Uw hardware-instellingen zijn gewijzigd. Start uw computer opnieuw op
Als wanneer uw Windows 11/10-apparaat opstart en u het bericht " Uw hardware-instellingen zijn gewijzigd. Start uw computer opnieuw op om deze wijzigingen door te voeren(Your hardware settings have changed. Please reboot your computer for these changes to take effect) ", dan is het bericht bedoeld om u te helpen. In dit bericht presenteren we de oplossingen die u kunt proberen om het probleem op te lossen.
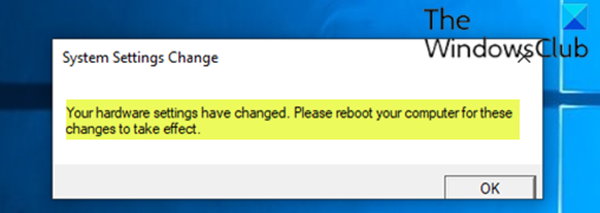
Dit bericht kan ook verschijnen, zelfs na een nieuwe installatie van Windows 10 , vooral op computers (desktops of laptops) met een AMD grafische kaart.
Dit probleem heeft vaak de volgende redenen:
- Recente Windows- of driverupdate.
- AMD -service op uw Windows 11/10-computer.
Uw hardware-instellingen zijn gewijzigd .(Please) Start uw computer opnieuw op om deze wijzigingen door te voeren
Als u met dit probleem wordt geconfronteerd, kunt u onze aanbevolen oplossingen hieronder in willekeurige volgorde proberen en kijken of dat helpt om het probleem op te lossen. Maar voordat u begint, start u uw computer opnieuw op en kijkt u of dat helpt.
- Het stuurprogramma van uw grafische kaart terugdraaien
- Verwijder, update of installeer het stuurprogramma van de videokaart/grafische kaart opnieuw
- AMD-service uitschakelen
Laten we eens kijken naar de beschrijving van het betrokken proces met betrekking tot elk van de vermelde oplossingen.
1] Draai het stuurprogramma(Rollback) van uw video-/grafische kaart terug
Voor deze oplossing moet u het stuurprogramma van uw video- / grafische kaart op uw Windows 10-apparaat terugdraaien en kijken of dat het probleem oplost.
Als de oplossing niet werkt, kunt u de volgende oplossing proberen.
2] Verwijder(Uninstall) het stuurprogramma voor de video-/grafische kaart en installeer het opnieuw
Deze oplossing houdt in dat u het AMD -videokaartstuurprogramma verwijdert met behulp van de Display Driver Uninstaller en vervolgens de (Display Driver Uninstaller)AMD - stuurprogramma's(Drivers) downloadt of bijwerkt met AMD Driver Autodetect voor Windows 10.
Als het probleem zich blijft voordoen, kunt u de volgende oplossing proberen.
3] AMD-service uitschakelen
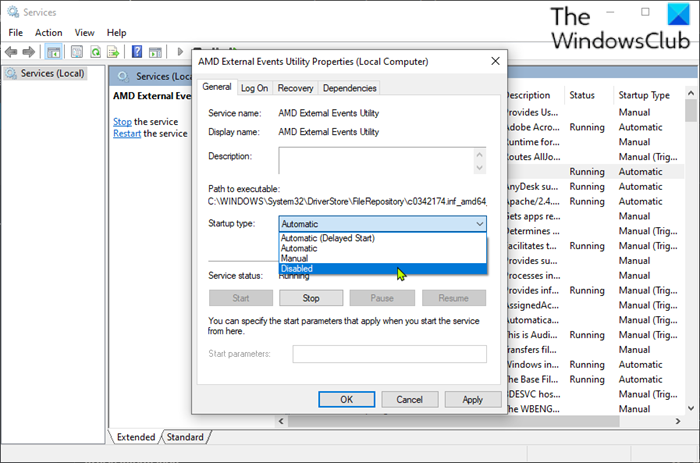
In deze oplossing kunt u voorkomen dat het berichtdialoogvenster bij elke keer opstarten verschijnt door een bepaalde AMD -service uit te schakelen.
Doe het volgende:
- Druk op de Windows key + R om het dialoogvenster Uitvoeren op te roepen.
- Typ services.msc in het dialoogvenster Uitvoeren en druk op Enter (Run)om(Enter) Services te openen(open Services) .
- Blader in het venster Services en zoek de AMD External Events Utility -service.
- Dubbelklik(Double-click) op het item om de eigenschappen ervan te bewerken.
- Klik in het eigenschappenvenster op de vervolgkeuzelijst op het Opstarttype(Startup type) en selecteer Uitgeschakeld(Disabled) .
- Klik op Toepassen(Apply) > OK om de wijzigingen op te slaan.
- Start uw apparaat opnieuw op.
Ik hoop dat dit helpt!
Related posts
Plaats de externe opslagmedia en druk op OK
Windows kan de digitale handtekening niet verifiëren (code 52)
Fix Het archief heeft een onbekend formaat of een beschadigde fout
Voor deze functie zijn verwisselbare media vereist - Fout bij het opnieuw instellen van wachtwoord
Fix Microsoft Store-aanmeldingsfout 0x801901f4 op Windows 11/10
Gebeurtenis-ID 158-fout - Identieke schijf-GUID-toewijzing in Windows 10
De stub heeft een foutbericht over een slechte gegevens ontvangen op Windows 10
Fix OOBEKEYBOARD, OOBELOCAL, OOBEREGION-fouten op Windows
De versie ondersteunt deze versie van het bestandsformaat, 0xC03A0005 . niet
Fix Windows 10 Upgrade Installatiefout 0x8007042B - 0x2000D
Er is iets misgegaan, antivirussoftware uitschakelen, 0x8007045d
Het stuurprogramma heeft een interne stuurprogrammafout gedetecteerd op DeviceVBoxNetLwf
SFC kon niet worden gerepareerd en DISM toont fout 0x800f081f in Windows 10
FEATURE TRANSFER-fout tijdens software-installatie op Windows 10
Toepassing kan scanner niet vinden - WIA_ERROR_OFFLINE, 0x80210005
Fix ShellExecuteEx mislukt; codefout 8235 op Windows10
Programma kan niet starten omdat AppVIsvSubsystems32.dll ontbreekt
Fix Error Code 30038-28 bij het updaten van Office
Installeer Realtek HD Audio Driver Failure, Error OxC0000374 op Windows 10
Fix ShellExecuteEx mislukte fout in Windows 11/10
