Verander de temperatuur van de weer-app van Celsius in Fahrenheit
Als je het Start -menu van je Windows 10-installatie aanvinkt, zul je je realiseren dat er standaard een Weer-(Weather) app is inbegrepen. Als je tot nu toe tools van derden hebt gebruikt, raden we je aan serieus te kijken naar wat Microsoft te bieden heeft.
Afhankelijk van uw locatie, toont de Weer-(Weather) app de temperatuur in Fahrenheit (°F) of Celsius (°C). Sommige gebruikers willen misschien van de ene naar de andere overstappen, maar hebben geen idee hoe ze deze taak moeten volbrengen.
Dit artikel is dan ook bedoeld om u te helpen begrijpen hoe u de weerstemperatuur(Weather) in Fahrenheit of Celsius kunt weergeven voor uw persoonlijke account met betrekking tot Windows 10 .
Verander de temperatuur van de Windows 10 (Change Windows 10) Weather- app van Celsius in Fahrenheit
Volg deze stappen om de temperatuur van de Weer-(Weather) app te wijzigen van Celsius naar Fahrenheit in Windows 10 :
- Start de Windows 10 Weather-app
- Klik(Click) op het pictogram Instellingen(Settings) in de linkerbenedenhoek
- Ga naar Algemeen
- U ziet Temperatuur weergeven in
- Selecteer een Fahrenheit of Celsius
- De Weer-(Weather) app geeft C of F weer volgens uw keuze.
Er zijn ook andere manieren: profiteer(Take) van sneltoetsen of verander de temperatuur in realtime. Laten we nu al deze methoden bekijken.
Wijzig de temperatuur in het menu Instellingen(Settings)

Klik(Click) op het pictogram Instellingen(Settings) in de linkerbenedenhoek van de tool en ga vanaf daar naar General > Show temperature in: en selecteer vervolgens degene die voor u logisch is.
Wijzig de temperatuur vanuit het hoofdmenu
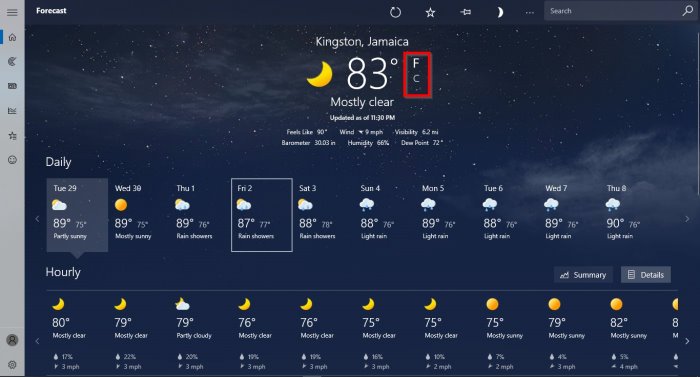
Als de sneltoetsen niet voor u werken, hoeft u zich geen zorgen te maken, want deze optie zou prima moeten werken.
Via de hoofdpagina van de Weer-(Weather) app zou je weersvoorspellingen moeten zien samen met de huidige temperatuur. Om de nodige wijzigingen aan te brengen, klikt u op F of C en bekijkt u de temperatuurveranderingen in realtime.
Profiteer van sneltoetsen
Maak(Make) gebruik van uw sneltoetsopties. Het is een moeiteloos ding om te doen, dus laten we het nu bespreken. Afhankelijk van uw versie van Windows 10 , kan deze specifieke tip wel of niet werken, dus ga je gang en test het om te zien of de dingen in de verwachte richting gaan.
OK, dus na het starten van de Weer-(Weather) app kun je eenvoudig wisselen tussen temperaturen door op Alt + Enter te klikken .
Als je problemen hebt, laat het ons dan weten in het commentaargedeelte van dit artikel.
Related posts
Beste gratis podcast-apps voor Windows-pc
PicsArt biedt aangepaste stickers en exclusieve 3D-bewerkingen op Windows 10
De functie Archive Apps in- of uitschakelen in Windows 11/10
De knop Toevoegen aan favorieten is grijs weergegeven in de app Foto's
Top 3 Reddit-apps voor Windows 10 die beschikbaar zijn in de Windows Store
De QuickLook-app gebruiken om voorbeelden van bestanden te bekijken in Windows 10
Leer Engels met de English Club-app voor Windows 10
Fresh Paint voor Windows 10 is een gebruiksvriendelijke Microsoft Store-app voor schilderen
De Microsoft Store-app wordt verwijderd wanneer u zich voor de eerste keer aanmeldt
Hoe te voorkomen dat apps op de achtergrond worden uitgevoerd in Windows 11/10
Dien uw belastingen eenvoudig in met de TurboTax-app voor Windows 10
Download de Adobe Reader-app voor Windows 10 uit de Microsoft Store
Programma- en app-formaten bekijken in Windows 10
Beste gratis White Noise-apps voor Windows 10
Oeps! We konden die niet opslaan - Windows Photos-app
Time Lapse Creator-app voor Windows 10 uit de Microsoft Store
Windows-computer sluit alle apps wanneer hij naar de slaapstand of stand-by gaat
Hoe u uw eigen Emoji kunt maken in Windows 10 met de Moji Maker-app
5 Beste Social Media-apps voor Windows 10 beschikbaar in Microsoft Store
Fotor: gratis app voor het bewerken van afbeeldingen voor Windows 10
