Verander je telefoon in een draadloze muis met WifiMouse
Tegenwoordig gebruiken de meeste mensen liever een draadloze muis en toetsenbord dan een bekabelde. Als uw bestaande toetsenbord en muis om de een of andere reden niet correct werken, kunt u tijdelijk de software WifiMouse gebruiken(WifiMouse) waarmee u uw Android -telefoon kunt omzetten in een draadloze muis en toetsenbord. Laten we eens kijken hoe het te gebruiken.
Verander een Android(Turn Android) -telefoon in een draadloze muis met WifiMouse
WifiMouse is een tool waarmee u uw Windows 10-pc op afstand kunt bedienen(control your Windows 10 PC remotely) vanaf een Android -mobiel. Het beste is dat het open source software is en de broncode beschikbaar is op Github . Het wordt geleverd met de enige functionaliteit zodat gebruikers dit hulpprogramma kunnen uitproberen wanneer hun speciale toetsenbord of muis niet correct werkt.
Over beveiliging gesproken, u kunt een wachtwoord instellen zodat andere mensen met deze software niet op afstand toegang tot uw computer kunnen krijgen. Om een verbinding tussen je telefoon en computer tot stand te brengen, moeten ze verbonden zijn met hetzelfde wifi -netwerk.
WifiMouse downloaden, instellen en gebruiken op Windows en Android(Download, setup, and use WifiMouse on Windows and Android)
Om met WifiMouse aan de slag te gaan , moet u deze stappen volgen-
- Download en installeer WifiMouse op Windows - pc en Android -telefoon
- Een server bouwen op pc
- Maak verbinding met de server op Android mobiel
Er is een draagbare versie beschikbaar voor Windows- computers. Als u het niet wilt installeren, kunt u de draagbare versie van WifiMouse downloaden en uitvoeren . Na het openen vindt u een venster als dit-
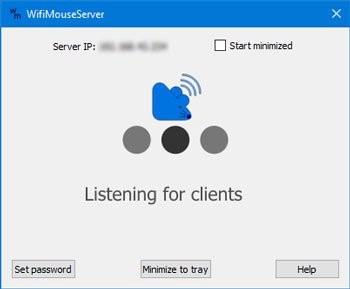
Installeer daarna deze app op je Android -mobiel en open deze dienovereenkomstig. Het eerste venster ziet er ongeveer zo uit:
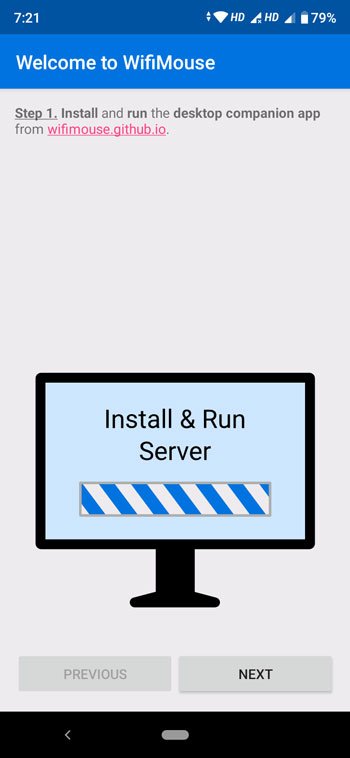
Klik op de knop VOLGENDE(NEXT ) om de beschikbare servers te vinden. Aangezien u de tool al op uw Windows - computer hebt geopend, zou u uw computernaam op uw mobiele scherm moeten vinden. U moet op uw computernaam tikken om uw telefoon met die server/computer te verbinden.

Nadat u op de knop VOLGENDE(NEXT) hebt geklikt, zou u alle opties moeten vinden die ook wel externe categorieën worden genoemd, inclusief muis(Mouse) en toetsenbord(Keyboard) , schermspiegeling(Screen Mirror) , bestandsbeheer , enz. Als u (File Manager)Taakbeheer(Task) moet openen of toegang moet krijgen tot energie-opties, kunt u hier gebruik van maken 'AFSTANDSBEDIENING' van de app.
TIP : Met deze Android-apps kunt u uw Windows 10-pc(Android apps will help you control your Windows 10 PC) op afstand bedienen.
Als je wilt, kun je deze software downloaden van de officiële website(official website)(official website) . Hoewel je deze software voor Windows , Mac en Linux kunt downloaden , moet je een Android -mobiel hebben aangezien de iOS-versie niet beschikbaar is. Zorg(Please) ervoor dat je Android 4.1 of een latere versie hebt.
Andere vergelijkbare tools die u mogelijk interesseren:(Other similar tools that may interest you:)
- Unified Remote voor pc .
- Remote Mouse-software .
Related posts
Deel bestanden met iedereen met Send Anywhere voor Windows PC
Chameleon-software verandert de achtergrond afhankelijk van de weersomstandigheden
VirtualDJ is een gratis virtuele DJ-software voor Windows PC
Heropen recent gesloten mappen, bestanden, programma's, vensters
Wis uw gegevens zodat niemand ze ooit kan herstellen met OW Shredder
De snelheid van het Local Area Network meten met de LAN Speed Test-tool
Auslogics Windows Slimmer: verwijdert ongewenste bestanden en verkleint de grootte van het besturingssysteem
Beste gratis Molecular Modeling-software voor Windows 10
Invoice Expert: gratis factuur-, inventaris- en factureringssoftware voor Windows
B1 Free Archiver: archiverings-, compressie- en extractiesoftware voor pc
Met de gratis Photo Stamp Remover kun je het watermerk van de afbeelding verwijderen
Gratis software om lege mappen te verwijderen in Windows 11/10
Met Windows Easy Switcher kunt u schakelen tussen vensters van dezelfde applicatie
Verplaats geïnstalleerde programma's met Application Mover op Windows 10
Windows File Analyzer helpt u bij het decoderen en analyseren van speciale OS-bestanden
Gitaar Fretboard-diagram genereren in Windows 11/10
SmartPower bespaart energie en geld met geconfigureerde slaapstand
IconRestorer helpt bij het opslaan, herstellen en beheren van uw bureaubladpictogramposities
Hoe de reactietijd te meten in Windows 11/10
Comet (Managed Disk Cleanup): alternatief voor Windows Disk Cleanup Tool
