Verbeter de draadloze netwerksnelheid op Windows 10
Wanneer het draadloze netwerk zwak wordt, gaat het langzaam en wordt de verbinding te vaak verbroken. Je weet al hoe irritant het is om op een netwerk met zwakke signalen te werken. 10/8/7 waarschuwt u wanneer de signaalsterkte zwak is. Maar wat zijn de stappen die u kunt nemen om het signaal of de ontvangst van het draadloze netwerk te verbeteren?
Draadloze netwerksnelheid verbeteren
Hoe kunt u het draadloze netwerksignaal verbeteren? Hier zijn enkele tips die zullen helpen.
- Plaats uw draadloze router(Wireless Router) of toegangspunt(Access Point) op een centrale locatie(A Central Location)
- Verwijder obstakels indien mogelijk
- Gebruik een high-gain antenne
- Stop met het gebruik(Stop Using) van op kaarten gebaseerde adapters in computers
- Gebruik een draadloze repeater
- Upgrade de firmware van router en adapters
- Ga naar 802.11n.
1] Plaats uw draadloze router(Place Your Wireless Router) of toegangspunt(Access Point) op een centrale locatie(A Central Location)
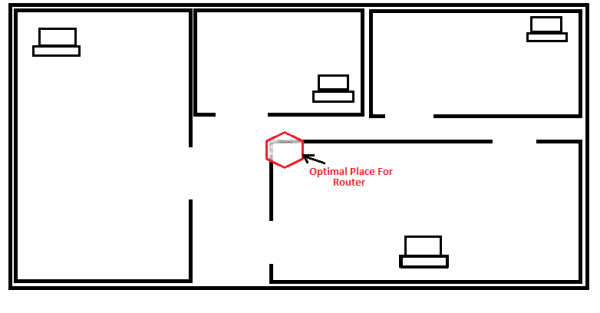
U moet het centrale punt van het draadloze netwerk dat u in uw huis hebt geïnstalleerd controleren en de draadloze router dienovereenkomstig plaatsen. Als uw huis uit twee verdiepingen bestaat en u vanaf een van de verdiepingen toegang tot het netwerk wilt, kunt u de router op een plank plaatsen zodat beide verdiepingen goede signalen krijgen. Kijk op dezelfde manier welke kamers de router gaan gebruiken en plaats de router op een plaats waar elk van de kamers min of meer op gelijke afstand is.
Als je de router in een hoekkamer plaatst, krijg je in die kamer goede signalen, maar de kamer aan de andere hoek van het huis kan zwakke signalen ontvangen. In dit geval zullen de meeste signalen ook het huis uit gaan en moet u het netwerk met een wachtwoord beveiligen zodat anderen het niet gaan gebruiken.
2] Obstakels verwijderen indien mogelijk
Hoewel u de huismuren niet kunt verplaatsen, kunt u andere obstakels naar draadloze signalen verplaatsen. Deze omvatten metalen planken, almirahs, enz. Je moet ook weggaan van de router van de buitenmuren, dat wil zeggen de muren die de externe grenzen van het huis markeren. Metalen voorwerpen zullen het pad van draadloze signalen belemmeren omdat de signalen zich in een rechte lijn voortplanten en niet in staat zijn om bij obstakels te buigen. Als u de signalen naar de buitenmuren plaatst, geeft u de meeste signaalsterkte aan uw buren weg.
3] Gebruik een high-gain antenne
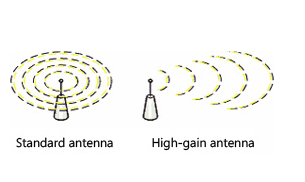
De standaardantenne die bij verschillende routermodellen wordt geleverd, is omnidirectioneel. Dit betekent dat ze signalen naar alle richtingen sturen. In dergelijke gevallen, als uw router naar de buitenmuren is geplaatst, gaat de helft van de signalen naar buiten. Als het een afneembare antenne is, vervang deze dan door de high-gain antenne om het draadloze signaal te verbeteren. Met een antenne met hoge versterking kunt u de signalen in de gewenste hoeken scherpstellen.
4] Stop met het gebruik(Stop Using) van op kaarten gebaseerde adapters op computers

Als uw laptop of computer ingebouwde draadloze netwerkmogelijkheden heeft, is dat geen probleem. Als dit niet het geval is, en u gebruikt op kaarten gebaseerde draadloze netwerkadapters, is de kans groot dat uw pc's niet kunnen "terugpraten" met de router. Dit betekent dat hoewel uw router signalen van goede sterkte naar uw computers stuurt, de kaartgebaseerde draadloze netwerkadapters niet de functionaliteit hebben om signalen van de juiste sterkte terug te sturen. Om draadloze netwerken goed te laten functioneren, moeten zowel de router als de computers goed kunnen communiceren. Ik raad aan om de op kaarten gebaseerde draadloze adapters te vervangen door draadloze USB -netwerkadapters. Een ander voordeel van het gebruik van draadloze USB -netwerkadapters is dat ze de high-gain antenne gebruiken die uw draadloze netwerk zal verbeteren.
5] Gebruik een draadloze repeater
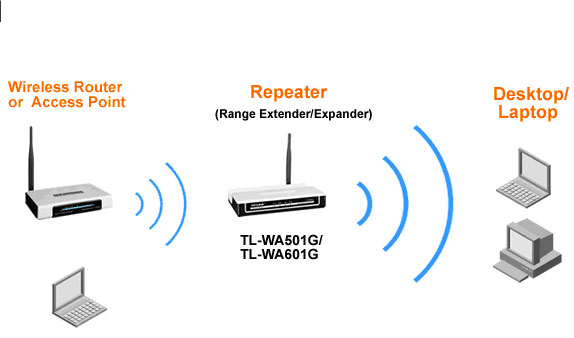
Net zoals de radiostations op regelmatige afstanden een repeater gebruiken om zwakke signalen te onderscheppen en te versterken voordat ze doorgestuurd worden, kun je draadloze repeaters op je thuisnetwerk gebruiken. Het doel van het gebruik van draadloze repeaters is om zwakke signalen op te pikken en deze in een bepaalde richting te sturen nadat de signaalsterkte is versterkt. Dit zal niet alleen zorgen voor een verbetering van de netwerksterkte, maar het helpt ook bij het uitbreiden van het netwerk naar een groter gebied.
6] Upgrade de firmware van router en adapters
Verkopers van routers en adapters blijven de firmware(updating the firmware) van hun producten updaten. De updates zijn beschikbaar op de websites van de leveranciers. Maak er een gewoonte van om regelmatig op deze websites te kijken voor updates. Als u updates voor uw apparaten vindt, moet u deze upgraden. Dit verbetert niet alleen de prestaties van uw producten, maar het verbetert ook de beveiliging die door het product wordt geboden.
TIP : Bekijk hoe u Wi-Fi automatisch kunt uitschakelen wanneer de Ethernet-kabel is aangesloten .
7] Ga naar 802.11n
De meeste netwerkapparaten zijn gebouwd rond 802.11g-technologie. 802.11n-technologie is er en biedt hogere snelheden met betere stabiliteit. Overweeg over te stappen op 802.11n door uw oudere router en netwerkadapters te vervangen. Als u apparatuur koopt, moet u ze ook allemaal bij één leverancier kopen voor betere prestaties.
Controleer dit als uw Windows - pc last heeft van slechte wifi-prestaties of een laag wifi-signaal(Low Wi-Fi signal) en dit om te weten hoe u de wifi-snelheid en signaalsterkte en het dekkingsgebied kunt verhogen(Increase WiFi Speed and Signal strength and coverage area) . Wijzig wifi-roaminggevoeligheid(WiFi Roaming Sensitivity) of agressiviteit(Aggressiveness) om wifi- ontvangst en -prestaties te verbeteren.
Bovenstaande tips helpen het draadloze signaal te verbeteren. Als u iets belangrijks weet om de sterkte van het draadloze netwerk te verbeteren, deel dit dan met ons.(The above tips help improve the wireless signal. If you know anything important to improve wireless network strength, please share it with us.)
Related posts
3 manieren om verbinding te maken met verborgen wifi-netwerken in Windows 10
WPS gebruiken in Windows 10 om verbinding te maken met Wi-Fi-netwerken
Proxyserverinstellingen configureren in Windows 10 -
Een Windows 10-hotspot maken: alles wat u moet weten
Een VPN toevoegen en gebruiken in Windows 10 (alles wat u moet weten) -
Wat is mijn DNS? 5 manieren om erachter te komen, in Windows 10
Projecteren naar een tv of monitor vanuit Windows 10 met Miracast
Verbinding maken met een FTP-server in Windows 10, vanuit Verkenner -
4 manieren om uw wifi-wachtwoord in Windows 10 te leren als u het vergeet
3 manieren om de DNS-instellingen in Windows 10 te wijzigen
Hoe de wifi-internetsnelheid te verhogen op Windows 10
Hoe u de snelheid van uw internetverbinding kunt testen in Windows 10 Mobile
Automatisch een breedband PPPoE-verbinding bellen in Windows 10
Ondersteuning op afstand bieden aan Windows 10-gebruikers met Windows Hulp op afstand
Zet de internetverbinding snel aan of uit in Windows 10 met InternetOff
Hoe Skype op Windows 10 te gebruiken als een professional
Het IP-adres van de router vinden op Windows 10 - IP-adres opzoeken
Een Wi-Fi-netwerkadapterrapport maken op Windows 10
Projecteren naar een tv of monitor vanuit Windows 10 Mobile met Miracast
Een draadloze of netwerkprinter toevoegen in Windows 10
