Verbeter de latentie van draadloze verbindingen met WLAN Optimizer voor pc
Een vervelende eigenschap waar computergebruikers voortdurend mee te maken hebben tijdens het spelen van online games, zijn problemen met de signaalsterkte. Men zal waarschijnlijk hetzelfde tegenkomen, zelfs tijdens het chatten en browsen. Deze problemen treden op als gevolg van latentievertragingen, dwz de tijd die een specifiek gegevensblok nodig heeft om van de bron naar de bestemming te komen. WLAN Optimizer , is een draagbare freeware-applicatie die probeert deze problemen te verhelpen.
De latentie van de draadloze verbinding verbeteren

De applicatie is geprogrammeerd om de latentie van draadloze verbindingen te verbeteren. Het probeert dit te doen door de periodieke achtergrondscanactiviteit uit te schakelen voor draadloze netwerken die de neiging hebben om grote vertragingen op sommige systemen te veroorzaken.
WLAN-optimalisatie voor Windows 10
Met de draagbare freeware kunnen meerdere apparaten informatie delen via een centraal apparaat, meestal een draadloze router. In de meeste gevallen is deze router verbonden met internet . Om ervoor te zorgen dat uw draadloze netwerk geoptimaliseerd blijft, kunt u ervoor kiezen om WLAN Optimizer te starten(Start WLAN Optimizer) met Windows . Als u WLAN Optimizer sluit(Closing WLAN Optimizer) , worden de standaardwaarden van Windows hersteld .
Het hulpprogramma kan worden gestart vanuit het systeemvak. Wanneer gestart, geeft het systeemvakpictogram de status van het geselecteerde apparaat weer (blauw indien verbonden, anders grijs). U kunt schakelen tussen automatische configuratie, achtergrondscan en streamingmodus om uw draadloze netwerk te optimaliseren volgens uw vereisten.
WLAN Optimizer installeren
- Download het programma zip-bestand,
- Pak de inhoud uit naar de gewenste map
- Voer WLAN Optimizer uitvoerbaar uit
WLAN Optimizer wordt standaard geactiveerd met de optie ' Achtergrondscan uitschakelen(Disable background scan) ', die u kunt vinden onder 'Tweaks' in de instellingen. Als een verbetering met uitgeschakelde achtergrondscan-tweak niet zichtbaar is, kunt u de streamingmodus inschakelen. Onthoud(Remember) dat wanneer u bent verbonden met het netwerk, het systeemvakpictogram in blauwe kleur wordt weergegeven, anders is het in grijze kleur.
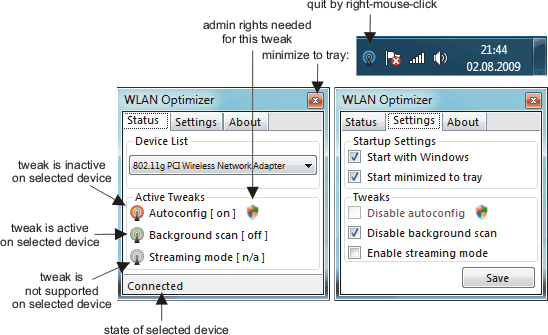
WLAN Optimizer bevat de volgende tweaks:
- Autoconfig uitschakelen (admin rechten nodig)
- Achtergrondscan uitschakelen (geen beheerdersrechten nodig)
- De streamingmodus inschakelen (geen beheerdersrechten nodig, maar afhankelijk van het stuurprogramma)
De gebruiker kan kiezen welke tweaks hij wil gebruiken. Het wordt echter aanbevolen om autoconfig niet uit te schakelen. Indien uitgeschakeld, ziet u geen netwerken in Windows .
WLAN Optimizer is ook compatibel met Windows 10 en kan hier worden gedownload.(here.)(here.)
Verwante leest:(Related reads:)
- Hoe het draadloze netwerksignaal te verbeteren?(How to improve Wireless Network Signal)
- Lage wifi-signaalsterkte op Windows 10(Low Wi-Fi signal strength on Windows 10)
- Fix Slechte wifi-prestaties
- Hoe de wifi-snelheid en signaalsterkte en het dekkingsgebied(increase WiFi Speed and Signal strength and coverage area) te vergroten .
Related posts
GIGABYTE LAN Optimizer biedt intelligent netwerkbeheer
Ontdek wie uw draadloze WiFi-netwerkverbinding gebruikt
Verbeter de draadloze netwerksnelheid op Windows 10
Problemen met draadloze netwerkverbinding met Windows XP oplossen
Problemen met de internetverbinding oplossen via een draadloos netwerk
De snelheid van het Local Area Network meten met de LAN Speed Test-tool
Een Windows 11-hotspot maken -
Een bekabelde printer in een draadloze printer veranderen
Top 3 gratis LAN Messengers-download voor Windows 11/10
Beste draadloze muis en draadloos toetsenbord voor uw pc
Upgrade naar FIOS Quantum Gateway Router voor hogere LAN-snelheden
Beste bedrade en draadloze gamingheadsets
Hoe u van uw Android een Wi-Fi-hotspot maakt
Beheer draadloze netwerken met behulp van de opdrachtprompt in Windows 11/10
Fix draadloze printer reageert niet op Windows 11/10
Het LAN Manager-verificatieniveau wijzigen in Windows 11/10
7 manieren waarop ASUS ouderlijk toezicht uw kinderen beschermt
Stop automatische verbinding met draadloos netwerk in Windows 11/10
Vergeet draadloze netwerkprofielen in Windows 11/10
Problemen met draadloze netwerkverbinding zelf oplossen
