Verbinding maken met verborgen draadloze netwerken in Windows 8 en Windows 8.1
Hoewel verbinding maken met een draadloos uitzendnetwerk in Windows een heel eenvoudig proces is, kan hetzelfde niet worden gezegd van een verborgen netwerk. Door de SSID(SSID) (service set identifier) of netwerknaam niet uit te zenden , is een verborgen netwerk niet zichtbaar in de lijst met beschikbare netwerken waartoe u toegang hebt vanaf uw computer. U moet de SSID weten , evenals alle andere beveiligingsinformatie voordat u verbinding kunt maken. Lees verder voor stapsgewijze instructies om verbinding te maken met een verborgen netwerk in Windows 8 en Windows 8.1 .
Uw draadloze netwerkgegevens ophalen
Wanneer u verbinding maakt met een omroepnetwerk, wordt een groot deel van de netwerkconfiguratie automatisch voor u gedaan. Het enige(All) wat u hoeft te doen is een wachtwoord in te voeren. Wanneer u verbinding maakt met een verborgen netwerk, moet u alle informatie verzamelen en handmatig invoeren. Voordat u zelfs maar probeert verbinding te maken, moet u enkele belangrijke informatie verzamelen.
Open het configuratiemenu van uw router, wat u meestal kunt doen door het IP-adres in de adresbalk van uw browser in te voeren.
Selecteer het gedeelte met draadloze instellingen en noteer de naam van uw netwerk (of SSID ) en het beveiligingstype. Als uw netwerk WEP gebruikt , controleert u de WEP - sleutel. Als u WPA-PSK of WPA2-PSK gebruikt, let dan op de Pre-shared key. Als u geen enkele vorm van beveiliging gebruikt, heeft u alleen de SSID nodig .
OPMERKING:(NOTE:) De bovengenoemde beveiligingstypes zijn het meest waarschijnlijk te vinden in thuisnetwerken. WPA , WPA2 en 802.1x worden het vaakst aangetroffen in bedrijfsnetwerken, waar een beheerder de configuratie zou afhandelen.
Voordat u verbinding probeert te maken, moet u ervoor zorgen dat u zich in de buurt van het draadloze netwerk bevindt waarmee u verbinding wilt maken.
Toegang tot het (Sharing Center)Netwerkcentrum(Network)
Er zijn een aantal manieren om toegang te krijgen tot het Netwerkcentrum(Network and Sharing Center) . De snelste methode op het bureaublad(Desktop) is door met de rechtermuisknop op het netwerkpictogram in het systeemvak te klikken en op 'Netwerkcentrum openen' te klikken.("Open Network and Sharing Center.")

Alle andere manieren om toegang te krijgen worden beschreven in deze handleiding: Wat is het Netwerkcentrum in Windows? (What is the Network and Sharing Center in Windows?).

Verbinding maken met een verborgen draadloos netwerk(Hidden Wireless Network)
Zodra u de weg naar het Netwerkcentrum(Network and Sharing Center) hebt gevonden , klikt of tikt u op "Een nieuwe verbinding of netwerk instellen".("Set up a new connection or network.")

Selecteer 'Handmatig verbinding maken met een draadloos netwerk'("Manually connect to a wireless network") en klik of tik op 'Volgende'.("Next.")

Voer(Enter) de beveiligingsinformatie voor uw netwerk als volgt in de daarvoor bestemde vakken in:
- Voer(Enter) de SSID in het veld netwerknaam in.
- Kies in het veld beveiligingstype het type beveiliging dat wordt gebruikt door het draadloze netwerk waarmee u verbinding wilt maken. Sommige routers kunnen deze authenticatiemethode een naam geven(authentication method) . Afhankelijk van het beveiligingstype dat u kiest, kan Windows u al dan niet vragen om het coderingstype te selecteren.
- Voer in het veld beveiligingssleutel het wachtwoord in dat door het draadloze netwerk wordt gebruikt.
- Als u niet wilt dat anderen het wachtwoord dat u typt, zien, vink dan het vakje "Tekens verbergen"("Hide characters") aan .
- Om automatisch verbinding te maken met dit netwerk, moet u het vakje "Start deze verbinding automatisch"("Start this connection automatically") aanvinken .
- U moet ook het vakje aanvinken met de tekst "Verbinden, zelfs als het netwerk niet uitzendt"("Connect even if the network is not broadcasting") .
Nadat u alle informatie heeft ingevoerd die van u is gevraagd, drukt u op Volgende(Next) .
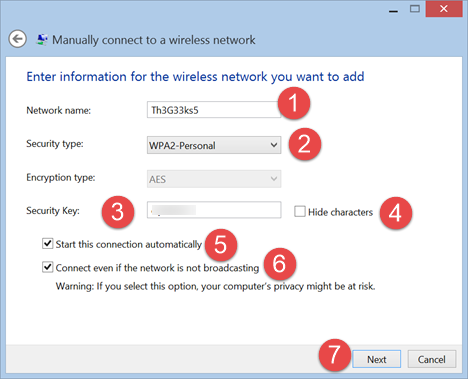
U krijgt een melding of Windows het draadloze netwerk succesvol heeft toegevoegd. Druk op Sluiten(Close) en je bent klaar.

Als het netwerk zich in de buurt bevindt, maakt Windows er automatisch verbinding mee. Controleer uw netwerkpictogram in het systeemvak. Het zou een reeks volledige balken moeten weergeven om uw verbindingssterkte te tonen.

Verbindingsproblemen oplossen
Zelfs als u de bovenstaande instructies zorgvuldig hebt gevolgd, kunnen er problemen optreden. Als je merkt dat je geen verbinding kunt maken met het netwerk van je keuze en je zeker weet dat de beveiligingsinformatie die je hebt ingevoerd precies juist is, bekijk dan deze artikelen voor informatie over het oplossen van problemen.
- Problemen met de internetverbinding oplossen via een draadloos netwerk(Troubleshoot Internet Connection Problems over a Wireless Network) - Windows kan veel eenvoudige verbindingsproblemen diagnosticeren en oplossen met behulp van zijn eigen probleemoplosser. In dit artikel wordt beschreven hoe u toegang krijgt tot de tool.
- Problemen met draadloze netwerkverbindingen zelf oplossen(Troubleshoot Wireless Network Connection Problems by Yourself) - Als u liever zelf problemen oplost, biedt dit artikel een reeks stroomdiagrammen die u kunnen helpen. Door een paar vragen te beantwoorden, kunt u de oorzaak van uw netwerkproblemen vinden.
- Draadloze netwerkprofielen verwijderen of vergeten in Windows 8.1(How to Delete or Forget Wireless Network Profiles in Windows 8.1) - Als u merkt dat u geen verbinding kunt maken met een eerder functionerend netwerk, heeft u mogelijk een probleem met uw netwerkprofiel. Bekijk deze tutorial om te leren hoe u het lastige profiel kunt verwijderen en verbinding kunt maken.
Conclusie
U zult merken dat de procedure om verbinding te maken met uw verborgen netwerk veel complexer is dan alleen verbinding maken met een omroepnetwerk. Mocht je je afvragen of het de moeite waard is, daar valt over te discussiëren. Het verbergen van uw SSID verhult het netwerk wel voor ongeschoolde hackers en freeloaders, maar het zou zelfs een ervaren hacker niet vertragen. Uiteindelijk, als het verbergen van je SSID je een veiliger gevoel geeft, ga ervoor. Maar wat u ook kiest, zorg ervoor dat u een veilig wachtwoord en codering gebruikt.
Related posts
Verbinding maken met draadloze netwerken in Windows 8 en Windows 8.1
Windows 8.1-apparaten verbinden met draadloze netwerken via WPS
Verbinding maken met verborgen draadloze netwerken in Windows 7
Draadloze netwerkprofielen verwijderen of vergeten in Windows 8.1
Draadloze netwerkverbindingen en profielen beheren in Windows 8
Een Windows 10-hotspot maken: alles wat u moet weten
Een virtuele wifi-netwerkadapter uitschakelen in Windows 8.1
Geavanceerde instellingen voor het delen van netwerken aanpassen in Windows
Een Windows 11-hotspot maken -
Wat is Wi-Fi Sense in Windows 10 en hoe gebruik je het?
Mappen delen vanuit Mac OS X met pc's met Windows 7 en Windows 8
Geektips voor het beheren van verbindingen met draadloze netwerken in Windows 7
2 manieren om de firmware op een TP-Link Wi-Fi 6-router bij te werken -
WPS gebruiken in Windows 10 om verbinding te maken met Wi-Fi-netwerken
Simpele vragen: Wat is het MAC-adres en hoe wordt het gebruikt?
Verbinding maken met draadloze netwerken in Windows 7
Afdrukken naar een gedeelde Mac OS X-printer vanuit Windows 7 en Windows 8
3 manieren om de DNS-instellingen in Windows 10 te wijzigen
4 manieren om uw wifi-wachtwoord in Windows 10 te leren als u het vergeet
Hoe u verborgen draadloze netwerken (SSID's) in uw regio kunt vinden, in Windows
