Versnel Windows 7 en Vista door glastransparantie uit te schakelen
Het transparante glazen uiterlijk van Aero Glass in Windows 7 en Vista ziet er misschien mooi uit, maar het kan ook computers vertragen die geen krachtige videoadapters hebben. Als de prestaties van uw computer nadelig worden beïnvloed door de Aero Glass -functie, kunt u Windows versnellen en toch profiteren van de Aero - functies, zoals Flip 3D en taakbalkminiaturen(Taskbar) . De glastransparantie kan worden uitgeschakeld.
In dit artikel leest u hoe u dit doet in Windows 7 en Vista . De procedure is in elk systeem iets anders.
Windows 7
Het volgende Windows Verkenner-(Windows Explorer) venster toont het Aero Glass- transparantie-effect in Windows 7 . U zult merken dat u het Windows -logo op het bureaublad door de rand van het venster kunt zien.
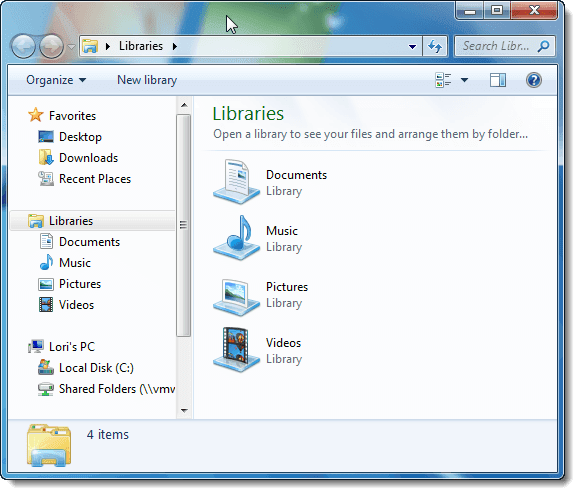
Om de Aero Glass(Aero Glass) - transparantie in Windows 7 uit te schakelen , klikt u met de rechtermuisknop op een leeg gebied van het bureaublad en selecteert u Personaliseren(Personalize) in het pop-upmenu.
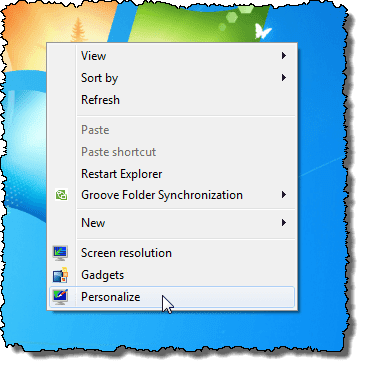
Het scherm Personalisatie(Personalization) op het Configuratiescherm(Control Panel) wordt weergegeven. Klik op de link Vensterkleur(Window Color) onder de thema's.
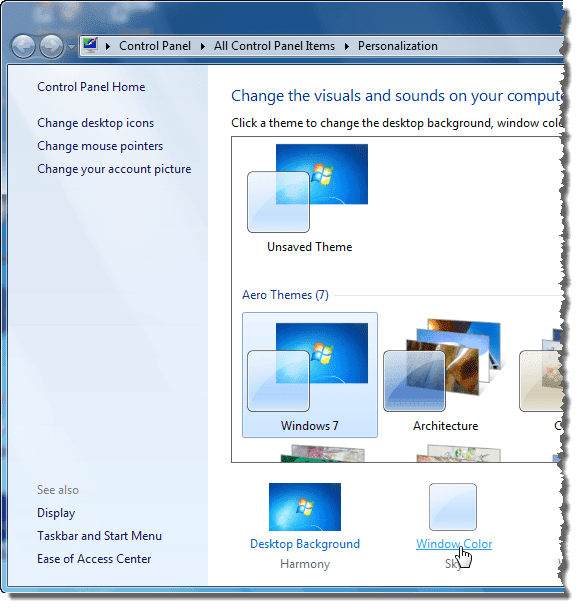
Schakel op het scherm Kleur en uiterlijk(Window Color and Appearance) van venster het selectievakje Transparantie inschakelen(Enable transparency) in, zodat er GEEN vinkje in het vakje staat.

Klik op Wijzigingen(Save changes) opslaan om de instelling op te slaan en het venster Kleur en uiterlijk(Window Color and Appearance) van venster te sluiten.
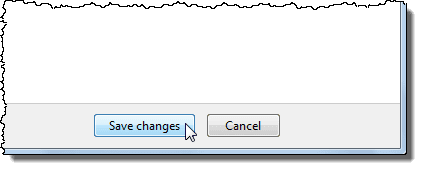
Om het Configuratiescherm(Control Panel) te sluiten , klikt u op de X - knop in de rechterbovenhoek van het venster.
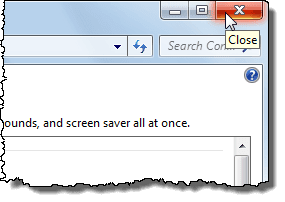
Nu zijn de randen op vensters niet transparant.

Windows Vista
Hier is een voorbeeld van een Windows Verkenner(Windows Explorer) - venster in Windows Vista met de Aero Glass -transparantie ingeschakeld.
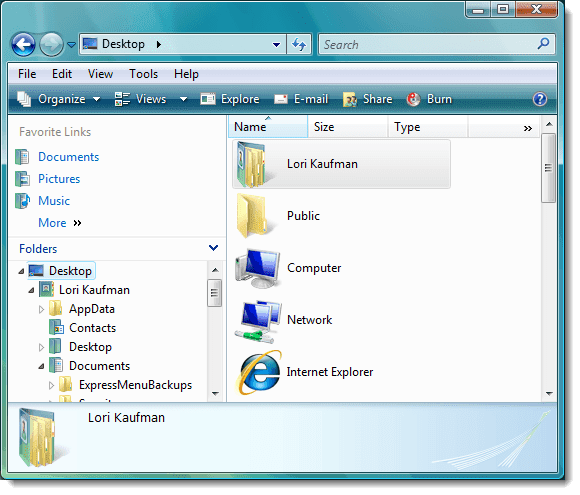
Om de Aero Glass(Aero Glass) - transparantie in Windows Vista uit te schakelen , klikt u met de rechtermuisknop op een leeg gebied van het bureaublad en selecteert u Personaliseren(Personalize) in het pop-upmenu.
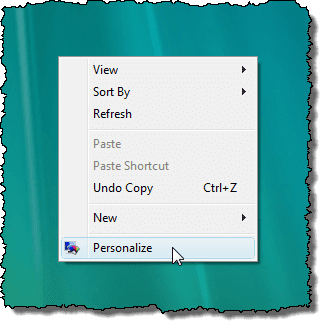
Het scherm Personalisatie(Personalization) op het Configuratiescherm(Control Panel) wordt weergegeven. Klik op de koppeling Kleur en uiterlijk van venster .(Window Color and Appearance)
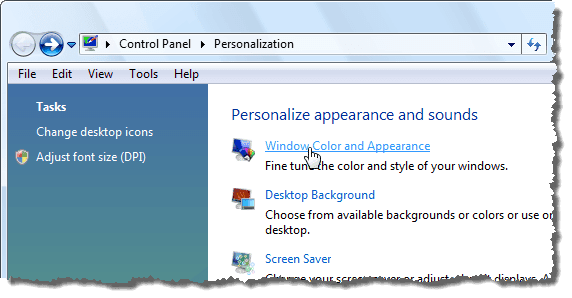
Schakel op het scherm Kleur en uiterlijk(Window Color and Appearance) van venster het selectievakje Transparantie inschakelen(Enable transparency) in, zodat er GEEN vinkje in het vakje staat.

Klik op OK om het venster Kleur en uiterlijk(Window Color and Appearance) van venster te sluiten.

Om het Configuratiescherm(Control Panel) te sluiten , klikt u op de X - knop in de rechterbovenhoek van het venster.
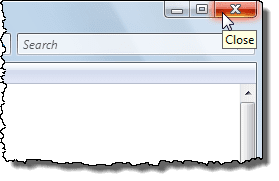
De randen op vensters zijn niet langer transparant.
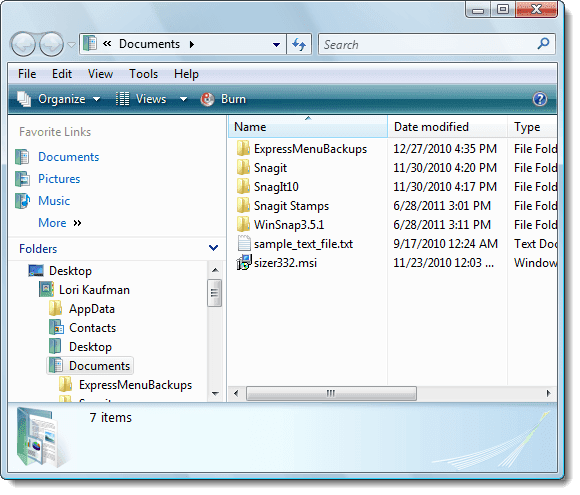
Als je het niet erg vindt om een deel van het mooie uiterlijk van de Aero Glass -functie op te geven, kun je wat meer prestaties uit je systeem halen. Zoals we eerder vermeldden, heb je nog steeds toegang tot de functionele Aero- functies.
door Lori Kaufman
Related posts
Upgraden naar Windows 8 vanuit Windows 7, Windows Vista of eerder
Dual Boot Windows 8 met Windows 7, Windows Vista of Windows XP
IE Afdrukvoorbeeld Leeg of niet afdrukken in Windows 7 en Vista
Windows Messenger verwijderen uit Windows 7, Vista en XP
Dialoogvenster Windows-functies aan of uit is leeg in Windows 7 of Vista
Fix "Windows kan niet installeren op de geselecteerde locatie" in Windows 7 of Vista
XPS-bestanden verwerken met de XPS Viewer in Windows 7 of Windows 8
Netwerkstations, websites en FTP-locaties toewijzen in Windows 7
De naam van de actieve netwerkverbinding in Windows 7 wijzigen
Hoe u Windows 11/10 eruit laat zien en aanvoelt als Windows 7
Hoe de Windows 7 Schijfdefragmentatie te gebruiken
Hoe Windows 7 te beveiligen na het einde van de ondersteuning
Afbeeldingen importeren van een camera of mobiel apparaat in Windows 7
Sticky Notes importeren van Windows 7 naar Windows 11/10
Upgraden naar Windows 11/10 van Windows 7 of Windows 8.1 Gratis
Geektips voor het beheren van verbindingen met draadloze netwerken in Windows 7
Welke functies van Windows 7 zijn niet meer beschikbaar in Windows 10? -
Installeer en verander naar een nieuwe weergavetaal in Windows 7 met Vistalizator
De best overgebleven desktopgadgets voor Windows 7
PCmover Express - Migreer gratis gegevens van Windows 7 naar Windows 10
