Verwijder de knop Stuur een glimlach uit Internet Explorer
Er zijn verschillende functies in Windows10 die door Microsoft worden geleverd en die geen goede uitleg of functies hebben, op dezelfde manier is Send a Smile of Send a frown een functie in Internet Explorer die nergens op slaat. Stuur een glimlach is een feedbackknop die gebruikers kunnen gebruiken om feedback te sturen over problemen met Internet Explorer . Maar tenzij Microsoft uitlegt waar het feedback over wil, is het gewoon een nutteloze en vervelende functie. Stuur een glimlach(Smile) of stuur een frons(Frown) is te vinden in de Internet Explorer -werkbalk in de rechterbovenhoek.

Het slechtste deel van de functie Stuur(Send) een glimlach(Smile) is dat er geen manier is om deze vervelende functie uit te schakelen of te verwijderen, maar we hebben een behoorlijk nette manier gevonden om de knop Stuur(Disable Send) een glimlach(Smile) uit Internet Explorer uit te schakelen . Laten we dus zonder tijd te verspillen eens kijken hoe u een Smile - knop kunt verzenden vanuit (Send)Internet Explorer met behulp van de onderstaande gids.
Verwijder de knop Stuur(Remove Send) een glimlach(Smile) uit Internet Explorer
Zorg ervoor dat u een herstelpunt maakt(create a restore point) voor het geval er iets misgaat.
Methode 1: Verwijder de knop Stuur een glimlach met de Register-editor(Method 1: Remove Send a Smile button using Registry Editor)
1. Druk op Windows-toets + R typ vervolgens regedit en druk op Enter om het register te openen.

2. Navigeer naar de volgende registersleutel:
HKEY_CURRENT_USER\SOFTWARE\Policies\Microsoft
3. Klik met de rechtermuisknop op Microsoft en selecteer vervolgens New > Key.
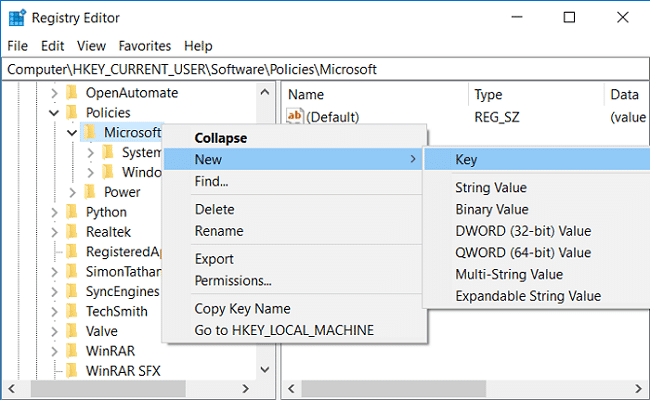
4. Geef deze nieuwe sleutel de naam Beperkingen(Restrictions) en druk op Enter.
5. Klik nu met de rechtermuisknop op de toets Beperkingen(right-click on Restrictions key) en selecteer New > DWORD (32-bit) value.

6. Noem deze DWORD NoHelpItemSendFeedback en druk op Enter.
7. Dubbelklik op NoHelpItemSendFeedback en stel de waarde in op 1(set it’s value to 1) en klik vervolgens op OK.
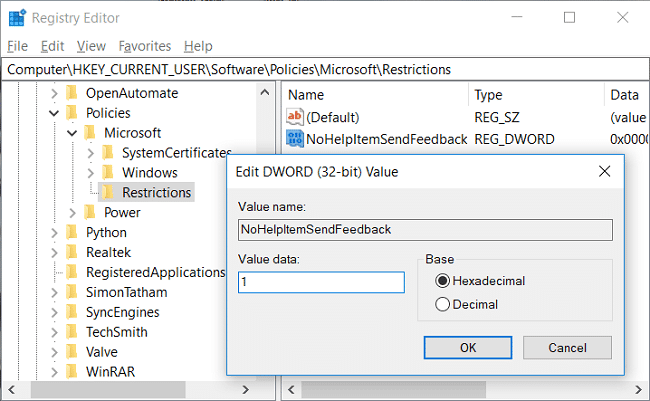
8. Start uw pc opnieuw op om de wijzigingen op te slaan, en dit zou de knop Stuur een glimlach uit Internet Explorer verwijderen.(Remove Send a Smile button from Internet Explorer.)
Methode 2: Verwijder de knop Stuur een glimlach met de Groepsbeleid-editor(Method 2: Remove Send a Smile button using Group Policy Editor)
1. Druk op de Windows-toets + R, typ gpedit.msc en druk op Enter.

2. Navigeer naar het volgende pad in de Groepsbeleid-editor(Group Policy Editor) :
User Configuration > Administrative Templates > Windows Components > Internet Explorer > Browser menus
3. Selecteer Browser(Browser menus) -menu's en dubbelklik vervolgens in het rechterdeelvenster op " Help-menu: menuoptie 'Feedback verzenden' verwijderen(Help menu: Remove ‘Send Feedback’ menu option) ".

4. Stel dit beleid in op Ingeschakeld(Enabled) en klik vervolgens op Toepassen gevolgd door OK.
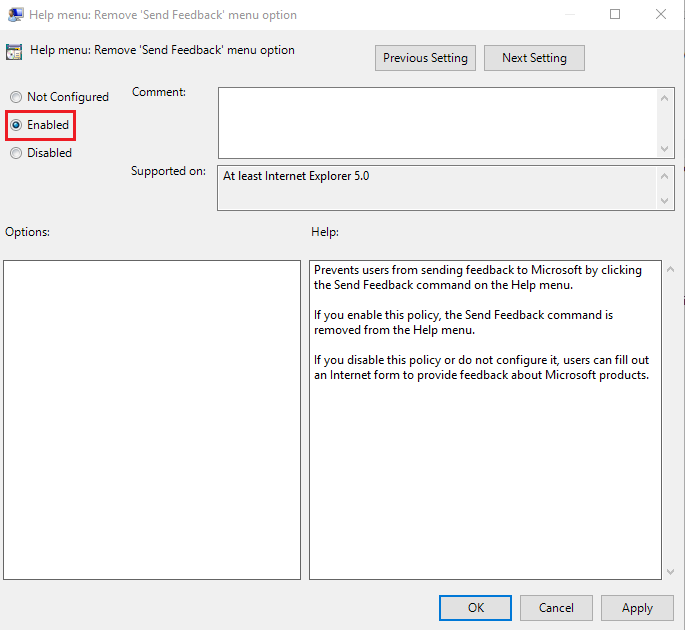
5. Start uw pc opnieuw op om wijzigingen op te slaan.
Aanbevolen:(Recommended:)
- Veranderingen in bureaubladachtergrond automatisch corrigeren in Windows 10(Fix Desktop Background Changes Automatically in Windows 10)
- Fix Thumbnail Previews die niet worden weergegeven in Windows 10(Fix Thumbnail Previews not showing in Windows 10)
- Hoe u Windows Update-fout 0x80070026 kunt oplossen(How to Fix Windows Update Error 0x80070026)
- Fix Windows Update-fout 0x80070020(Fix Windows Update Error 0x80070020)
Dat is het dat je succesvol hebt Verwijder de knop Stuur een glimlach van Internet Explorer( Remove Send a Smile button from Internet Explorer) , maar als je nog steeds vragen hebt over dit bericht, stel ze dan gerust in het commentaargedeelte.
Related posts
Fix Snelkoppelingspictogrammen gewijzigd in Internet Explorer-pictogram
Verwijder het Internet Explorer-pictogram van het bureaublad in Windows 10
Fix Favorieten ontbreken in Internet Explorer op Windows 10
Internet Explorer verwijderen uit Windows 10
Hoe installeer ik Internet Explorer op Windows 10
Hoe u uw browsegeschiedenis en gegevens uit de Internet Explorer-app kunt verwijderen
Hoe Internet Explorer te verwijderen in Windows 10
Configureren hoe de Internet Explorer-app werkt in Windows 8.1
Wist u dat er Adblock Plus voor Internet Explorer is?
Simpele vragen: Wat is het SmartScreen-filter en hoe werkt het?
Uw favoriete websites beheren in Internet Explorer
Internet Explorer verwijderen uit Windows (alle versies)
9 manieren om Internet Explorer te starten in alle Windows-versies
Internet Explorer 10: uw weg vinden door de hoofdinterface
Vergeet advertenties en afleiding met de leesweergave in Internet Explorer 11
Hoe de favorietenbalk en het favorietencentrum in Internet Explorer te tonen
Toegang tot en beheer van uw favorieten in de Internet Explorer-app
Java inschakelen in alle belangrijke webbrowsers
Hoe add-ons te installeren in Internet Explorer
Fix Internet Explorer werkt niet meer
