Verwijder de tekstlabels van bureaubladpictogrammen in Windows 7/8/10
Als u de weergave van pictogrammen op uw Windows 7/8/10-bureaublad wilt vereenvoudigen, kunt u de labels van bureaubladpictogrammen "verwijderen".
Voordat u laat zien hoe u de labels op uw bureaubladpictogrammen verwijdert, moet u weten dat er twee soorten bureaubladpictogrammen zijn. Er zijn de standaard snelkoppelingspictogrammen die u kunt maken voor programma's die u installeert, en er zijn bureaubladpictogrammen die u op uw bureaublad kunt plaatsen voor algemene functies zoals Computer en Prullenbak(Recycle Bin) . U kunt zien dat een pictogram een snelkoppeling is als er een pijl in de linkerbenedenhoek van het pictogram staat, zoals hieronder afgebeeld.

De methode voor het verwijderen van de tekst van elk van deze typen pictogrammen is anders.
Tekst van een bureaubladpictogram verwijderen
Om de tekst van bureaubladpictogrammen zoals Computer en Prullenbak(Recycle Bin) te verwijderen , klikt u met de rechtermuisknop op het bureaubladpictogram en selecteert u Naam wijzigen(Rename) in het pop-upmenu.

Druk(Press) op de spatiebalk om een spatie te typen waar de tekst stond en druk op Enter .

Het bureaubladpictogram ziet er nu uit alsof er geen tekst onder staat.
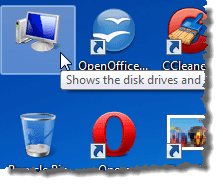
OPMERKING:(NOTE:) U kunt bureaubladpictogrammen toevoegen en verwijderen door met de rechtermuisknop op het bureaublad te klikken, Personaliseren(Personalize) te kiezen in het pop-upmenu en op de koppeling Bureaubladpictogrammen wijzigen(Change desktop icons) op het scherm Personalisatie(Personalization) te klikken . Het dialoogvenster Instellingen bureaubladpictogram(Desktop Icon Settings) wordt weergegeven, zodat u de gewenste bureaubladpictogrammen kunt in- en uitschakelen.

Tekst uit een snelkoppeling verwijderen
Om tekst uit een snelkoppeling te verwijderen, klikt u met de rechtermuisknop op het snelkoppelingspictogram en selecteert u Naam wijzigen(Rename) in het pop-upmenu.

Deze keer, in plaats van een spatie te typen, houdt u de Alt -toets ingedrukt en typt u 255 op het numerieke toetsenbord. Druk op Enter(Enter) . Houd er rekening mee dat u het numerieke toetsenbord aan de rechterkant van het toetsenbord moet gebruiken, niet het toetsenbord dat zich boven de lettertoetsen bevindt. Ik weet niet zeker waarom, maar het werkt alleen als je het toetsenbord aan de rechterkant gebruikt.
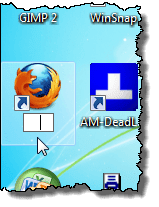
Voor sommige snelkoppelingen ziet u mogelijk het dialoogvenster Bestandstoegang geweigerd . (File Access Denied)Als dit het geval is, klikt u op Doorgaan(Continue) om het hernoemen van de snelkoppeling te voltooien.

De snelkoppeling lijkt nu geen tekst eronder te hebben.

Het tweede ding om op te merken over deze methode is dat deze slechts voor één bureaubladpictogram werkt. Als u ALT + 255 probeert te gebruiken voor een tweede pictogram, zal het zeggen dat er al een ander pictogram is met dezelfde naam. In dit geval moet u ALT + 255 meerdere keren gebruiken.
Voor het tweede bureaubladpictogram typt u bijvoorbeeld ALT + 255 , ALT + 255 en drukt u vervolgens op Enter . Voor een derde pictogram zou je het drie keer doen, enz., Enz.
OPMERKING:(NOTE:) We raden aan om alleen tekst van bureaubladpictogrammen en snelkoppelingspictogrammen te verwijderen als de pictogrammen gemakkelijk zonder tekst te herkennen zijn. Genieten van!
Related posts
Gebruik kleine pictogrammen op de taakbalk en het bureaublad van Windows 7/8/10
Hoe de map Windows.old te verwijderen in Windows 7/8/10
Twee partities samenvoegen in Windows 7/8/10
Ruim de WinSxS-map op in Windows 7/8/10
Tekst verwijderen van pictogrammen in de Windows-taakbalk
OPGELOST: Geen opstartapparaat beschikbaar Fout in Windows 7/8/10
Herstel de lay-out van het bureaubladpictogram naar de oorspronkelijke positie in Windows 10
Hoe DDS-bestanden te openen in Windows 10
De afstand tussen pictogrammen op het Windows-bureaublad is in de war
Verplaats een venster met het toetsenbord in Windows 7/8/10
Hoe u uw Windows-pc wakker kunt houden zonder de muis aan te raken
Repareer witte lege pictogrammen op het bureaublad in Windows 11/10
Hoe de Windows-toets uit te schakelen
Ultieme gids voor het oplossen van problemen met Windows 7/8/10 HomeGroup-verbindingsproblemen
Pictogrammen op het bureaublad repareren
Maak een Gmail Desktop-app met deze 3 e-mailclients
Hoe een JAR-bestand op Windows te openen
Een lijst met lopende processen opslaan in een tekstbestand in Windows
Bureaubladpictogrammen wijzigen op Windows 11
Schakel Aero Snap/Snap Assist uit in Windows 7/8/10
