Verwijder sneltoetspijlen van bureaubladpictogrammen in Windows
In alle versies van Windows zal elke keer dat u een snelkoppeling op het bureaublad plaatst, deze een pijl in de linkerbenedenhoek bedekken als een visueel teken dat het een snelkoppeling is. Als je die pijl niet wilt hebben, kun je hem op verschillende manieren verwijderen. In dit artikel zal ik het hebben over een registerhack en ook over een freeware-hulpprogramma dat de klus klaart.
Snelkoppelingspictogram verwijderen via het register
Ik noem eerst de registerhack omdat dit de snelste en gemakkelijkste manier is om van de pijlen af te komen zonder dat je programma's van derden hoeft te installeren. Het werkt probleemloos op Windows Vista , Windows 7 en Windows 8 . Je moet een beetje vertrouwd zijn met het gebruik van het register, maar het is echt eenvoudig.
Klik op Start en typ regedit in het zoekvak. Ga in Windows 8 naar het startscherm en begin (Start Screen)regedit te typen .
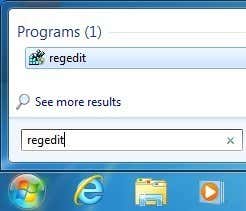
Navigeer nu naar de volgende sleutel:
HKEY_LOCAL_MACHINE – SOFTWARE – Microsoft – Windows – CurrentVersion – Explorer – Shell-pictogrammen(HKEY_LOCAL_MACHINE – SOFTWARE – Microsoft – Windows – CurrentVersion – Explorer – Shell Icons)
Houd er rekening mee dat u mogelijk niet standaard de sleutel Shell Icons onder Verkenner(Explorer) hebt . Als het er niet is, klik dan met de rechtermuisknop op Verkenner(Explorer) in het linkerdeelvenster en kies Nieuw(New) – Sleutel(Key) .
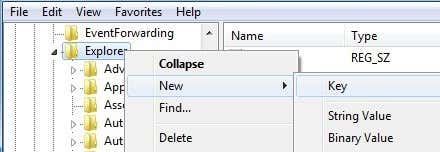
In het linkermenu verschijnt een nieuwe sleutel die u een naam moet geven. Typ nu Shell-pictogrammen(Shell Icons) met het hoofdlettergebruik dat wordt weergegeven in de bovenstaande schermafbeelding. Klik vervolgens op Shell-pictogrammen(Shell Icons) in het linkerdeelvenster en je ziet alleen een sleutel met de naam Standaard(Default) in het rechterdeelvenster. Klik met de rechtermuisknop op een wit gebied in het rechterdeelvenster en kies (Value)Nieuw(New) – Tekenreekswaarde(String) .

Verander de naam in het nummer 29 en druk op Enter . Dubbelklik vervolgens op het item om de key-editor te openen. Kopieer en plak het volgende in het veld Waardegegevens :(Value Data)
%windir%\System32\shell32.dll,-50

Klik op OK(Click OK) en sluit de register-editor. Meld u nu gewoon af en meld u opnieuw aan of start uw computer opnieuw op en de pijlen zouden van uw bureaubladpictogrammen moeten verdwijnen als dit correct wordt gedaan. Dit werkt ook op 32- of 64-bits versies van Windows .
Windows Shortcut Arrow Editor
Windows Shortcut Arrow Editor is een handig klein programma dat mijn favoriet is, omdat het niet alleen werkt op Windows Vista , Windows 7 en Windows 32- of 64-bits versies, maar je ook niet hoeft te rommelen met het register.

Nadat u het hebt gedownload, pakt u de bestanden uit en navigeert u vervolgens naar de juiste map voor uw besturingssysteem en platform. Er zijn 32- en 64-bits versies voor Windows 7 & Vista en hetzelfde voor Windows 8 . Nadat u het EXE -bestand hebt uitgevoerd, krijgt u een eenvoudig dialoogvenster zoals hieronder weergegeven, waar u kunt kiezen uit een van de vier opties.

De klassieke pijl is een kleinere pijl dan de standaardpijl en u kunt ook een aangepaste afbeelding kiezen als u iets anders dan een pijl op het pictogram wilt laten verschijnen. Het leuke van dit programma is dat je niet eens hoeft uit te loggen om het te laten werken. Zodra u het keuzerondje selecteert, wordt het bureaublad automatisch bijgewerkt en ziet u dat de pijlen zijn verdwenen.
Vista Shortcut Overlay Remover
Vista Shortcut Overlay Remover neemt in feite de registerhack en verpakt het in een klein programma. Deze kleine freeware-applicatie is geenszins een verbluffend stukje software met heel veel functies, enz. Maar aan de andere kant zijn het meestal de eenvoudige applicaties waar iedereen van houdt. Het enige nadeel is dat het alleen werkt op 32-bits versies van Windows .

Het programma is heel eenvoudig te gebruiken en doet zijn werk heel goed. U kunt de pijlgrootte voor de pijlsnelkoppelingen verkleinen of ze helemaal uit uw pictogrammen verwijderen. Kies een(Choose one) van de vier opties uit de lijst en klik op Toepassen(Apply) . U kunt ook het vakje onderaan aanvinken, waardoor het woord " snelkoppeling(shortcut) " wordt verwijderd wanneer u nieuwe snelkoppelingen op het bureaublad maakt.
Ga je gang en log uit van je computer en log weer in. Je pijlen moeten weg zijn of kleiner worden. Ik heb ook geprobeerd dit programma op Windows XP uit te voeren , maar dat stond me niet toe.
Als je de snelkoppelingspijlen van Windows XP- bureaubladpictogrammen wilt verwijderen, moet je mijn bericht lezen over het aanpassen van Windows XP met Tweak UI for XP(tweaking Windows XP using Tweak UI for XP) . Je kunt ook veel andere instellingen aanpassen met het Tweak UI -programma.
Related posts
Voorkomen dat gebruikers bureaubladpictogrammen wijzigen in Windows 10
Toestaan of voorkomen dat Windows 10-thema's bureaubladpictogrammen wijzigen
Bureaubladpictogrammen wijzigen op Windows 11
Verwijder de tekstlabels van bureaubladpictogrammen in Windows 7/8/10
Verwijder gestippelde rand rond pictogrammen op Windows Desktop
Windows 7 versus Windows Vista: de UAC-benchmark
Windows Messenger verwijderen uit Windows 7, Vista en XP
Repareer witte lege pictogrammen op het bureaublad in Windows 11/10
Contextmenu-editors: contextmenu-items toevoegen, verwijderen in Windows 11
Hoe u kunt voorkomen dat bureaubladpictogrammen bewegen bij het loskoppelen - Windows 10
Pictogrammen op het bureaublad repareren
Kan bureaubladpictogrammen niet verplaatsen in Windows 11/10
Maak een sneltoets om uw favoriete website te openen in Windows 10
Geschiedenis-items verwijderen uit Verbinding met extern bureaublad in Windows 11
Verhoog het aantal Remote Desktop-verbindingen in Windows 11/10
Gebruik kleine pictogrammen op de taakbalk en het bureaublad van Windows 7/8/10
Snelkoppelingsvirus permanent van Pen Drive verwijderen
Een diavoorstelling met bureaubladachtergrond maken in Windows 11/10
Microsoft Remote Desktop Assistant voor Windows 10
Herstel ontbrekende systeemherstelpunten in Windows Vista en 7
