Verzenden naar speelgoed: Verbeter het contextmenu Verzenden naar systeem op uw pc
Send To Toys voor Windows(Send To Toys for Windows) helpt u het contextmenu van het Send To-systeem te verbeteren. (Send)Met het menu Verzenden(Send) naar in Windows 11/10/8/7 of eerder kunt u bestanden eenvoudig naar verschillende bestemmingen verzenden. We hebben al gezien hoe je items aan het Send To-menu kunt toevoegen en hoe je de verborgen Send To-items kunt uitvouwen en tonen . Vandaag zullen we Send To Toys voor Windows bekijken , waarmee u het gebruik van het Send To-contextmenu echt kunt aanpassen en verbeteren.
Verzenden naar speelgoed voor Windows 11/10
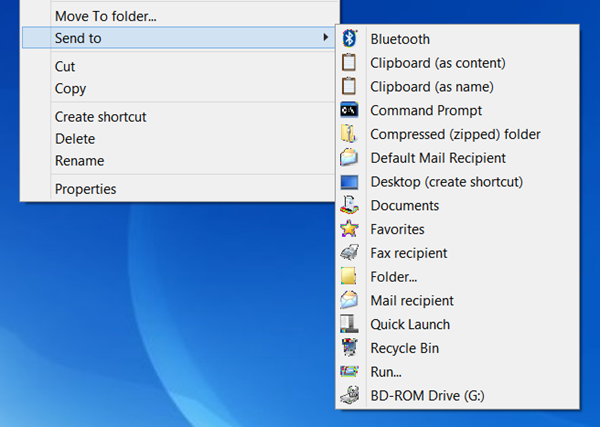
Met Verzenden(Send) naar speelgoed(Toys) kunt u het nut van het contextmenu Verzenden naar in (Send)Windows aanpassen en verbeteren . Hiermee kun je elke map kiezen om een bestand naar te verzenden, de bestandsnaam naar het klembord sturen en je kunt ook een aantal andere handige functies toevoegen.
Tijdens de installatie krijgt u een scherm te zien om componenten te selecteren. Kies wat je wilt behouden en wat je niet nodig hebt. U kunt dit ook op een later tijdstip doen, aangezien u de bijbehorende applet kunt vinden in het Configuratiescherm.(During installation, you will be presented with a screen to select components. Choose what you wish to retain and what you don’t need. You can also do so at a later date as you can find its applet in the Control Panel.)
Na de installatie is de configuratiebox eenvoudig te gebruiken. Het heeft 4 tabbladen: Verzenden naar, Map(Folder) , Klembord(Clipboard) , Mail en u kunt verschillende opties configureren.
Met Verzenden(Send) naar speelgoed(Toys) kunt u de verschillende instellingen voor Verzenden(Send) naar speelgoed(Toys) configureren. U kunt eenvoudig items toevoegen aan of verwijderen uit het menu Verzenden naar. (Send)Bovendien kunt u hiermee tekst- en afbeeldingsbestanden als items naar het klembord(Clipboard) sturen . Met het menu Toevoegen(Add) aan Verzenden(Send) naar en Verwijderen uit het menu Verzenden naar kunt u het menu (Send)Verzenden(Send) naar personaliseren voor schijven, mappen en programma's.
Met de opties voor Verzenden naar opdrachtprompt(Send To Command Prompt) , opent u een DOS -consolevenster en stelt u de huidige map in op de geselecteerde map. Als de selectie een bestand was, is de map met het bestand de actieve map en wordt de naam van het bestand voor u getypt bij de prompt.
Send To Run , stuurt een bestand of bestanden naar het dialoogvenster Uitvoeren .(Run)
De Verzenden naar standaard e-mailontvanger(Send To Default Mail Recipient) maakt een nieuwe e-mail met bijlagen en vooraf gedefinieerde standaardwaarden voor de ontvangers, het onderwerp en het bericht. Houd de CTRL- toets ingedrukt om de instellingen voor deze extensie te wijzigen.
Als u Verzenden naar favorieten(Send To Favorites) gebruikt, wordt er een snelkoppeling aan uw lijst met favorieten toegevoegd.
Gebruik de optie Verzenden naar snelstart(Send To Quick Launch) om een snelkoppeling voor snel starten(Quick Launch) te maken .




Je kunt het hier(here) downloaden. Het werkt op alle Windows , zowel 32-bits als 64-bits.
SendToSendTo is een andere soortgelijke tool die u misschien wilt bekijken. Controleer deze link als uw Send To Menu leeg of leeg is .(SendToSendTo is another similar tool that you may want to have a look at. Check this link if your Send To Menu blank or empty.)
Related posts
Contextmenu-editors: contextmenu-items toevoegen, verwijderen in Windows 11
Bewerk, voeg toe, herstel, verwijder items uit nieuw contextmenu in Windows
Veilig verwijderen toevoegen aan het contextmenu in Windows 10
Instellingen toevoegen aan het bureaubladcontextmenu in Windows 11/10
Voeg Open Windows Terminal toe om ELK profiel in het contextmenu te openen
Voeg Schijfopruiming toe om met de rechtermuisknop te klikken op Contextmenu van harde schijven
Hernoem meerdere bestands- of mapnamen via Context Menu - ContextReplace
Pin om te starten toevoegen of verwijderen vanuit het contextmenu in Windows 10
Hoe de opdrachtprompt in een map te openen in Windows 11/10
Verwijder het NVIDIA-configuratiescherm uit het contextmenu en het systeemvak
Toevoegen Open Windows Terminal als beheerder in het contextmenu
Voeg Zoeken op Google Afbeeldingen toe met behulp van het contextmenu in Windows 11/10
Klik met de rechtermuisknop werkt niet of opent langzaam op Windows 11/10
Toevoegen of verwijderen Openen in Windows Terminal vanuit het contextmenu
Klik met de rechtermuisknop werkt niet in het Startmenu of de taakbalk in Windows 11/10
Inschakelen contextmenu bij rechtsklikken uitschakelen - Windows Verkenner
Verwijder Verplaatsen naar OneDrive vanuit het contextmenu in Windows 10
Schakel het contextmenu met de rechtermuisknop uit in het startmenu van Windows 11/10
Alles uit het contextmenu voor ZIP-bestanden toevoegen of verwijderen
Afbeeldingsvoorbeeld ontbreekt in contextmenu in Windows 11/10
