Vijf dingen die u moet doen nadat u uw nieuwe Cisco-switch hebt aangesloten
Ik heb een paar maanden geleden een nieuwe Cisco SG300 10-poorts Gigabit Ethernet - beheerde switch gekocht en het was een van de beste investeringen voor mijn kleine thuisnetwerk. Cisco -switches hebben zoveel functies en opties die u kunt configureren om uw netwerk gedetailleerd te beheren. Op het gebied van veiligheid vallen hun producten op.
Dat gezegd hebbende, is het erg interessant hoe onveilig een Cisco - switch vers uit de doos is. Wanneer u het aansluit, pakt het ofwel een IP-adres van een DHCP -server of wijst zichzelf een IP-adres toe (meestal 192.168.1.254) en gebruikt cisco voor de gebruikersnaam en het wachtwoord. Jakkes!
Aangezien de meeste netwerken de netwerk-ID 192.168.1.x gebruiken, is uw switch volledig toegankelijk voor iedereen op het netwerk. In dit artikel ga ik het hebben over vijf directe stappen die u moet nemen nadat u uw switch hebt aangesloten. Dit zorgt ervoor dat uw apparaat veilig is en correct is geconfigureerd.
Opmerking: dit artikel is bedoeld voor gebruikers thuis of op kleine kantoren die nog niet bekend zijn met Cisco-switches. Als u een Cisco-ingenieur bent, zult u dit allemaal erg simplistisch vinden. (Note: This article is geared towards home or small office users who are new to Cisco switches. If you’re Cisco engineer, you’re going to find all of this very simplistic. )
Stap 1 – Standaard gebruikersnaam(Change Default Username) en wachtwoord wijzigen(Password)
Dit is uiteraard de eerste stap en de belangrijkste. Nadat u zich hebt aangemeld bij de switch, vouwt u Beheer(Administration) uit en klikt u vervolgens op Gebruikersaccounts(User Accounts) .
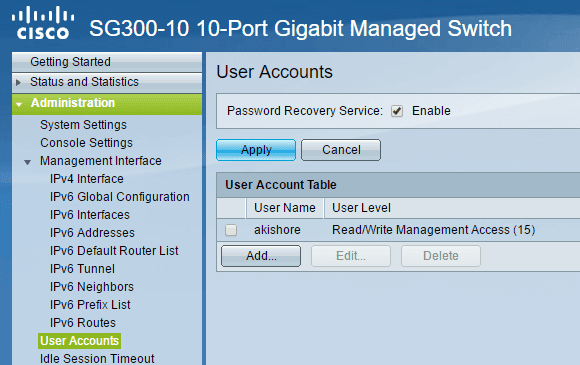
Het eerste dat u wilt doen, is een ander gebruikersaccount toevoegen, zodat u vervolgens het oorspronkelijke cisco-gebruikersaccount kunt verwijderen. Zorg(Make) ervoor dat u het nieuwe account volledige toegang geeft, namelijk Read/Write Management Access (15) in Cisco -taal. Gebruik een sterk wachtwoord en log vervolgens uit bij het cisco- account en log in met uw nieuwe account. U zou nu het standaardaccount moeten kunnen verwijderen.
Het is waarschijnlijk ook een goed idee om de Password Recovery Service in te schakelen, voor het geval u het door u ingestelde wachtwoord bent vergeten. U heeft consoletoegang tot het apparaat nodig om het wachtwoord opnieuw in te stellen.
Stap 2 – Een statisch IP-adres toewijzen
Standaard moet de switch al een statisch IP-adres hebben, maar als dat niet het geval is, moet u dit handmatig instellen. Het is ook nodig als u de 192.168.1 netwerk-ID niet gebruikt. Vouw hiervoor Beheer(Administration) – Beheerinterface(Management Interface) – IPv4-interface uit .
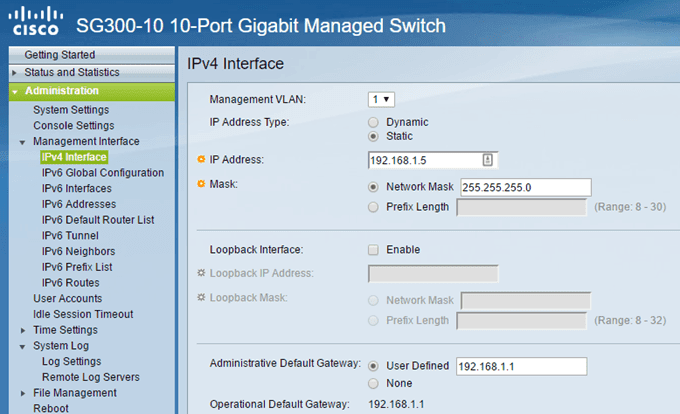
Kies Statisch(Static) bij Type IP-adres(IP Address Type) en voer een statisch IP-adres in. Dit maakt het ook veel gemakkelijker om uw switch te beheren. Als u de standaardgateway voor uw netwerk kent, kunt u die ook toevoegen onder Administratieve standaardgateway(Administrative Default Gateway) .
Het is ook vermeldenswaard dat het IP-adres is toegewezen aan een virtuele LAN -interface, wat betekent dat u toegang hebt tot het apparaat met behulp van het IP-adres, ongeacht welke poort op de switch is aangesloten, zolang die poorten zijn toegewezen aan het Management VLAN dat bovenaan is geselecteerd . Standaard is dit VLAN 1 en alle poorten zitten standaard in VLAN 1 .
Stap 3 – Update de firmware
Aangezien mijn goedkope Netgear - router het internet kan controleren op een software-update en deze automatisch kan downloaden en installeren, zou je denken dat een mooie Cisco - switch hetzelfde zou kunnen doen. Maar je zou het mis hebben! Het is waarschijnlijk om veiligheidsredenen waarom ze dit niet doen, maar het is nog steeds vervelend.
Om een Cisco- switch bij te werken met nieuwe firmware, moet u deze downloaden van de Cisco- website en vervolgens uploaden naar de switch. Bovendien moet u dan de actieve afbeelding wijzigen naar de nieuwe firmwareversie. Ik hou echt van deze functie omdat het een beetje bescherming biedt voor het geval er iets misgaat.
Om de nieuwe firmware te vinden, hoeft u alleen maar uw(Google) switchmodel te googlen met het woord firmware aan het einde. In mijn geval heb ik bijvoorbeeld gewoon Google d Cisco SG300-10- firmware.

Ik zal nog een artikel schrijven over het upgraden van de firmware voor een Cisco- router, aangezien er een aantal dingen zijn waarvan u op de hoogte wilt zijn voordat u dit doet.
Stap 4 – Beveiligde toegang configureren
De volgende stap die ik aanbeveel, is om alleen beveiligde toegang tot uw switch in te schakelen. Als u een opdrachtregelprofessional bent, moet u de web- GUI echt helemaal uitschakelen en alleen SSH - toegang inschakelen. Als u echter de GUI -interface nodig heeft, moet u deze op zijn minst instellen om HTTPS te gebruiken in plaats van HTTP.

Bekijk mijn vorige bericht over hoe je SSH-toegang voor je switch kunt inschakelen(how to enable SSH access for your switch) en log vervolgens in met een tool zoals puTTY. Voor nog meer veiligheid kunt u openbare sleutelverificatie inschakelen met SSH(turn on public key authentication with SSH) en inloggen met een privésleutel. Je kunt de toegang tot de beheerinterface ook beperken op basis van IP-adres, waarover ik in een volgend bericht zal schrijven.
Stap 5 – Kopieer Running Config(Copy Running Config) naar Startup Config
Het laatste waar u aan wilt wennen wanneer u een Cisco -apparaat gebruikt, is het kopiëren van de actieve configuratie naar de opstartconfiguratie. In principe(Basically) worden alle wijzigingen die u aanbrengt alleen in het RAM opgeslagen , wat betekent dat wanneer u het apparaat opnieuw opstart, alle instellingen verloren gaan.
Om de configuratie permanent op te slaan, moet u de actieve configuratie kopiëren naar de opstartconfiguratie, waarvan de laatste is opgeslagen in NVRAM of niet-vluchtig RAM . Vouw hiervoor Beheer(Administration) uit , vervolgens Bestandsbeheer(File Management) en klik vervolgens op Copy/Save Configuration .

De standaardinstellingen moeten correct zijn, dus u hoeft alleen maar op Toepassen(Apply) te klikken . Nogmaals, zorg ervoor dat u dit altijd doet wanneer u een wijziging aanbrengt in uw schakelaar.
Dat waren enkele echt basisconfiguratiestappen om uw switch in eerste instantie in te stellen en te beveiligen. Ik zal binnenkort meer geavanceerde tutorials posten over andere aspecten van de switch. Als je vragen hebt, voel je vrij om commentaar te geven. Genieten van!
Related posts
Cisco Packet Tracer Networking Simulation Tool en zijn gratis alternatieven
Router versus switch versus hub versus modem versus toegangspunt versus gateway
Heeft u een modem en een router nodig voor internet bij een nieuwe ISP?
Toegang tot Cisco Switch beperken op basis van IP-adres
Verslaving aan internet en sociale netwerksites
Hoe u specifieke apparaten op uw thuisnetwerk op de witte lijst kunt zetten om hackers te stoppen
Wat is NAT, hoe werkt het en waarom wordt het gebruikt?
Hoe te repareren "Kan IP-adres niet vernieuwen" in Windows
Netwerken uitschakelen in Windows Sandbox in Windows 10
Boekbespreking - Draadloos thuisnetwerken voor dummies
De 8 beste sociale netwerksites voor grafisch ontwerpers om hun portfolio's te laten zien
Een trage internetverbinding simuleren om te testen
Kan verbinding maken met draadloze router, maar niet met internet?
Een NAS instellen (Network Attached Storage)
Een Windows-pc bedienen met Remote Desktop voor Mac
Hoe automatisch schakelen tussen HDMI werkt
Xbox Networking gebruiken in Windows 10 om uw verbinding met Xbox Live te controleren
Fix "Windows kan geen verbinding maken met dit netwerk" Fout
HDG legt uit: wat is een geparkeerd domein en wat zijn de voordelen?
Windows 10 starten in de veilige modus met netwerkmogelijkheden
