Vliegtuigmodus blijft in- en uitschakelen in Windows 11/10
Als uw Windows-vliegtuigmodus(Windows Airplane mode) zichzelf voortdurend in- en uitschakelt, helpt dit bericht u het probleem op te lossen. Het kan gebeuren na een Windows-functie(Windows Feature) - update, of het kan zijn vanwege problemen met het energiebeheer(Power Management) of de netwerkadapter(Network) . Volg deze tips om het probleem met de vliegtuigmodus(Airplane) op te lossen.
De vliegtuigmodus van Windows(Windows Airplane) wordt steeds in- en uitgeschakeld
Dit zijn bekende werkende oplossingen voor dit probleem, en elke keer dat u er een probeert, moet u controleren of het probleem is opgelost.
- Instellingen voor energiebeheer wijzigen
- Voer probleemoplossers voor netwerken uit
- Schakel Radio Schakel Apparaat uit
- Netwerkstuurprogramma bijwerken
De meeste van deze oplossingen hebben beheerdersrechten nodig om de wijzigingen aan te brengen.
1] Instellingen voor netwerkadapter(Change Network Adapter) en energiebeheer wijzigen(Power Management Settings)

Op een Windows 10 - laptop kan Energiebeheer(Power Management) het apparaat of het onderdeel ervan uitschakelen om stroom te besparen. Het is mogelijk dat deze modus dit probleem veroorzaakt als u op de batterij werkt.
- Use WIN + X en vervolgens M om Apparaatbeheer te openen(Device Manager)
- Navigeer(Navigate) naar Netwerkadapters(Network Adapters) en vouw het uit
- Zoek de netwerkadapter in de computer en klik er met de rechtermuisknop op
- Selecteer(Select) eigenschappen en schakel vervolgens over naar het tabblad Energiebeheer(Power Management)
- Deselecteer het item Laat de computer dit apparaat uitschakelen om energie te besparen(Allow the computer to turn off this device to save power)(Allow the computer to turn off this device to save power)
- Klik(Click) op de knop Ok om de wijziging toe te passen.
Als het besturingssysteem de adapter uitschakelde vanwege energiebesparing, stopt dit het. De eenvoudigste manier om dit op te lossen, is door uw computer op een stroombron aan te sluiten, maar als dit een regelmatige ergernis is, kunt u deze het beste vanaf hier uitschakelen.
2] Voer probleemoplossers voor netwerken uit
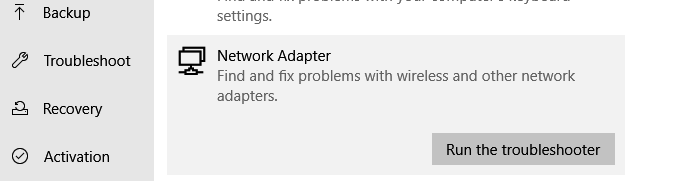
Soms zijn netwerkprobleemoplossers handig om veel problemen op te lossen, waaronder deze. Windows 10 biedt een ingebouwde netwerkprobleemoplosser(Network Troubleshooter) , die veel van de netwerkgerelateerde problemen zoals deze oplost.
- Open Windows-instellingen (Win+ I)
- Navigeer(Navigate) naar Update & Security > Troubleshoot
- Zoek Netwerkadapter(Find Network Adapter) en klik op de knop Probleemoplosser (Run)uitvoeren(Troubleshooter)
- Post dit, laat de wizard draaien en doe zijn werk.
Controleer of uw probleem nog steeds aanhoudt.
3] Schakel het radioschakelapparaat uit
Het is geen oplossing, maar een tijdelijke oplossing als u nog steeds met dit probleem wordt geconfronteerd.
- Use WIN + X en vervolgens M om Apparaatbeheer te openen(Device Manager)
- Vouw HID(Expand HID) of Human Interface Devices uit
- Schakel Radio Switch Device uit of schakel het uit.
De schakelaar is beschikbaar voor apparaten die een hardwareschakelaar of een toetsenbordcombinatie hebben om wifi op het apparaat uit te schakelen. Plaats dit; die hardwareschakelaars werken niet. Het zou het beste zijn als u contact kunt opnemen met de klantenondersteuning om erachter te komen of dit een bekend probleem is en om een oplossing te krijgen.
4] Netwerkstuurprogramma bijwerken
Het is een standaardoplossing die we iedereen aanraden, omdat het werkt. Als het geïnstalleerde stuurprogramma problemen heeft, zal opnieuw installeren de vliegtuigmodus(Airplane) oplossen door het probleem in of uit te schakelen.
De juiste manier om dit te doen is om contact op te nemen met OEM(check with OEM) of een van de driver-updatesoftware(driver updater software) te gebruiken om te zien of er een nieuwe versie beschikbaar is.
We hopen dat een van deze oplossingen in de berichten het probleem kan oplossen.
Volgende lezen(Read next) : Windows zit vast in de vliegtuigmodus .
Related posts
De externe procedure-aanroep is mislukt tijdens het gebruik van DISM in Windows 11/10
Achtergrond Intelligent Transfer Service werkt niet in Windows 11/10
Fix Apparaatcodering is tijdelijk opgeschort in Windows 11/10
Hoe u Small Memory Dump-bestanden (dmp) kunt openen en lezen in Windows 11/10
Windows-beveiliging zegt geen beveiligingsproviders in Windows 11/10
HDMI-audioapparaat wordt niet weergegeven in Windows 11/10
De Windows Audio Service draait niet op Windows 11/10
Kan netwerkschijf niet toewijzen in Windows 11/10
Er zijn geen scanners gedetecteerd op de computer met Windows 11/10
Verwijderde printer blijft verschijnen en komt terug in Windows 11/10
Snip en Sketch werken niet of lopen vast in Windows 11/10
LogonUI.exe Toepassingsfout bij opstarten in Windows 11/10
Startmenu wordt niet geopend of Start-knop werkt niet in Windows 11/10
Uw pc ondersteunt geen Miracast-fout in Windows 11/10
Uw organisatie heeft automatische updates uitgeschakeld in Windows 11/10
Microsoft Office Click-To-Run Hoog CPU-gebruik in Windows 11/10
Bureaubladlocatie is niet beschikbaar of toegankelijk in Windows 11/10
Films en tv-app loopt vast, werkt niet of opent niet op Windows 11/10
Windows Update kan niet worden geïnstalleerd of kan niet worden gedownload in Windows 11/10
Printerproblemen oplossen met Printer Troubleshooter in Windows 11/10
