Voeg eenvoudig programma's toe aan de opstartmappen van Windows 7
Vanaf Windows 95 maakte Microsoft het toevoegen van programma's aan de opstartmap net zo eenvoudig als het navigeren naar de map in Windows Verkenner(Windows Explorer) en het slepen van snelkoppelingen of programma's er rechtstreeks naar toe.
De opstartmap, handig weergegeven in het Startmenu , maakte het gemakkelijk om te zien welke programma's zouden starten wanneer Windows opstart. In Windows 7 is de opstartmap echter een verborgen systeemmap die zich niet op dezelfde plaats bevindt als de opstartmappen in Windows XP .
Dit artikel toont u een eenvoudige manier om programma's toe te voegen aan de opstartmap van Windows 7 voor zowel de huidige gebruiker als alle gebruikers van de computer.(Windows 7)
Stel dat u Microsoft Word hebt vastgemaakt aan uw Startmenu en u wilt dat Word elke keer dat Windows 7 wordt geladen wordt geopend. De eenvoudigste manier om dit te doen, is door een snelkoppeling naar Word toe te voegen aan de opstartmap.
U kunt echter Word toevoegen aan de opstartmap voor alleen de huidige gebruiker of voor iedereen die uw computer gebruikt. Hieronder vindt u instructies voor beide waarbij Word als voorbeeld wordt gebruikt.
Of u nu Word toevoegt aan de opstartmap voor de huidige gebruiker of voor alle gebruikers, u kunt het beste beginnen met een snelkoppeling naar Word op het bureaublad. Controleer voordat u begint of u een account met beheerdersrechten in Windows 7 gebruikt .
Om een snelkoppeling op het bureaublad te maken, klikt u met de rechtermuisknop op het programmapictogram van het menu Start(Start Menu) naar het bureaublad en selecteert u Hier snelkoppeling maken(Create Shortcut Here) in het menu dat verschijnt wanneer u de rechtermuisknop loslaat.

De opstartmap(Startup Folder) voor de huidige gebruiker(Current User)
Nu hoeft u alleen maar de nieuwe snelkoppeling die u zojuist op het bureaublad hebt geplaatst, toe te voegen aan de opstartmap van de huidige gebruiker. Onthoud echter dat in Windows 7 de opstartmap een verborgen systeemmap is. In plaats van de map zichtbaar te maken en door de Windows - mapstructuur te rommelen om deze te vinden, maakte Microsoft het eenvoudig om de opstartmap te vinden.
Om de opstartmap van de huidige gebruiker te vinden, klikt u op Start>All Programs en vervolgens met de rechtermuisknop op de opstartmap(Startup ) . Kies vervolgens openen(open) in het menu.

Hierdoor wordt Windows Verkenner(Windows Explorer) onmiddellijk rechtstreeks geopend in de opstartmap van de huidige gebruiker. Merk(Notice) op dat de opstartmap voor de huidige gebruiker zich bevindt op:
C:\Users\<username>\AppData\Roaming\Microsoft\Windows\Start Menu\Programs\Startup
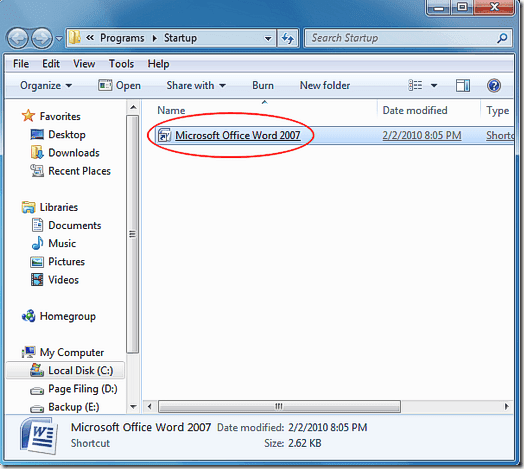
Sleep(Simply) de nieuwe snelkoppeling van het bureaublad naar deze map en start uw computer opnieuw op. Word zou nu moeten laden bij het opstarten van Windows .
De opstartmap voor alle gebruikers
Als u wilt dat Word voor iedereen wordt geladen wanneer Windows opstart, moet u een vergelijkbare reeks instructies volgen met een kleine wijziging. Begin door te klikken op Start>All Programs en klik met de rechtermuisknop op de map Startup(tartup ) , net als voorheen. Kies deze keer echter in plaats van Openen(Open) te kiezen Alle gebruikers openen(Open all users) .

Windows Verkenner(Explorer) wordt opnieuw geopend, maar deze keer is de locatie:
C:\Program Data\Microsoft\Windows\Start Menu\Programs\Startup
U kunt nu eenvoudig de nieuwe Word(Word) -snelkoppeling naar deze map slepen en Word wordt bij het opstarten geladen voor alle gebruikers van uw computer.
In tegenstelling tot Windows XP maakt Windows 7 de opstartmap voor alle gebruikers van de computer tot een verborgen systeemmap. In plaats van de moeite te nemen om de opstartmap te lokaliseren en weer zichtbaar te maken, gebruikt u de trucs in dit artikel om een programma toe te voegen aan het opstartmenu voor de huidige gebruiker of alle gebruikers van een Windows 7 - computer. Genieten van!
Related posts
Welke functies van Windows 7 zijn niet meer beschikbaar in Windows 10? -
God-modus in Windows 11 versus Windows 10 versus Windows 7 -
Hoe de Knipprogramma voor Windows 10 en Windows 7 te gebruiken -
XPS-bestanden verwerken met de XPS Viewer in Windows 7 of Windows 8
De best overgebleven desktopgadgets voor Windows 7
Hoe het synchronisatiecentrum en offline bestanden in Windows 7 uit te schakelen
Sticky Notes importeren van Windows 7 naar Windows 11/10
Een Windows 7-weergavetaal verwijderen met Vistalizator
Herstel ergernissen in Windows Verkenner in Windows 7 met Classic Shell
Installeer en activeer Windows 7 ESU-sleutels op meerdere apparaten met MAK
Werken met desktopgadgets in Windows 7
Netwerkstations, websites en FTP-locaties toewijzen in Windows 7
De naam van de actieve netwerkverbinding in Windows 7 wijzigen
Programmatoegang en computerstandaarden instellen in Windows 7 en Windows 8.1
Kan programma's niet vastzetten op de taakbalk in Windows 7?
Hoe dvd's te branden met Windows DVD Maker, in Windows 7
Hoe de Windows 7 Schijfdefragmentatie te gebruiken
Hoe OneDrive voor Windows 7 te gebruiken
Aanbevelingen voor het einde van de levensduur van Windows 7 - Wat nu!?
Upgraden naar Windows 11/10 van Windows 7 of Windows 8.1 Gratis
