Voorkom dat applicaties de focus stelen in Windows 10.
Toepassingen die de focus op Windows 10 stelen, is een erg vervelend probleem. Het overkomt me vaak dat ik heel snel typ in Microsoft Word terwijl ik naar mijn toetsenbord kijk en een applicatie op mijn scherm verschijnt en de focus steelt. Zonder het te merken ga ik door met typen en realiseer ik me later dat alles verspild is. Applicaties die de focus stelen, kunnen soms erg vervelend zijn, en het kan soms ook moeilijk zijn om de applicatie te identificeren die dit doet. In dit bericht hebben we geprobeerd te bespreken hoe u kunt voorkomen dat toepassingen de focus op Windows 10 stelen .
Voorkom dat applicaties de focus stelen
Om te voorkomen dat applicaties de focus stelen, kun je WindowFocusLogger gebruiken om dergelijke applicaties te detecteren of je kunt een tool zoals AlwaysOnTop gebruiken om een venster op andere te pinnen.
VensterFocusLogger
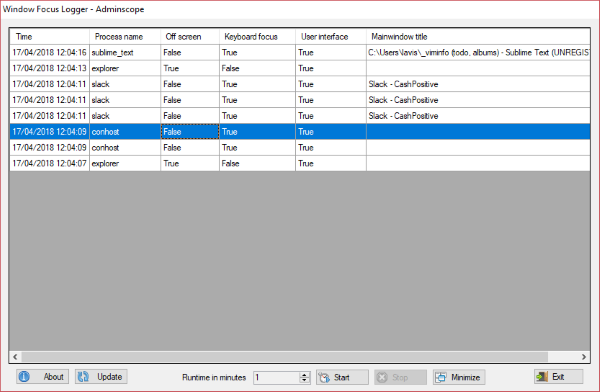
WindowFocusLogger is een freeware die u kan helpen bij het detecteren van de toepassingen die de focus van het actieve venster stelen. Het programma doet niets om te voorkomen dat ze de focus stelen, maar kan alleen dergelijke toepassingen detecteren. Het hulpprogramma doet het identificerende werk, waarna u kunt beslissen wat er met de boosdoeners moet gebeuren. In het ideale geval kunt u ze verwijderen en naar alternatieven zoeken of de ontwikkelaar op de hoogte stellen van dit probleem.
Of je kunt elke instelling in het programma zoeken die kan voorkomen dat het de focus steelt. WindowFocusLogger is een geweldig hulpmiddel om dergelijke toepassingen te detecteren. Het kan worden uitgevoerd vanuit CMD of u kunt de beschikbare GUI gebruiken. Deze beoordeling is voor de GUI- versie.
De tool is vrij eenvoudig te gebruiken, open hem gewoon en voer de duur in waarvoor je deze tool wilt gebruiken en druk op de Start - knop.
De tool begint met het opnemen van de acties en registreert alle toepassingen die de Window Focus hebben gebruikt . Het logboek geeft duidelijk de procesnaam, tijdstempel en andere details weer, zoals toetsenbordfocus en gebruikersinterface. Aan de hand van dit logboek kunt u gemakkelijk identificeren welke toepassing de focus heeft gestolen zonder uw toestemming.
De tool kan volledig vanuit het systeemvak(System Tray) worden uitgevoerd en vereist het minimum aantal interacties. Nogmaals(Again) , de tool doet niets om te voorkomen dat deze applicaties de focus stelen, maar identificeert ze alleen. Lees verder om erachter te komen hoe u dit kunt voorkomen.
Klik hier(here) om WindowFocusLogger te downloaden.
Altijd bovenop
Als u vastzit aan een toepassing waarvoor u geen alternatief kunt vinden. Of u kunt het om verschillende redenen gewoon niet verwijderen, dan moet u dit volgen. De enige methode waarmee u kunt voorkomen dat een andere toepassing de aandacht steelt, is door ervoor te zorgen dat uw gewenste toepassing de aandacht van anderen steelt. Er zijn veel freeware-tools waarmee je een venster kunt selecteren dat altijd bovenop andere vensters blijft. Een van die tools is AlwaysOnTop.
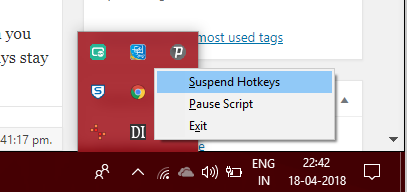
AlwaysOnTop is een gratis, eenvoudig draagbaar hulpprogramma waarmee u een venster op anderen kunt houden. De tool is zeer eenvoudig te gebruiken. Voer gewoon(Just) het uitvoerbare bestand uit en u bent klaar. Selecteer nu een willekeurig venster en druk op 'Ctrl + Spatie' vanaf je toetsenbord. Dit venster blijft nu altijd bovenop andere vensters staan. U kunt op dezelfde toetsen drukken om deze functie uit te schakelen.
AlwaysOnTop is vrij eenvoudig en gemakkelijk te gebruiken. Het is compatibel met elk venster of programma. Het draait ook volledig vanuit het systeemvak en je kunt de uitvoering ervan ook pauzeren vanaf het systeemvakpictogram zelf. Met deze tool kun je het gewenste venster bovenaan zetten en andere vensters zullen de focus helemaal niet kunnen stelen. Er zijn verschillende andere vergelijkbare tools beschikbaar die ervoor kunnen zorgen dat een venster altijd op de voorgrond blijft(make a window stay Always on Top) .
Dit ging er dus allemaal om te voorkomen dat applicaties de focus op Windows - computers stelen. In dit bericht hebben we eigenlijk twee methoden besproken. De eerste is het identificeren van de boosdoeners en het handmatig afhandelen ervan. De tweede gebruikt tools van derden om een applicatie bovenop alle andere vensters te repareren.
Related posts
Kijk digitale tv en luister naar radio op Windows 10 met ProgDVB
Ashampoo WinOptimizer is gratis software om Windows 10 te optimaliseren
Beste gratis barcodescanner-software voor Windows 10
Converteer EPUB naar MOBI - Gratis conversietools voor Windows 10
Maak eenvoudige notities met PeperNote voor Windows 10
Beste Desktop Countdown Timer-apps voor Windows 10
Geïnstalleerde programma's naar een ander station verplaatsen in Windows 10
Beste gratis Molecular Modeling-software voor Windows 10
F-Secure KEY: Password Manager freeware voor Windows 10
Zoom Investment Portfolio Manager voor Windows 10
RandPass Lite is een gratis willekeurige wachtwoordgenerator voor Windows 10
Gratis PDF-compressor om de PDF-bestandsgrootte te verkleinen in Windows 10
Kopieer foutcodes en berichten uit dialoogvensters in Windows 10
Win Update Stop: schakel Windows-updates uit op Windows 10
5 gratis WebP-viewersoftware voor pc met Windows 10
Beste gratis Drone Mapping-software voor Windows 10
Beste gratis software om op het scherm te tekenen in Windows 10 pc
WinXCorners voegt Hot Corners in Mac-stijl toe aan Windows 10
Recordit: gratis GIF-schermrecorder voor Windows 10
Hoe tekst-naar-spraak te converteren in Windows 10
