Voorkomen dat de laptop tijdens een presentatie in slaap valt
Als je een presentatie maakt, dan wil je de Presentatie-instellingen(Presentation settings) op je Windows 11/10/8/7 laptop aanzetten. Presentatie-(Presentation) instellingen zijn opties op je laptop die je kunt toepassen bij het geven van een presentatie. Als uw scherm tijdens een presentatie ooit zwart werd, zult u de optie waarderen waarmee u uw schermbeveiliging automatisch kunt uitschakelen elke keer dat u een presentatie geeft.
Voorkomen dat de laptop(Prevent Laptop) tijdens de presentatie in de (Presentation)sluimerstand(Sleep) gaat
Wanneer presentatie-instellingen zijn ingeschakeld, blijft uw laptop wakker en zijn systeemmeldingen uitgeschakeld. U kunt ook de schermbeveiliging uitschakelen, het luidsprekervolume aanpassen en de achtergrondafbeelding van uw bureaublad wijzigen. Elke keer dat u een presentatie geeft, worden uw instellingen automatisch opgeslagen en toegepast, tenzij u ze handmatig uitschakelt.
Windows Presentatie-instellingen(Windows Presentation Settings) in- of uitschakelen
Om dit te doen , opent u via het Configuratiescherm (Control Panel)Windows Mobiliteitscentrum(Windows Mobility Center) en klikt u in de tegel Presentatie-instellingen op de knop (Presentation Settings)Inschakelen(Turn) .
Hierdoor worden de Presentatie-instellingen(Presentation Settings) ingeschakeld .

Om instellingen te wijzigen, typt u presentatiesettings.exe(presentationsettings.exe) in Zoekopdracht starten en drukt u op Enter.
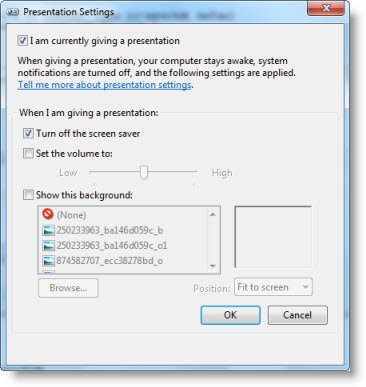
Verander de instellingen naar wat u wilt, terwijl u een presentatie geeft.
Vink aan Ik geef momenteel een presentatie (I am currently giving a presentation).
Selecteer ook Schermbeveiliging uitschakelen(Turn off the screen saver) .
Als je dat hebt gedaan, kun je een specifiek volumeniveau instellen en vervolgens op OK klikken.
Wanneer u deze wijzigingen aanbrengt, zal uw Windows-laptop niet slapen(Windows laptop will not Sleep) en geen meldingen verzenden tijdens een presentatie.
U kunt er ook een snelkoppeling op het bureaublad voor maken met het pad als-
C:\Windows\System32\PresentationSettings.exe
Als u wilt, kunt u de opdrachten ook gebruiken om de Presentatie-instellingen(Presentation Settings) of Modus(Mode) te bedienen vanuit een script-
presentationsettings /start
en
presentationsettings /stop
Ik hoop dat dit helpt.
TIP : Tools zoals Mouse Jiggler , Sleep Preventer kunnen ook helpen voorkomen dat de computer overschakelt naar de slaap-, sluimer- of standby-modus(prevent the computer from switching to Sleep, Hibernate, Standby mode) .
Related posts
Uw telefoon opladen in de slaapstand met de laptopklep gesloten
Kies wat het sluiten van het laptopdeksel doet: afsluiten, sluimerstand, slaapstand
Hoe de ingebouwde tools van Charmap en Eudcedit van Windows 11/10 te gebruiken
Microsoft Visual C++ herdistribueerbaar pakket: veelgestelde vragen en downloaden
Input Method Editor (IME) gebruiken op een pc met Windows 11/10
Wat is Trusted Platform-module? Hoe controleer je of je een TPM-chip hebt?
Windows 11 voor bedrijven en ondernemingen - Nieuwe functies
Open en gebruik Microsoft Edge over vlaggen-pagina op Windows 11/10
Een internetverbinding instellen op Windows 11/10
In- of uitschakelen Spraakherkenning gebruiken in Windows Mixed Reality
TPM Diagnostics Tool inschakelen en gebruiken in Windows 11
Locatie-instellingen wijzigen in Windows 11/10
Wat doet Register this Program for Restart in Windows 11/10?
Windows-onderdelen in-of uitschakelen; Beheer Windows Optionele functies
Functies verwijderd in Windows 10 v 21H1
Wake-on-LAN inschakelen in Windows 11/10
Wat is de functie USB Selective Suspend? Hoe in- of uitschakelen?
Analyseer wachtketen: identificeer vastgelopen of bevroren proces in Windows 10
Hoe taakbalkupdates voor nieuws en interesses in Windows 10 te verminderen?
Hoe werkt de functie Dynamic Refresh Rate in Windows 11
