Voorkomen dat Outlook vergaderverzoeken automatisch verwijdert
Outlook verwijdert automatisch vergaderverzoeken en meldingen uit de inbox na het reageren. U kunt dit gedrag voorkomen of stoppen. Als een persoon een geweigerd of beantwoord vergaderverzoek accepteert, wordt het automatisch uit de inbox verwijderd. Als u een persoon bent die een vergadering aan de agenda toevoegt, kunt u het verzoek weergeven door het agenda-item te openen, maar als u een persoon bent die uw Outlook - agenda niet zo vaak gebruikt, kan het een uitdaging zijn om de details van de vergadering te vinden . In Outlook kunt u de instellingen wijzigen, zodat vergaderverzoeken niet automatisch worden verwijderd.
Voorkomen dat Outlook vergaderverzoeken automatisch verwijdert
Vergaderverzoek is een functie in Outlook die de persoon helpt bij het opzetten van een vergadering, en u kunt personen uitnodigen om deel te nemen aan een vergadering; u kunt een vergaderverzoek naar meerdere personen sturen. De functies in Outlook houden bij wie het verzoek accepteert en behouden de tijd in uw agenda. De gebruiker kan bijlagen toevoegen, een locatie instellen en de planningsassistent gebruiken om de meest geschikte tijd voor uw vergadering te selecteren.
In Outlook komen vergaderverzoeken als gewone e-mails in uw inbox of verschijnen ze in uw agenda als evenementen en kunnen ze net als e-mails en agenda-afspraken worden geopend met een onderwerpregel en informatie van de personen die het vergaderverzoek verzenden.
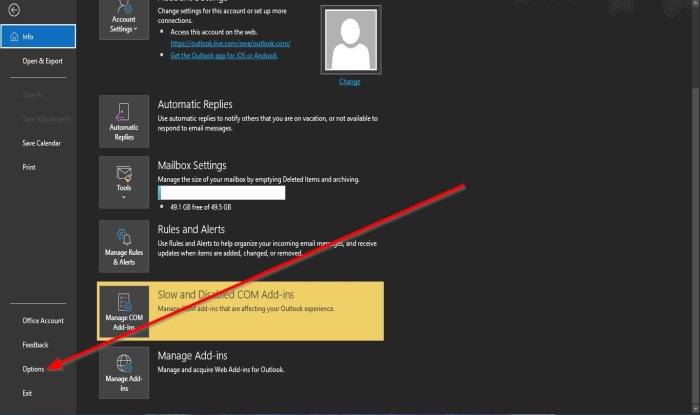
(Delete)Vergaderverzoeken en notificaties verwijderen uit inbox na reageren
Ga als volgt te werk om te voorkomen dat Outlook vergaderverzoeken automatisch verwijdert nadat ze hebben gereageerd:
- Outlook openen .
- Klik op Bestand(File ) in de menubalk.
- Klik in de Backstage-weergave(Backstage View) op Opties(Options) .
- Er verschijnt een dialoogvenster met Outlook-opties .(Outlook Options)
- Ga naar het gedeelte Berichten verzenden(Send Messages) op de pagina Mail
- Haal het vinkje weg bij Vergaderverzoeken en melding verwijderen uit inbox na reageren(Delete meeting requests and notification from inbox after responding) .
- Klik vervolgens op OK .

We hopen dat deze tutorial je helpt te begrijpen hoe je vergaderverzoeken kunt behouden nadat je erop hebt gereageerd
Als je vragen hebt over de tutorial, laat het ons dan weten in de comments.
Lees volgende(Read next) : Hoe e-mailadressen in Outlook te scheiden met komma's(How to separate email addresses in Outlook using commas) .
Related posts
Fout bij laden van bericht Outlook-fout op Android mobiel
Hoe u de mobiele Outlook-app voor uw telefoon kunt optimaliseren
Een uitnodiging voor een vergadering verzenden in Outlook
Outlook.com ontvangt of verzendt geen e-mails
Hoe de map met ongewenste e-mail in Outlook te legen
Outlook instellen als de standaard e-maillezer op Mac
Gemelde fout verzenden of ontvangen (0x80042109) in Outlook
RSS-feeds toevoegen aan Outlook in Windows 11/10
Feestdagen maken en toevoegen aan Outlook-agenda
Converteer NSF naar PST met behulp van gratis NSF naar PST-conversietools
Hoe e-mails te verzenden die vastzitten in de Outbox van de Microsoft Outlook-client
Hoe Word, Excel, PowerPoint, Outlook in de veilige modus te starten
Met Email Insights voor Windows kunt u snel zoeken in e-mail en Gmail in Outlook
Verzenden of ontvangen van gerapporteerde fout 0x800CCC0F in Outlook
Hoe Outlook Error 0X800408FC op Windows 11/10 op te lossen?
Kan geen bestanden bijvoegen bij e-mail in Outlook.com of Desktop-app [Opgelost]
Kan bijlagen niet downloaden van Outlook Web App
Vervaldatum en -tijd instellen voor e-mails in Outlook
Een tabel toevoegen in Gmail- en Outlook-e-mailberichten
Hoe de donkere modus in OneNote of Outlook in te schakelen
