Voorkomen dat pop-upmeldingen op uw Windows-bureaublad verschijnen
Windows 10-meldingen zijn belangrijk, maar sommige mensen vinden ze vervelend. Gelukkig is het verwijderen van deze pop-ups net zo eenvoudig als het bewerken van een paar instellingen.
Dit artikel laat u zien hoe u de soorten meldingen die u ziet, kunt verfijnen voor een aangenamere Windows - ervaring.
Alle meldingen uitschakelen
Om de meldingen uit te schakelen, moet je naar Windows Instellingen(Windows Settings) > Systeem(System) > Meldingen en acties(Notifications & Actions) gaan . Schakel in het gedeelte Meldingen alle meldingen uit waarvan u wilt voorkomen dat ze verschijnen .(Notifications)
U kunt instellingen selecteren die u wilt in- of uitschakelen:
- Meldingen weergeven(Show) op het vergrendelscherm
- Toon herinneringen en inkomende VoIP -oproepen op het vergrendelscherm
- Laat me de Windows -welkomstervaring zien na updates en af en toe wanneer ik me aanmeld om te benadrukken wat er nieuw en voorgesteld is
- Ontvang(Get) tips, trucs en suggesties terwijl u Windows gebruikt
- Ontvang meldingen van apps en andere afzenders

Als alternatief kunt u specifieke app-meldingen uitschakelen. Hiermee kunt u selecteren welke apps u meldingen kunnen sturen.

Als je geen melding wilt ontvangen, zet dan alles uit voordat je afsluit.
Meldingen verbergen
Er is ook een manier voor gebruikers om meldingen te verbergen in plaats van ze volledig uit te schakelen. Dit kan worden bereikt door Focus Assist .

Ga naar Windows Instellingen(Windows Settings) > Focus Assist . Hierdoor wordt een reeks opties weergegeven waarmee u kunt configureren welke soorten meldingen u ontvangt. U kunt ook instellen hoe laat Windows u niet meer mag storen.
Focus Assist kan ook worden geconfigureerd om meldingen te verbergen wanneer je een game speelt of wanneer je je scherm dupliceert.
Het is belangrijk op te merken dat Focus Assist je meldingen niet zal verwijderen. Ze worden opgeslagen in het actiecentrum(Action Center) en blijven daar totdat ze worden verwijderd.
Meldingen verbergen versus uitschakelen
Moet je meldingen verbergen of helemaal uitschakelen? Nou, het hangt allemaal af van en met wat voor soort apps je werkt.
Social media-apps kunnen agressief zijn met pushmeldingen. Maar de meeste van die instellingen kunnen vanuit de app zelf worden beheerd. Facebook laat je bijvoorbeeld kiezen welk type meldingsacties naar je worden verzonden.
Als u wilt voorkomen dat Windows wordt onderbroken, is het een paar uur logischer om meldingen te verbergen.

Maar als u uw computer voornamelijk op het werk gebruikt, wilt u de meldingen privé houden. Het zou een slimme keuze zijn om al je meldingen op sociale media uit te schakelen.
Bonus: advertenties op vergrendelscherm uitschakelen
Soms zijn wat u denkt dat meldingen zijn vermomde advertenties. Sommige advertenties verdwijnen op het moment dat u alle meldingen uitschakelt. Sommige advertenties blijven echter voortleven op andere plaatsen, zoals uw vergrendelingsscherm.
Hoewel ze niet noodzakelijkerwijs worden beschouwd als meldingsbanners, zou het niet fijn zijn om die vervelende advertenties op het vergrendelscherm te verwijderen? Hier is hoe:
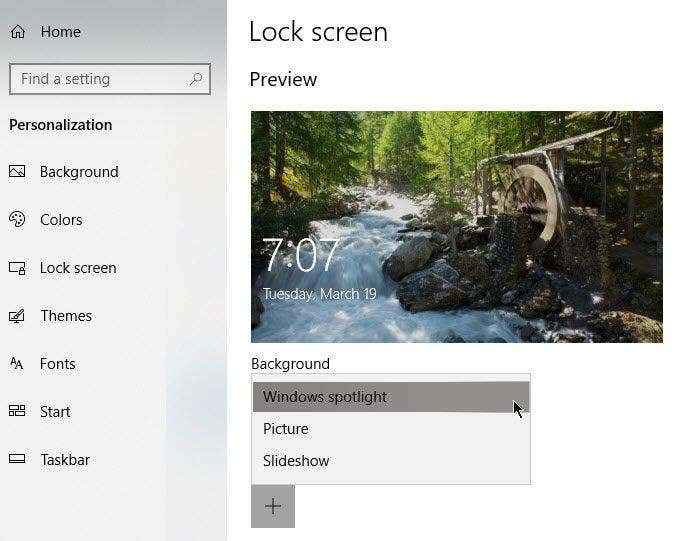
Ga naar Windows Instellingen(Windows Settings) > Persoonlijke(Personalization) instellingen > Vergrendelscherm(Lock Screen) . Selecteer onder Achtergrond de optie (Background)Afbeelding(Picture) of Diavoorstelling(Slideshow) in het vervolgkeuzemenu.
Windows Spotlight geeft coole achtergronden weer, maar plaatst af en toe een advertentie voor games en andere items die te koop zijn in de Windows Store . Als u Afbeelding(Picture) of Diavoorstelling(Slideshow) kiest, wordt dit voorkomen.
Opmerking: u kunt advertenties ook uitschakelen in het menu Start . Ga naar Windows Instellingen(Windows Settings) > Personalisatie(Personalization) > Starten(Start) .

Schakel Suggesties af en toe weergeven in Start uit(Show Suggestions Occasionally in Start) .
Related posts
Voorkom het opslaan van Remote Desktop-referenties in Windows
Toegang tot de opdrachtprompt in Windows voorkomen
Verwijder de tekstlabels van bureaubladpictogrammen in Windows 7/8/10
Gebruik het Windows Knipprogramma om pop-upmenu's vast te leggen
Gebruik kleine pictogrammen op de taakbalk en het bureaublad van Windows 7/8/10
Wijs stationsletters toe aan mappen in Windows
Hoe BlueStacks op Windows en Mac te verwijderen
Een afbeelding pixeleren op Windows en Mac
Een stationsletter wijzigen in Windows
Een lijst met lopende processen opslaan in een tekstbestand in Windows
Audio van video verwijderen op Windows en Mac
Hoe u Stop:0x000000F4 Blue Screen-fout in Windows kunt oplossen
Maak een Gmail Desktop-app met deze 3 e-mailclients
Zoek het wifi-wachtwoord in Windows 10 met CMD
Hoe u uw Thunderbird-profiel en e-mail naar een nieuwe Windows-computer kunt verplaatsen
Stream video en muziek naar uw Xbox-console vanuit Windows 10
Een browser-sandbox instellen en gebruiken op Windows
Hoe de Windows-toets uit te schakelen
Hoe DDS-bestanden te openen in Windows 10
Gebruik Netstat om luisterpoorten en PID in Windows te zien
