Wat is de Google-app en hoe deze te gebruiken?
De Google-app kan verwarrend zijn. Je ziet het op je telefoonscherm met alleen een grote G die "Google" suggereert. Mogelijk gebruikt u het zelfs niet eens, omdat u Chrome al gebruikt voor al uw zoekopdrachten op internet en sitebezoeken. Mogelijk gebruikt u Google Maps om van de ene plaats naar de andere te gaan. En dan zijn er nog andere apps die je helpen met andere taken.
Het is dus logisch om te vragen...
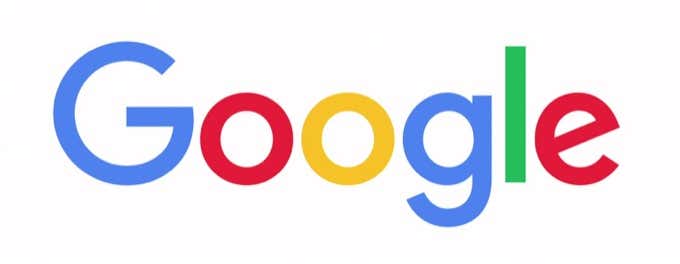
Wat is de Google-app?
De Google-app is de Google Zoeken(Search) -app.
Maar het doet ook iets meer dan de standaard Google-zoekbalk(Google Search Bar) in uw browser om u te helpen de wereld om u heen te ontdekken. Zie het als een enkel venster naar de buitenwereld. U kunt het vervolgens aanpassen om informatie over uw speciale interesses te ontdekken en op de hoogte te blijven met gepersonaliseerde updates.
Je kunt dezelfde resultaten krijgen met elke Google-zoekopdracht(results with any Google Search) , maar de Google -app maakt het gewoon gemakkelijker om de overdaad die er is onder controle te houden.

De Google Zoeken(Google Search) -app kan uw zoekopdrachten sneller maken. Laten we dus naar de app springen en kijken wat deze kan doen.
Opmerking:(Note:) de Google Zoeken(Google Search) -app is iets anders in Android en iOS. Zo toont de Android -app alle nieuwsberichten op Discover terwijl iOS het (Discover)Home noemt . De onderstaande screenshots zijn van iOS 13.
Wat doet de Google-app?
Begin(Start) met een beetje plezier. Tik op het Google -logo op de startpagina. Als er geen speciale Google Doodle is, doen de kleurrijke stippen een korte mal op het scherm. Tik er nogmaals op om alle dansmoves te bekijken.
Tik op het weerpictogram (dat de temperatuur van vandaag weergeeft) om een voorspelling te zien op de pagina met zoekresultaten van Google(Google Search) . De details verbleken in vergelijking met die van een weer-app, maar het is voldoende om in één oogopslag te zien.
Het standaard startscherm geeft je nieuwsberichten, sportuitslagen en al het andere dat op dit moment over de hele wereld gebeurt. Log(Sign) in op de app met uw Google- account om de informatie die u wilt zien aan te passen.
Het belangrijkste onderdeel van de app is Google Zoeken(Google Search) . Tik(Tap) erop om uw zoekopdracht te starten of selecteer een zoekopdracht in de lijst Wat is trending(What’s Trending) eronder.

Op het startscherm van de Google App wordt een feed met artikelen weergegeven waarvan het denkt dat u erin geïnteresseerd bent. Deze gegevens zijn afkomstig uit uw zoekgeschiedenis, locatie en andere gegevens die Google over u heeft. U kunt de bewaking van web- en app-activiteit uitschakelen of uit de app zelf verwijderen door naar de pagina Activiteitsbediening(Activity Controls) te gaan .
Wat zijn collecties(Collections) in de Google-app ?
Collecties is een groep artikelen die u kunt verzamelen uit uw zoekresultaten. Het is een bladwijzerfunctie en gebruikt hetzelfde pictogram naast de URL in de app. U kunt alles van de zoekpagina toevoegen aan een verzameling, zoals afbeeldingen, reizen en reisroutes.
Voeg(Add) meerdere collecties toe en open ze vanuit het scherm Collecties(Collections) . Bewerk of verwijder ze op elk gewenst moment. Via de app kun je je collecties ook met anderen delen.
Tik op de collectie(Collection) die je wilt delen. Configureer de instellingen voor delen. Zoals je kunt zien in de onderstaande schermafbeelding, heb je twee opties.
- Deel het met een alleen-lezen link.
- Deel het met een Contributor- link zodat anderen iets aan de collectie kunnen toevoegen.

U kunt collecties(Collections) gebruiken voor onderzoek en vervolgens de link Bijdrager(Contributor) gebruiken om de hulp van anderen te zoeken, allemaal vanaf uw telefoon. Het kan werken als een prikbord voor het verzamelen van meer informatie voor een reis of voor dagelijkse dingen zoals het verzamelen van recepten.
Als u uw collecties in een browser wilt bekijken, logt u in op dat Google -account en typt u: https://www.google.com/collections .
7 Google-app-tips die u moet kennen
1. Gebruik de donkere modus(Use The Dark Mode) : het Google App -thema komt overeen met de standaardinstelling van de telefoon. U kunt de donkere modus wijzigen via de (Dark Mode)instellingen(Settings) van de app .
Selecteer More > Settings > General > Theme .
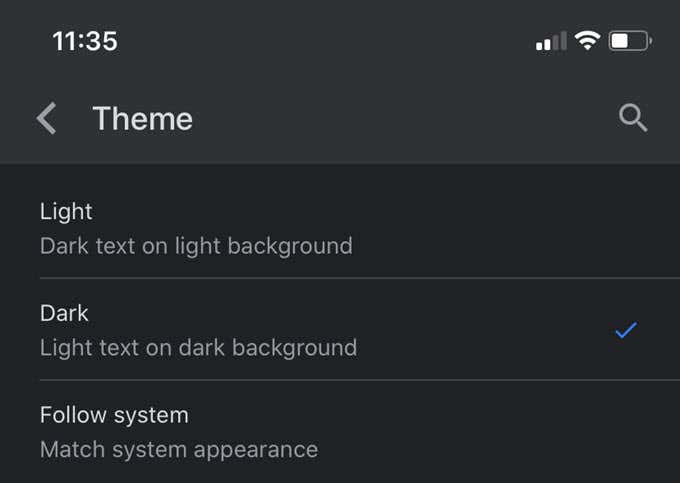
2. Verhalen verbergen met een tik:(Hide Stories With a Tap:) Wil je een bepaald nieuwsitem niet volgen op het startscherm(Home) ? Selecteer de drie stippen aan de onderkant van de kaart en tik op Dit verhaal verbergen(Hide this story) . Dit is een manier om de onderwerpen die u hier wilt volgen te verbeteren.
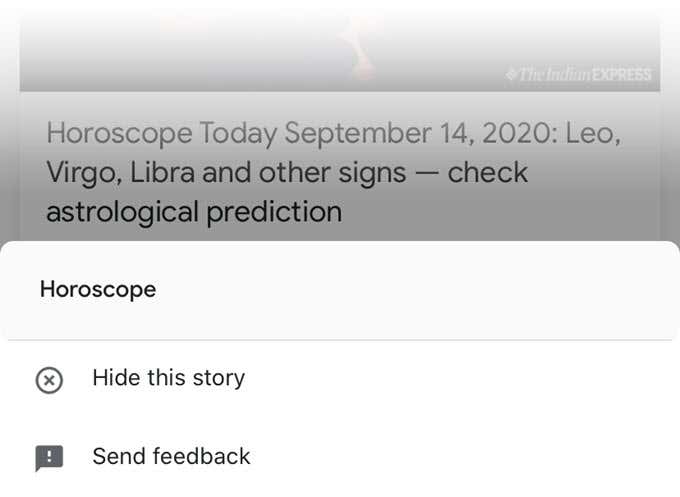
3. Gebruik 3D Touch voor snel zoeken:(Use 3D Touch For Quick Searches:) Houd uw vinger nog even op het Google - pictogram en het menu Snel zoeken wordt geopend. (Quick Search)De 3D Touch-functie(3D Touch feature) is een geweldige manier om te zien wat er trending is en om de verschillende zoekmodi te gebruiken die Google heeft.

4. Hardop voorlezen om te multitasken:(Read Aloud To Multitask:) Tik op de knop Hardop voorlezen(Read Aloud) bovenaan om een mannelijke of vrouwelijke stem het artikel te laten vertellen terwijl je iets anders doet. U kunt zelfs meerdere artikelen aan de wachtrij toevoegen.
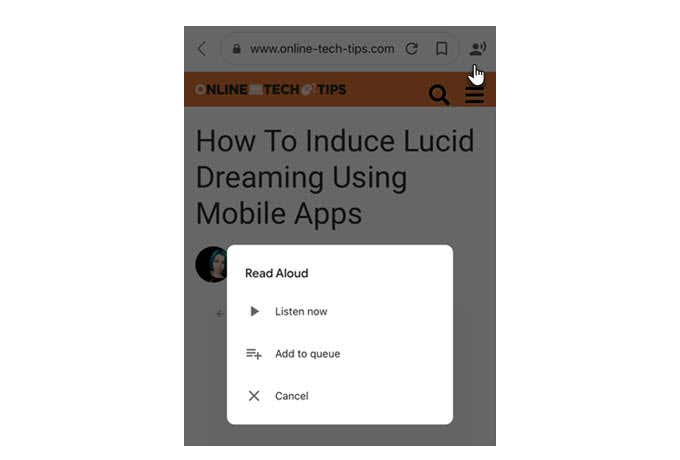
5. Siri-snelkoppelingen toevoegen aan Google:(Add Siri Shortcuts to Google:) u kunt zowel Siri als Google Zoeken(Google Search) laten meespelen door naar Instellingen(Settings) te gaan en een paar favoriete snelkoppelingen te configureren. Siri Shortcuts moeten eerst worden geconfigureerd met de Shortcuts - app voordat de sleutelzinnen de gewenste acties activeren.
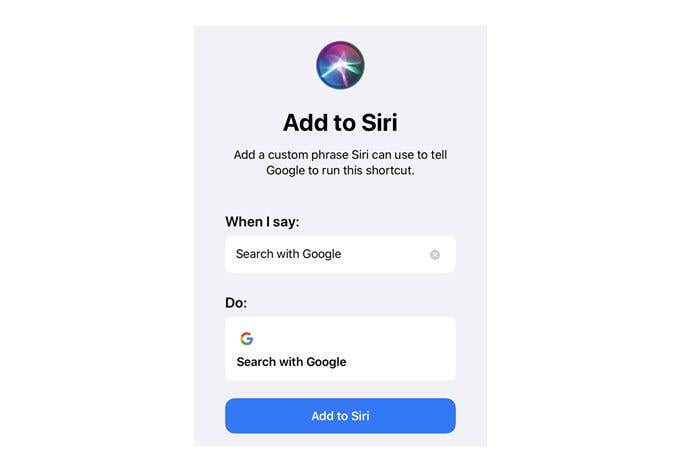
6. Schakel incognito zoeken in: (Turn On Incognito Search:) Incognito zoeken slaat uw zoekgeschiedenis niet op. U kunt snel incognito zoeken vanuit het 3D Touch -menu of het permanent inschakelen door de drie stippen More > Turn on Incognito inschakelen te selecteren . Na elke zoekopdracht kun je op het incognitopictogram bovenaan de zoekpagina tikken om het uit te schakelen.
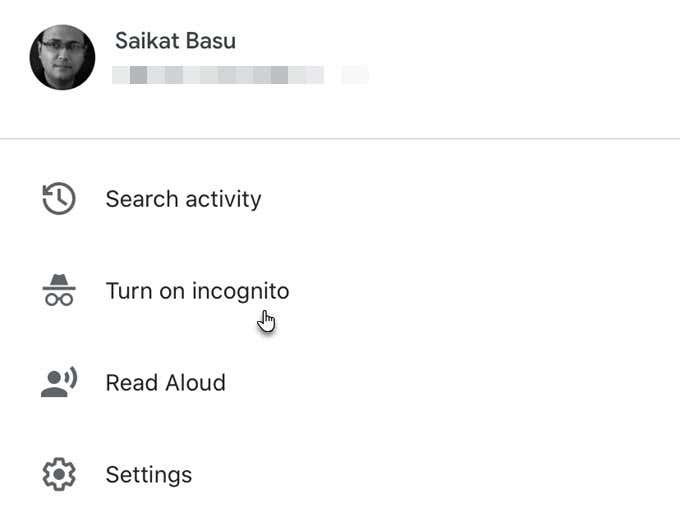
7. Zoeken met Google Lens:(Search With Google Lens:) u hebt geen aparte OCR - tools nodig, aangezien Google Lens de visuele zoekmachine voor uw telefoon is. Vertaal(Translate) tekst, scan dingen die u online wilt kopen, verken bezienswaardigheden, identificeer planten en dieren, voeg evenementen toe aan uw agenda vanaf een poster en meer.
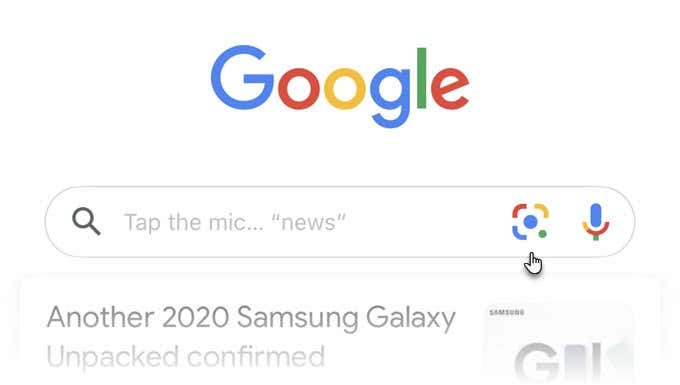
U kunt zelfs een omgekeerde Google Afbeeldingen-zoekopdracht uitvoeren met elke afbeelding in de (reverse Google Image Search)Foto's(Photos) van uw iPhone . Tik(Tap) op het kleine afbeeldingspictogram in de rechterbovenhoek en selecteer een afbeelding uit de galerij van je iPhone.
Heb ik de Google-app nodig?
Als u een intensieve gebruiker van Google Zoeken(Google Search) bent, biedt de app u een vlotte manier om niet alleen zoekopdrachten op internet uit te voeren, maar ook om specifieke zoekopdrachten in Collecties(Collections) te organiseren . Binnen een paar tikken krijg je Google Lens , Voice Search en de gebruikelijke Google Web Search met al zijn geavanceerde operators .(Google Web Search with all its advanced operators)
Bovenal kunt u op de hoogte blijven van onderwerpen die u interesseren. Uiteindelijk wil je misschien gewoon met de Google Doodle spelen of 3D Touch op Google Widget gebruiken als een snelkoppeling naar je zoekopdrachten op de iPhone. Vertel ons erover. Gebruik je het zoveel als je zou moeten?
Related posts
Een blik op de Google Berichten-app voor Android. Is het goed?
4 manieren om gegevensgebruik in de YouTube-app te minimaliseren
Hoe de app voor persoonlijke veiligheid van Google te gebruiken
Vervolgkeuzelijsten van Google Spreadsheets gebruiken
9 verborgen functies in Google Maps die u moet uitchecken
Google Mijn activiteit: waarom het u iets zou kunnen schelen
Het standaard Google-account wijzigen
Wat is een statistiek en dimensie in Google Analytics?
Privé-e-mails verzenden in Gmail
Een Google-formulier maken: een complete gids
3 manieren om randen te maken in Google Documenten
Google-zoekbalkwidget ontbreekt? Hoe het te herstellen op Android
Hoe u Google SafeSearch uitschakelt
8 Google-zoektips: vind altijd wat u zoekt
Een scatterplot maken in Google Spreadsheets
Wijzigingen bijhouden in Google Documenten
Hoe maak je een back-up van Google Chrome-geschiedenis
Geen Gmail-meldingen ontvangen? 10 manieren om te repareren
Vormen toevoegen in Google Documenten
Hoe u Google Family Calendar kunt gebruiken om uw gezin op tijd te houden
