Wat is een CSV-bestand & Hoe open ik een .csv-bestand?
Wat is een CSV-bestand en hoe open je een .csv-bestand? (What is a CSV file and how to open .csv file? )Computers, telefoons, enz. zijn geweldig voor het opslaan van verschillende soorten bestanden die in verschillende formaten zijn, afhankelijk van hun gebruik. Bijvoorbeeld: de bestanden waarin u wijzigingen kunt aanbrengen zijn in .docx -indeling, bestanden die u alleen kunt lezen en die u niet mag wijzigen, zijn in .pdf -indeling, als u tabelgegevens heeft, zijn dergelijke gegevensbestanden in .csv formaat, als je een gecomprimeerd bestand hebt, zal het in .zip-formaat zijn, enz. Al deze verschillende bestandsformaten openen op verschillende manieren. In dit artikel leert u wat een CSV -bestand is en hoe u een bestand in .csv -indeling opent.
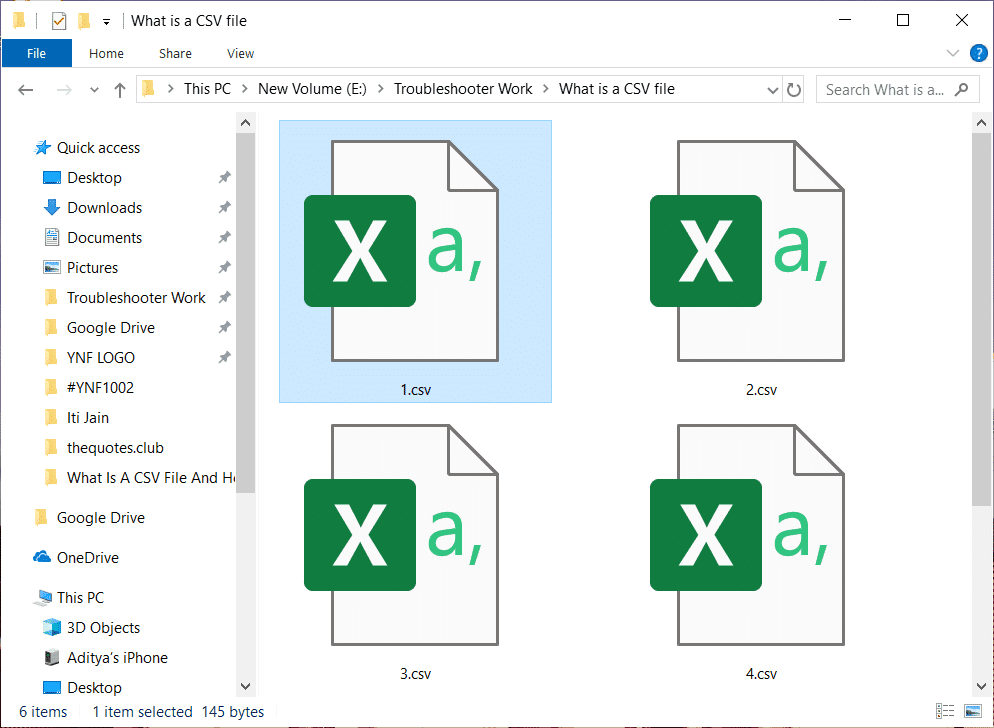
Wat is een CSV-bestand?(What is a CSV file?)
CSV staat voor Comma Separated Values . CSV -bestanden zijn platte tekstbestanden gescheiden door een komma en bevatten alleen cijfers en letters. Alle gegevens in het CSV -bestand zijn aanwezig in tabelvorm of tabelvorm. Elke regel van het bestand wordt een gegevensrecord genoemd. Elke record bevat een of meer velden in platte tekst en gescheiden door komma's.
CSV is een veelgebruikt formaat voor gegevensuitwisseling dat wordt gebruikt om gegevens uit te wisselen, meestal wanneer er een grote hoeveelheid gegevens is. Bijna(Almost) alle databases en consumenten-, zakelijke en wetenschappelijke toepassingen die een grote hoeveelheid informatie opslaan, ondersteunen dit CSV -formaat. Het beste gebruik van alle toepassingen is het verplaatsen van gegevens tussen programma's in tabelvorm. Bijvoorbeeld: als een gebruiker wat gegevens wil extraheren uit een database die in eigen formaat is en deze naar een ander programma wil sturen dat een spreadsheet kan accepteren die een geheel ander formaat gebruikt, dan kan de database zijn gegevens exporteren in CSV -formaat dat kan eenvoudig worden geïmporteerd door de spreadsheet en kan overal in het programma worden gebruikt.
Deze bestanden kunnen soms door tekens gescheiden waarden of door komma's gescheiden bestanden(Character Separated Values or Comma Delimited files) worden genoemd, maar hoe ze ook worden genoemd, ze zijn altijd in CSV-indeling( CSV format) . Ze gebruiken meestal komma's om waarden van elkaar te scheiden, maar soms gebruiken ze ook andere tekens zoals puntkomma's om de waarden te scheiden. Het idee hierachter is dat je complexe gegevens van het ene applicatiebestand naar het CSV(CSV) -bestand kunt exporteren en dat CSV - bestand vervolgens kunt importeren in een andere applicatie waar je die complexe gegevens nodig hebt. Hieronder(Below) wordt een voorbeeld gegeven van een CSV -bestand dat wordt geopend met Kladblok(Notepad) .
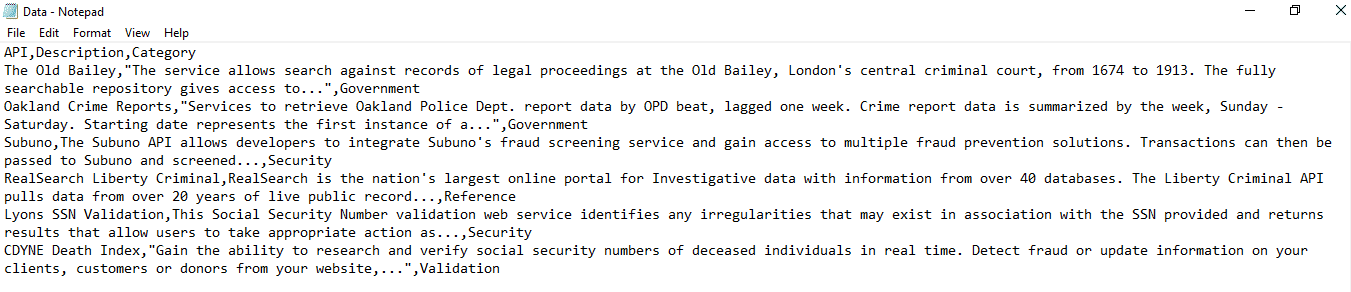
Het hierboven getoonde CSV Editor -bestand is heel eenvoudig en bevat heel weinig waarde. Ze kunnen ingewikkelder zijn dan dat en kunnen duizenden regels bevatten.
Een CSV -bestand kan in elk programma worden geopend, maar voor een beter begrip en voor de meeste gebruikers kan het CSV -bestand het beste worden bekeken via een spreadsheetprogramma zoals Microsoft Excel, OpenOffice Calc en Google Docs.
Hoe open je een CSV-bestand?(How to open a CSV file?)
CSV -bestand kan worden bekeken via Kladblok(Notepad) zoals je hierboven hebt gezien. Maar in Kladblok worden de waarden gescheiden door komma's, wat erg moeilijk te lezen is. Er is dus een andere manier om een .csv-bestand te openen met behulp van een spreadsheetprogramma dat het CSV -bestand in tabelvorm opent en waar u ze gemakkelijk kunt lezen. Er zijn drie spreadsheetprogramma's waarmee u een .csv-bestand kunt openen. Dit zijn:
- Microsoft Excel
- OpenOffice Calc
- Google documenten
Methode 1: Open een CSV-bestand met Microsoft Excel(Method 1: Open a CSV file using Microsoft Excel)
Als u Microsoft Excel op uw computer hebt geïnstalleerd, wordt standaard elk CSV -bestand geopend in Microsoft Excel wanneer u erop dubbelklikt.
Volg onderstaande stappen om het CSV -bestand te openen met Microsoft Excel :
1. Klik met de rechtermuisknop op het CSV-bestand(CSV file) dat u wilt openen.

2.Selecteer Openen met(Open with) in de menubalk verschijnen.

3.Kies in het contextmenu " Openen met" (Open)Microsoft Excel en klik erop.

4. Uw CSV-bestand wordt geopend in tabelvorm(Your CSV file will open up in a tabular form) die heel gemakkelijk te lezen is.

Er is een andere manier om een .csv-bestand te openen met Microsoft Excel :
1.Open Microsoft Excel door ernaar te zoeken met behulp van de Windows-(Windows Search) zoekbalk.

2.Klik op het Microsoft Excel -zoekresultaat en het wordt geopend.

3.Klik op de bestandsoptie(File) die beschikbaar is in de linkerbovenhoek.

4.Klik op Open beschikbaar in het bovenste paneel.

5. Navigeer naar de map(Navigate to the folder) met het bestand dat u wilt openen.

6. Eenmaal in de gewenste map, selecteert u het bestand door erop te klikken.(select the file by clicking on it.)
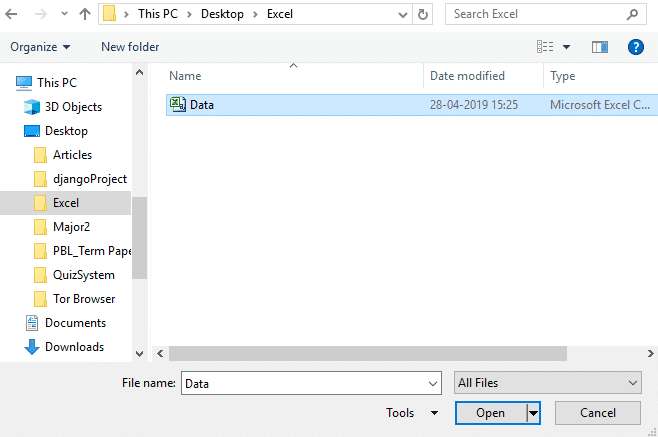
7.Klik vervolgens op de knop Openen.(Open button.)

8. Uw CSV -bestand wordt geopend in tabelvorm en leesbaar.

Dus door een van de bovenstaande methoden te gebruiken, kunt u het CSV -bestand openen met Microsoft Excel .
Methode 2: Een CSV-bestand openen met OpenOffice Calc (Method 2: How to open a CSV file using OpenOffice Calc )
Als u OpenOffice op uw computer hebt geïnstalleerd, kunt u de .csv-bestanden openen met OpenOffice Calc . Als er geen andere bron op uw computer is geïnstalleerd, moet uw .csv-bestand automatisch worden geopend in OpenOffice .
1. Klik met de rechtermuisknop op het .csv-bestand(.csv file) dat u wilt openen.

2.Selecteer " Openen met(Open with) " in het contextmenu met de rechtermuisknop.

3. Kies onder Openen met OpenOffice Calc en klik erop.
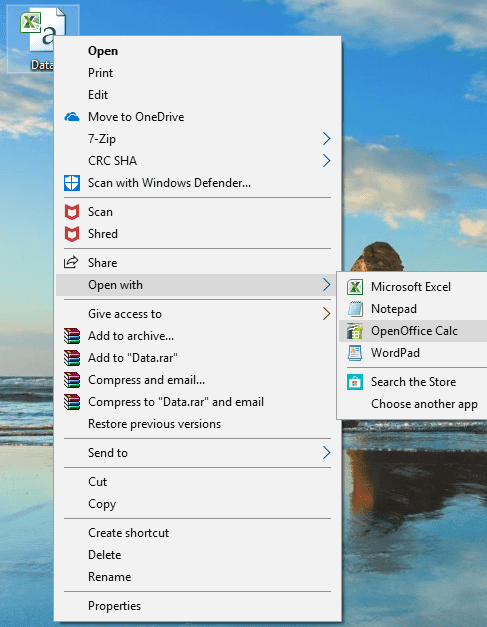
4. Uw CSV-bestand wordt nu geopend.(Your CSV file will now open.)

5. Er zijn veel opties waarmee u kunt wijzigen hoe u de inhoud van het .csv -bestand wilt bekijken, bijvoorbeeld door een komma, spatie, tab, enz. te gebruiken.
Methode 3: Hoe het CSV-bestand te openen met Google Docs(Method 3: How to Open the CSV file using Google Docs)
Als u geen software op uw computer hebt geïnstalleerd om de .csv-bestanden te openen, kunt u online Google Docs gebruiken om de csv-bestanden te openen.
1.Open Google Drive via deze link: www.google.com/drive

2.Klik op Ga naar Google Drive.(Go to Google Drive.)
3.U wordt doorgestuurd naar de inlogpagina. Voer uw Gmail-e-mailadres en wachtwoord in.(Gmail email address and password.)
Opmerking:(Note:) als uw Gmail -account al is aangemeld, wordt u niet doorgestuurd naar de inlogpagina.
4. Nadat u bent ingelogd, wordt u doorgestuurd naar de my-drive-pagina.( my-drive page.)

5.Klik op Mijn schijf.(My Drive.)
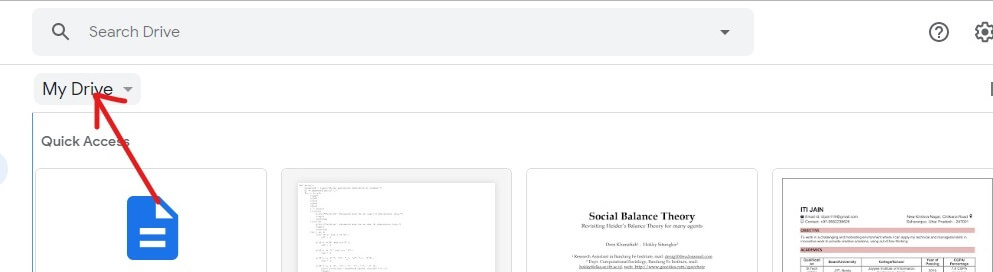
6. Er verschijnt een vervolgkeuzemenu. Klik(Click) op Bestanden uploaden(Upload files) in het vervolgkeuzemenu.

7. Navigeer naar de map(Navigate to the folder) die uw CSV-bestand bevat.

8. Eenmaal in de gewenste map, selecteert u het .csv-bestand( select the .csv file) en klikt u op de knop Openen(Open) .

9.Zodra uw bestand is geüpload naar de Drive , ziet u een bevestigingsvenster in(you will see a confirmation box will appear) de linkerbenedenhoek.

10.Wanneer het uploaden is voltooid, dubbelklikt u op het .csv-bestand( double-click on the .csv file) dat u zojuist hebt geüpload om het te openen.
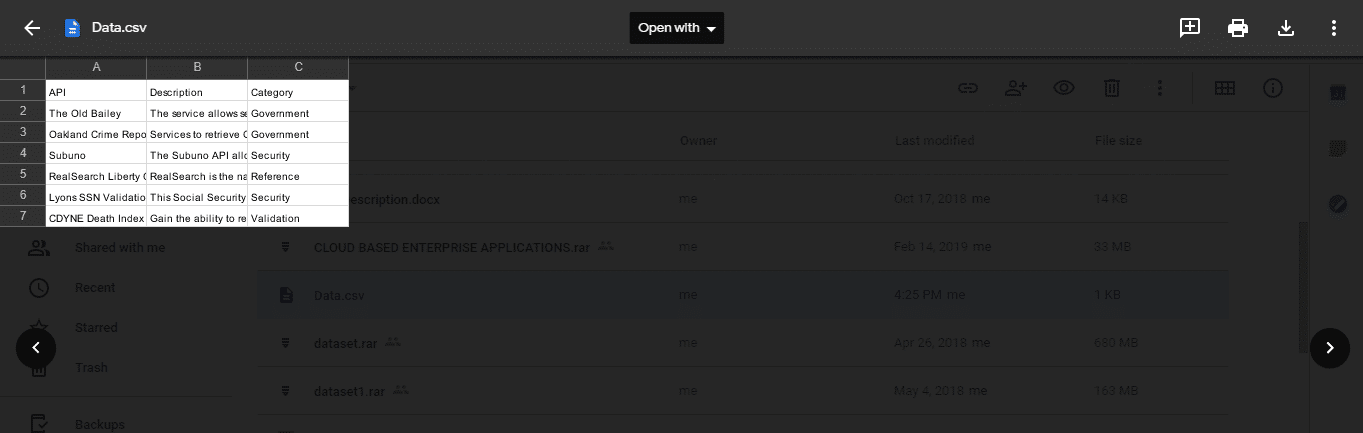
11.Selecteer Google Spreadsheets(Google Sheets.) in het vervolgkeuzemenu ' Openen met '.(Open with)
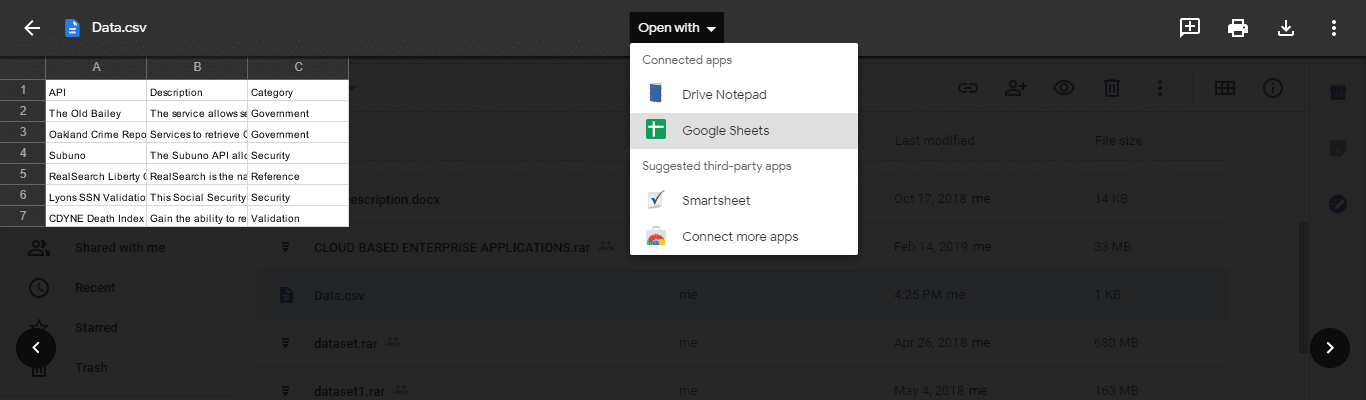
12. Uw CSV-bestand wordt geopend in tabelvorm(Your CSV file will open up in tabular form) van waaruit u het gemakkelijk en duidelijk kunt lezen.

Aanbevolen:(Recommended:)
- Can’t log in to Windows 10? Fix Windows Login Problems!
- Hoe u de specificatie van uw pc kunt controleren op Windows 10(How to Check Your PC’s Specification on Windows 10)
- Fix Startup Repair Infinite Loop on Windows 10/8/7
- Hoe uitloggen of uitloggen bij Gmail?(How to Sign Out or Log Out Of Gmail?)
Ik hoop dat dit artikel nuttig was en dat je nu gemakkelijk elk .csv-bestand kunt openen met een van de bovenstaande methoden,( Open any .csv file using any one of the above methods,) maar als je nog steeds vragen hebt over deze tutorial, stel ze dan gerust in het commentaargedeelte.
Related posts
Dropbox als cloudservice toevoegen aan Microsoft Office
3 manieren om een Excel-bestand met een wachtwoord te beveiligen
3 manieren om meerdere PowerPoint-presentatiebestanden te combineren
Wat zijn enkele van de beste cursieve lettertypen in Microsoft Word?
Een PDF invoegen in een Word-document
De kleuren van documentthema's wijzigen in Microsoft Office-programma's
Hoe een ASPX-bestand te openen (ASPX naar PDF converteren)
Hoe een e-mail in Outlook terughalen? E-mails ongedaan maken
Hoe Word naar JPEG te converteren (3 manieren)
Elke versie van Microsoft Office repareren
Hoe een afbeelding of afbeelding in Word te roteren
Wat is de nieuwste versie van Microsoft Office?
Welke versie van Microsoft Office heb ik?
Hoe een pagina in Word te verwijderen (6 manieren) -
Instellingen voor bestandsblokkering wijzigen in Microsoft Office-programma's
Fout, referentiebron niet gevonden - Microsoft Office-probleem
Productinstallatie is beschadigd - Microsoft Office-verwijderingsfout
Hoe u 1-inch marges instelt in Microsoft Word
5 manieren om een vierkantswortelsymbool in Word in te voegen
Hoe cellen in Excel te vergrendelen of te ontgrendelen? (2022)
