Wat is het serienummer van mijn Windows-pc, laptop, tablet, enz?
Wanneer u problemen heeft met uw Windows -laptop, tablet of pc en u gaat naar de ondersteuningswebsite van de fabrikant, wordt u gevraagd de exacte modelnaam of het serienummer van het apparaat in te voeren. Als je dat doet, krijg je toegang tot de juiste stuurprogramma's voor je Windows -apparaat en de juiste ondersteuningsopties ervoor. Hier leest u hoe u uw serienummer zo snel mogelijk rechtstreeks vanuit Windows kunt vinden :
Open de opdrachtprompt(Command Prompt) of PowerShell en gebruik deze opdracht
De eerste stap is om PowerShell of Command Prompt te openen ((Command Prompt () afhankelijk van wat u verkiest). Typ de opdracht WMIC BIOS GET SERIALNUMBER en druk op Enter op uw toetsenbord. U krijgt resultaten die vergelijkbaar zijn met de onderstaande schermafbeelding, gemaakt in PowerShell .

Hetzelfde resultaat wordt geretourneerd wanneer u de opdrachtprompt opent(open Command Prompt) en de opdracht uitvoert: WMIC BIOS GET SERIALNUMBER .
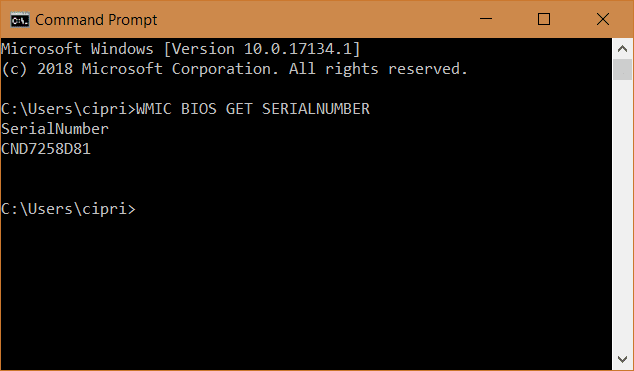
Deze opdracht werkt en geeft resultaten wanneer deze wordt gebruikt op pc's die zijn gemaakt door een specifieke fabrikant zoals Lenovo , HP, Dell , ASUS , Acer , enzovoort. Als u het uitvoert op een op maat gemaakte pc zoals een desktopcomputer die u hebt gebouwd, retourneert de opdracht een lege waarde voor het SerialNumber .
Waar had je het serienummer voor nodig?
Nu weet u het serienummer van uw Windows - computer of -apparaat. Voordat u deze tutorial afsluit, vertelt u ons waarom u deze nodig had en hoe u deze informatie hebt gebruikt. Reageer hieronder en laten we bespreken.
Related posts
Hoe stuurprogramma's van Windows te verwijderen, in 5 stappen
Systeemvereisten: Kan mijn computer Windows 11 draaien?
Hoe de UEFI/BIOS te openen vanuit Windows 11 (7 manieren) -
Hoe Check Disk (chkdsk) te gebruiken om fouten op de harde schijf in Windows 10 te testen en op te lossen -
De BIOS-versie controleren vanuit Windows (8 manieren)
2 manieren om een partitie te maken, in Windows (alle versies)
Twee manieren om een partitie te verwijderen, in Windows, zonder apps van derden
7 dingen die u kunt doen met het hulpprogramma Schijfbeheer in Windows
Simpele vragen: wat is FAT32 en waarom is het nuttig?
Gebruik de pukcode om de simkaart van je Android te ontgrendelen
11 manieren om Performance Monitor in Windows te starten (alle versies)
Hoe verbind ik mijn iPhone met mijn computer met Windows 10?
BitLocker beheren op een USB-geheugenstick of flashstation
10 manieren om Apparaatbeheer te openen in Windows 10
Werkt ReadyBoost? Verbetert het de prestaties voor langzamere pc's?
Test en herstel fouten op uw schijven met Check Disk (chkdsk) in Windows 7
Heeft je Android NFC? Leer hoe je het activeert
Het Windows 10 Nachtlampje: wat het doet en hoe het te gebruiken -
Hoe u uw telefoon kunt verwijderen uit Windows 10 (telefoon ontkoppelen)
Hoe de Dual SIM-instellingen op Samsung Galaxy-smartphones te wijzigen
