Wat is niet-gegoogled chroom? Hoe het te installeren en te gebruiken op Windows 10
Ungoogled Chromium is een open-sourceproject dat een Chrome-achtige interface heeft, maar volledig onafhankelijk is van Google -webservices zoals codes, door Google gemaakte(Google-made) binaire bestanden, enz. In tegenstelling tot Google Chrome is synchronisatie met het Google - account uitgeschakeld in deze webbrowser. Daarom(Hence) kunnen gebruikers die meer om hun privacy geven en niet willen dat hun browsegegevens worden bijgehouden of gesynchroniseerd met hun Google - account, Ungoogled Chromium gebruiken . Ook wordt Ungoogled Chromium niet automatisch bijgewerkt. Gebruikers moeten updates handmatig installeren door ze te downloaden. In dit artikel leggen we de installatieprocedure uit:Chromium niet gegoogled(Ungoogled Chromium) op Windows 10 .
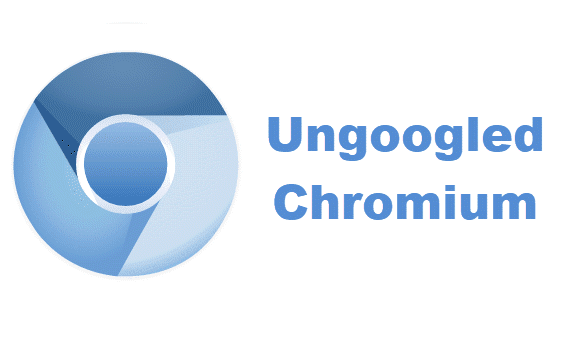
Hoewel Ungoogled Chromium een van de meest privé-webbrowsers is, wordt het beheerd door een groep ontwikkelaars. Bovendien is het een open-source webbrowser, wat betekent dat de installatiebestanden van iedereen kunnen komen, er kan een potentieel risico zijn. Er wordt ook een waarschuwingsbericht weergegeven op de downloadpagina van GitHub. Dit zijn enkele nadelen van Ungoogled Chromium .
Hoe Ungoogled Chromium te installeren op Windows 10
Laten we eens kijken naar de stappen om Ungoogled Chromium op Windows 10 te installeren .
1] Ungoogled Chromium is beschikbaar op GitHub om te downloaden. Bij een bezoek aan de website zult u zien dat de webbrowser beschikbaar is voor verschillende besturingssystemen. U moet op de Windows 32- of 64-bits versies klikken, afhankelijk van uw systeemarchitectuur(system architecture) . Control Panel > System and Security > System " om uw systeemarchitectuur te kennen .

Lezen(Read) : Wat is Windows 64-bit Itanium ?
2] Ga na het downloaden van het exe-bestand naar de gedownloade map en dubbelklik erop om te installeren. Nadat de installatie is voltooid, kunt u het gebruiken om met uitgebreide privacy op internet te surfen. Ungoogled Chromium heeft een schone startpagina met het pictogram in het midden. Zie de onderstaande schermafbeelding.
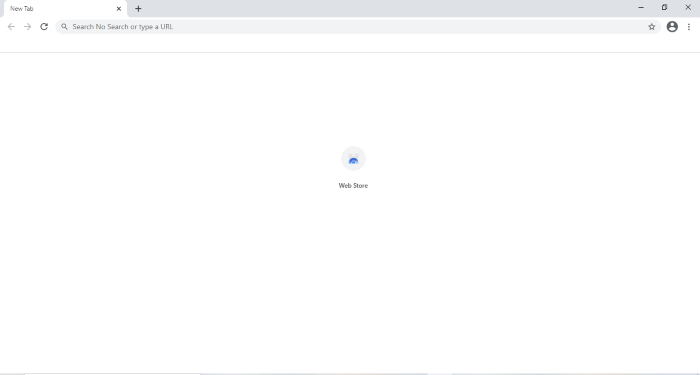
Lezen(Read) : Hoe bepaal je of een applicatie 64-bit of 32-bit is(How to determine an application is 64-Bit or 32-Bit) ?
3] Ungoogled Chromium wordt standaard niet geleverd met een zoekmachine. U moet een zoekmachine instellen via het instellingenmenu. Klik hiervoor op de drie verticale stippen in de rechterbovenhoek van de browser en selecteer de optie " Instellingen(Settings) ". Houd er rekening mee dat het vanwege zijn naam geen Google -zoekmachine heeft.
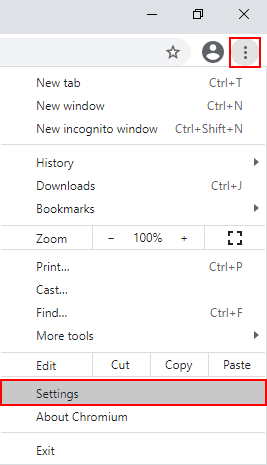
Lezen(Read) : Custom Search Engine toevoegen aan Chrome of Edge(How to add Custom Search Engine to Chrome or Edge) .
4] Klik nu op de optie " Zoekmachine(Search engine) " in het linkerdeelvenster en selecteer uw favoriete zoekmachine in het vervolgkeuzemenu.

Zo kun je Ungooged Chromium installeren en gebruiken .
Extensies installeren op Ungoogled Chromium
In tegenstelling tot Google Chrome , Firefox en andere webbrowsers, is het installeren van extensies niet eenvoudig in Ungoogled Chromium . U moet enkele stappen uitvoeren om er extensies aan toe te voegen. We vermelden hier deze stappen,
1] Om de " Web Store " te activeren, moet u het bestand " Chromium Web Store.crx " downloaden van GitHub.
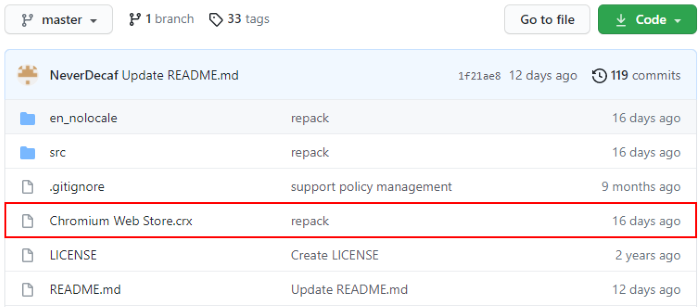
2] Open nu een nieuw tabblad en typ " chrome:///extensions " in de zoekbalk. Hier moet u de " Ontwikkelaarsmodus " inschakelen(Developer mode) . Nadat u het hebt ingeschakeld, sleept u het gedownloade bestand en zet u het hier neer. De browser toont u een pop-up. Klik op(Click) ' Extensie toevoegen(Add extension) '.
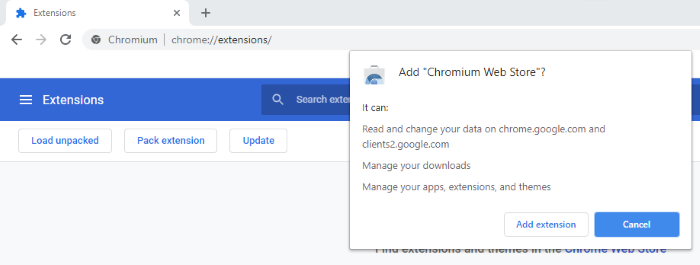
3] Open vervolgens een nieuw tabblad en typ " chrome://flags " in de adresbalk van de browser en typ " extension " in het zoekvak. Stel " Afhandeling van verzoeken voor MIME-extensies(Handling of extension MIME type requests) " in op " Altijd vragen om installatie(Always prompt for install) ." Hierna zal de browser u vragen om opnieuw op te starten. Selecteer(Select) " Opnieuw starten(Relaunch) ".

4] Nu is de Ungoogled Chromium klaar om de extensies te installeren. U moet de Google Chrome Web Store bezoeken om extensies aan deze webbrowser toe te voegen. Nadat u de Chrome Web Store heeft bezocht , zoekt u naar uw favoriete extensie en klikt u op ' Toevoegen aan Chromium(Add to Chromium) '. Hiermee wordt die extensie geïnstalleerd op de Ungoogled Chromium .

Dat is het. Ik hoop(Hope) dat je genoten hebt van het artikel.
U kunt uw mening over Ungoogled Chromium delen in het opmerkingengedeelte.
Misschien vindt u het ook leuk om te lezen(You may also like to read) : Hoe u extensies uit de Chrome Web Store op Microsoft Edge installeert(How to install extensions from Chrome Web Store on Microsoft Edge) .
Related posts
Google SafeSearch afdwingen in Microsoft Edge in Windows 10
Google Maps werkt niet op Chrome in Windows 10
Google Chrome-problemen en problemen met Windows 10
Download Google Chrome Offline Installer setup voor Windows 10 PC
Inloggen op een Windows 10-computer met Google-wachtwoord
Hoe Google Assistent te installeren op Windows 10
Blokkeer Microsoft Edge Chromium van installatie op Windows 10
Chrome de standaardbrowser maken in Windows 10 (Firefox & Opera)
Verbeterde anti-spoofing inschakelen in Windows 10 Hello-gezichtsverificatie
Beveiligingen voor functie-updates uitschakelen op Windows 10
Wat is het activeringspakket in Windows 10
PicsArt biedt aangepaste stickers en exclusieve 3D-bewerkingen op Windows 10
Hoe Google Chrome te starten en te gebruiken in de applicatiemodus op Windows 10
Chrome 64-bit of Chrome 32-bit: download de gewenste versie voor Windows 10 of ouder
Start bestanden eenvoudig met myLauncher voor Windows 10-computers
Synchroniseer meerdere Google Drive-accounts in Windows 10
Beste gratis barcodescanner-software voor Windows 10
Firefox de mediabediening laten weergeven op het vergrendelscherm van Windows 10
Hoe Google Drive toe te voegen aan Verkenner in Windows 10
Nieuwe functies in Windows 10 versie 20H2 Update oktober 2020
