Wat is Wondershare Helper Compact?
Wondershare Video Converter wordt gebruikt om je video te converteren naar meer dan 1000 verschillende formaten. De gebruiksvriendelijke interface biedt ook een snellere herkenning van video's van externe apparaten. Je kunt Wondershare Video Converter ook gebruiken voor het comprimeren, repareren, branden, bewerken, opnemen, downloaden en back-uppen van video's en dvd's . Het is uniek onder verschillende videoconversiesoftware vanwege de supersnelle conversietijd met hoogwaardige uitvoer. Telkens wanneer u Wondershare Video Converter op uw apparaat installeert, wordt Wondershare Helper Compact ook op uw pc geïnstalleerd. Om preciezer te zijn, dit softwarepakket wordt automatisch op uw computer geïnstalleerd wanneer u andere Wondershare installeert(Wondershare)toepassingen zoals Recoverit . Als je in de war bent over de virusbedreiging die op deze software op veel sociale discussieforums is gepost, lees dan deze gids en je krijgt een conclusie over hetzelfde.

Wat is Wondershare Helper Compact?(What is Wondershare Helper Compact?)
Zoals eerder besproken, is Wondershare Helper Compact een onderdeel van Wondershare Video Converter . Wondershare Video Converter is een geweldige videoconversiesoftware die een breed scala aan formaten ondersteunt, zoals hieronder vermeld.
| Supported Input Formats | Supported Output Formats | |
| DVD | DVD, ISO files, DVD folder, IFO files, VOB files | DVD, ISO files, DVD folder, IFO files, VOB files |
| Audio | MP3, M4A, AC3, AAC, WMA, WAV, OGG, APE, MKA, AU, AIFF, FLAC, M4B, M4R, MP2, MPA etc | MP3, M4A, AC3, AAC, WMA, WAV, OGG, APE, MKA, AU, AIFF, FLAC, M4B, M4R, MP2, MPA etc |
| Video | MP4, Apple Videos(MOV, M4V, QT), Windows Media Video(WMV, AVI, ASF), HD Video(AVCHD, MTS, M2TS, TS, M2T, 1080P), MPG, MPEG-1, 2, 4, H.263, H.264, H.265, TOD, MOD, DVD, VOB, ISO, IFO, BUP, SVCD, DV, DVR-MS, VCD, DAT, DivX, Xvid, Real Video(RM, RMVB), 3GP, 3G2, MKV, FLV, F4V, AMV, DVR-MS, AMR, TP, TRP, etc. | MP4, ASF, MOV, M4V, WMV, MKV, AVI, OGV, XVID, DV, MPEG-1, MPEG-2, 3GP, 3G2, HEVC, H.265, HEVC MP4, HEVC MKV, DIVX, WEBM, PRORES PROXY, PRORES 422 LT, PRORES 422, PRORES 422 HQ, PRORES 4444, H.264, MXF; 4K: 4K MOV, 4K MKV, 4K MP4; 3D: 3D MP4, 3D WMV, 3D AVI, 3D MKV, 3D MOV; HD: HD MKV, HD TS, HD TRP, TS, TRP, HD AVI, HD MP4, HD MPG, HD WMV, HD MOV; Online video formats: YouTube video, Vimeo, Facebook Video, FLV, SWF, F4V, etc. |
Hieronder volgen de kenmerken van Wondershare Helper Compact .
- Het is een video-omzetterpakket van Wondershare Video Converter .
- Het is het programma dat pop-ups maakt en bouwt tijdens het converteren van uw videobestanden.
- Het fungeert in de eerste plaats als een gids die u helpt bij het volgen van de videoconversieprocessen.
Als u een legitiem proces op een Windows(Windows) -pc wilt bevestigen , kunt u dit evalueren vanaf de locatie van het uitvoerbare bestand zelf. Het Wondershare Video Converter -bestand zou moeten worden uitgevoerd vanuit C:\Program Files\Wondershare\DVD Creator\DVDCreator.exe en nergens anders.
Moet ik Wondershare Helper Compact verwijderen?(Should I Delete Wondershare Helper Compact?)
Om een eerlijk antwoord te geven, het is niet nodig om een Wondershare helper compact op je pc te hebben. Hoewel het de werking van Wondershare Video Converter(Wondershare Video Converter) begeleidt , heeft het niet echt een doel om dit stukje software te hebben. Veel gebruikers hebben geklaagd dat na het installeren van de software de prestaties van de computer blijkbaar zijn afgenomen. De app en de bijbehorende software draaien op de achtergrond en verbruiken alle CPU- en RAM - bronnen. Zorg(Make) ervoor dat uw pc niet crasht en start regelmatig opnieuw op.
- Frequente systeemcrashes leiden tot verlies van gegevens en niet-opgeslagen gegevens waar u al uren aan hebt gewerkt. Daarom(Hence) kunt u het van uw pc verwijderen. Toch is het verwijderen van dit pakket geen gemakkelijke taak. Ook al verwijdert u het uitvoerbare bestand, er blijven een paar niet-verwijderbare sporen van het bestand op uw computer achter, waardoor uw pc zoals gewoonlijk te traag wordt. Als je bang bent om Wondershare helper compact te verwijderen, zal deze gids je veel helpen.
- Houd er altijd rekening mee dat het verwijderen van het uitvoerbare bestand zonder geldige reden de prestaties van de bijbehorende programma's op uw pc zal beïnvloeden. Om problemen met corrupte en verkeerd geconfigureerde bestanden te voorkomen, moet u uw besturingssysteem en programma's altijd up-to-date houden. Controleer(Check) stuurprogramma's op updates en u loopt dus geen risico op prestatieproblemen.
Is Wondershare Helper een virus?(Is Wondershare Helper Compact A Virus?)
Ben(Are) je in de war als Wondershare- helper een virus comprimeert ? Laten we het uitzoeken.
U kunt bepalen of Wondershare -helper een virus comprimeert of niet door verschillende teststrategieën. Zoals eerder gezegd, zou dit softwarepakket alleen moeten worden uitgevoerd vanaf C:\Program Files\Wondershare\DVD Creator\DVDCreator.exe en nergens anders. Hier zijn enkele betrouwbare feiten die u zeker moet weten.
- Maplocatie : C: Program Files\Wondershare\DVD Creator submap;
- Uitgever: Wondershare Software
- Volledig pad: C:\Program Files\Wondershare\DVD Creator\DVDCreator.exe
- Help-bestand: cbs.wondeshare.com/go.php?pid=619&m=ds
- Uitgever URL: www.wondershare.com
- Ongeveer 79,52 MB (Windows).
Controleer als eerste stap of de software en het uitvoerbare bestand zich alleen op de genoemde locatie bevinden, zo niet, verwijder ze dan om bedreigingen te voorkomen. Wanneer uw computer aan alle vermelde parameters voldoet en nog steeds voldoet aan prestatie- en andere gerelateerde problemen, kunt u SFC- en DISM- opdrachten uitvoeren om ze op te lossen.
Volgens rapporten die op veel platforms zijn geregistreerd, heeft meer dan 19% van de gebruikers die de software hebben geïnstalleerd, het bestand verwijderd nadat ze het als nutteloos beschouwden. Als het echter niet als een virus wordt beschouwd en u het toch wilt verwijderen, lees dan de handleiding verder.
Lees ook: (Also Read:) Hoe WAV naar MP3 te converteren(How to Convert WAV to MP3)
Laten we nu naar het gedeelte gaan om de procedures te leren om Wondershare Helper -software volledig van uw pc te verwijderen. In deze sectie zijn stappen verzameld die zijn verzameld op basis van bekende methoden. Hoewel het is samengesteld uit opeenvolgende methoden, zijn ze met elkaar verbonden, zodat u elk stukje software kunt verwijderen. Volg alle vermelde methoden in dezelfde volgorde om de Wondershare Helper -software volledig van uw pc te verwijderen.
Methode 1: Via het Configuratiescherm(Method 1: Through Control Panel)
De belangrijkste manier om het uitvoerbare bestand van Wondershare Helper -software te verwijderen, is door het te verwijderen via het Configuratiescherm(Control Panel) . Ga(Move) verder naar het configuratiescherm, zoek het uitvoerbare bestand en verwijder het zoals hieronder aangegeven.
1. Druk op de Windows-toets(Windows key ) en typ Configuratiescherm(Control Panel ) in de zoekbalk zoals weergegeven.

2. Stel View by > Category en klik vervolgens op Een programma verwijderen,(Uninstall a program ) zoals hieronder weergegeven.

3. Klik nu op Wondershare Helper Compact 2.5.3 zoals weergegeven en selecteer de optie Verwijderen(Uninstall ) zoals afgebeeld.

4. Bevestig vervolgens de eventuele vraag en wacht tot het programma van uw pc wordt verwijderd.

Vergeet niet uw pc opnieuw op te (your PC)starten(reboot) nadat u het uitvoerbare bestand hebt verwijderd.
Methode 2: Via Windows-instellingen(Method 2: Through Windows Settings)
Als u de Wondershare Helper -softwarecomponent niet kunt vinden in het Configuratiescherm(Control Panel) of als de software niet volledig is verwijderd vanwege een storing in het proces, kunt u proberen deze te verwijderen via Instellingen(Settings) zoals hieronder wordt aangegeven.
1. Houd de Windows + I keys samen ingedrukt om het venster Instellingen te openen.(Settings )
2. Klik nu op Apps zoals hieronder weergegeven.

3. Zoek vervolgens naar Wondershare in het zoekmenu en klik op Installatie ongedaan maken(Uninstall ) die overeenkomt met Wondershare Helper Compact 2.5.3 zoals afgebeeld.

4. Bevestig vervolgens de eventuele vraag en zorg ervoor dat u de pc opnieuw opstart nadat u het programma hebt verwijderd.(reboot )

Lees ook: (Also Read:) Hoe permanent ondertitels aan een film toe te voegen(How to Add Subtitles to a Movie Permanently)
Methode 3: Hulpprogramma van derden gebruiken(Method 3: Use Third-Party Tool)
Als u problemen ondervindt bij het verwijderen van de software via het traditionele Configuratiescherm(Control Panel) en Instellingen(Settings) , kunt u elk betrouwbaar hulpprogramma voor het verwijderen van programma's van derden gebruiken. In plaats van onbetrouwbare bronnen van hulpprogramma's voor het verwijderen van programma's te gebruiken, kunt u de probleemoplossersoftware voor Microsoft Program Install and Uninstall(Program Install and Uninstall troubleshooter) vertrouwen . Hieronder volgen de kenmerken van deze tool.
- Deze tool lost alle problemen op die het verwijderingsproces blokkeren en helpt u eventuele problemen automatisch op te lossen.
- Deze tool kan ook worden gebruikt op Windows 7,8,8.1 en 10.
- De software lost de problemen op die het installeren/verwijderen van programma's op uw pc verhinderen, corrigeert corrupte registersleutels en lost het probleem op dat u verhindert om programma's en toepassingen uit het Configuratiescherm(Control Panel) te verwijderen .
Hier zijn een paar eenvoudige instructies om Wondershare -software te verwijderen met behulp van de probleemoplossersoftware voor programma-installatie(Program Install) en verwijdering .(Uninstall)
1. Download Microsoft Program Install and Uninstall Troubleshooter van de officiële website(official website) .
2. Navigeer nu naar Mijn downloads(My downloads ) en dubbelklik op het geïnstalleerde bestand.
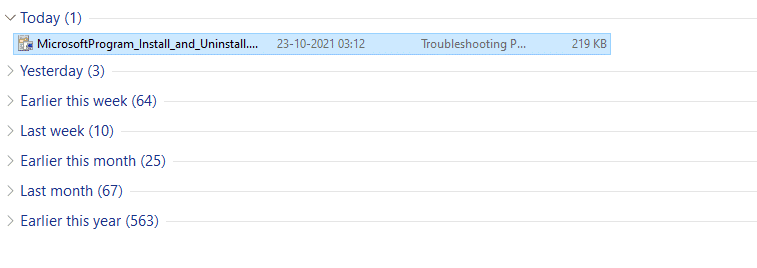
3. De probleemoplossersoftware voor het installeren en verwijderen van(Program Install and Uninstall troubleshooter) programma's lost alle problemen op waarmee u te maken krijgt bij het verwijderen van een programma. Klik nu op Volgende(Next ) en volg de instructies op het scherm om het gedownloade bestand te installeren.
4. Selecteer hier Verwijderen(Uninstalling ) onder de prompt, Heeft u een probleem met het installeren of verwijderen van een programma(Are you having a problem installing or uninstalling a program) ?

5. Nu controleert de software het register op patch - gerelateerde problemen.
6. Selecteer vervolgens het programma dat u wilt verwijderen. Als u uw programma niet ziet, selecteert u Niet vermeld(Not Listed ) en klikt u op Volgende(Next) .

7A. Als u uw programma nu kunt vinden, volgt u de instructies op het scherm om de software te verwijderen.
7B. Als u uw programma echter niet kunt vinden, wordt u om de productcode gevraagd . U kunt uw productcode vinden in de eigenschappentabel van het MSI -bestand. Open de code en volg de instructies op het scherm om de software te verwijderen.
Methode 4: Appgegevens verwijderen(Method 4: Delete Appdata)
Ook al heb je Wondershare van je pc verwijderd, er zijn enorme overgebleven bestanden verborgen in je mappen, waardoor de prestaties van de pc worden beïnvloed. Volg de onderstaande stappen om de bestanden uit pc-mappen te verwijderen.
1. Druk tegelijkertijd op de Windows + E keys Verkenner(File Explorer) te openen .
2. Navigeer vervolgens naar C:\Program Files (x86)\Wondershare of C:\Program Files (x86)\ Common Files \Wondershare en verwijder alle bestanden in de map.

3. Navigeer opnieuw naar C:\ProgramData\Wondershare en verwijder alle bestanden in de map.

4. Druk nu op de Windows-toets(Windows key) en typ %appdata%

5. Selecteer de AppData Roaming-map(AppData Roaming folder) en navigeer naar de Wondershare- map(folder) .
6. Klik nu met de rechtermuisknop en verwijder(delete) het.
7. Klik nogmaals op het Windows-zoekvak(Windows Search box) en typ %LocalAppData%

8. Zoek de Wondershare - map(folder) met behulp van het zoekmenu en verwijder(delete) deze.
Nu hebt u met succes alle overgebleven corrupte configuratiebestanden(corrupt configuration files) van Wondershare -software van uw systeem verwijderd. Zorg ervoor dat u uw pc opnieuw opstart nadat u deze methode hebt geïmplementeerd.
Lees ook: (Also Read:) Hoe MP4 naar MP3 te converteren met VLC, Windows Media Player, iTunes(How to Convert MP4 to MP3 Using VLC, Windows Media Player, iTunes)
Methode 5: Registersleutels verwijderen(Method 5: Remove Registry Keys)
Hoewel u de installatiebestanden en overgebleven gegevens van Wondershare helper compact van uw pc verwijdert, worden de registersleutels voor een bepaald programma of software verwijderd. U kunt een online registeropschoner gebruiken om de gegevens te verwijderen of handmatig de registersleutels verwijderen die bij de software horen. U moet heel voorzichtig zijn bij het omgaan met de registersleutels, aangezien een kleine wijziging grote gevolgen kan hebben voor de prestaties van de pc.
1. Houd de Windows + R keys samen ingedrukt om het dialoogvenster Uitvoeren(Run dialog box) te openen .
2. Typ nu regedit in het vak en druk op Enter .

3. Navigeer nu één voor één naar de volgende locaties en zoek naar Wondershare.
HKEY_CURRENT_USER > SOFTWARE HKEY_LOCAL_MACHINE > SOFTWARE HKEY_USERS > DEFAULT > Software
4. Zoek en klik vervolgens met de rechtermuisknop op de Wondershare - map in een van deze paden en selecteer de optie Verwijderen(Delete ) zoals weergegeven.

5. Bevestig nu de vraag Weet u zeker dat u deze sleutel en alle subsleutels permanent wilt verwijderen? (Are you sure you want to permanently delete this key and all of its subkeys? )door op Ja(Yes) te klikken .

6. Start uw pc opnieuw op om de wijzigingen door te voeren.
Nu hebt u met succes alle registersleutels van uw pc verwijderd.
Methode 6: Malwarescan uitvoeren(Method 6: Run Malware Scan)
Nu hebt u het uitvoerbare bestand, overgebleven bestanden, registersleutels en programmabestanden van de Wondershare -software verwijderd. Toch wordt het altijd aanbevolen om de pc op malware te scannen om de onzichtbare overgebleven bedreigingsbestanden van Wondershare te verwijderen. (Wondershare)Volg de onderstaande stappen om de pc te scannen op malwarebestanden van Wondershare helper compact.
1. Druk tegelijkertijd op de Windows + I keysInstellingen(Settings) te starten .
2. Klik hier op Update & Beveiligingsinstellingen(Update & Security) zoals weergegeven.

3. Ga naar Windows-beveiliging(Windows Security) in het linkerdeelvenster.

4. Klik op de optie Virus- en bedreigingsbeveiliging(Virus & threat protection) in het rechterdeelvenster.

5. Klik op de Quick Scan -knop om naar malware te zoeken.

6A. Zodra de scan is voltooid, worden alle bedreigingen weergegeven. Klik(Click) op Acties starten (Start Actions ) onder Huidige bedreigingen(Current threats) .

6B. Als er geen bedreiging op uw apparaat aanwezig is, geeft het apparaat de waarschuwing Geen huidige bedreigingen weer.(No current threats )

Ten slotte worden alle bedreigingsbestanden van overgebleven Wondershare -software verwijderd door Microsoft Windows Defender nadat het scanproces is voltooid.
Lees ook: (Also Read:) Video knippen in Windows 10 met VLC(How to Cut Video in Windows 10 using VLC)
Methode 7: Systeemherstelpunten gebruiken(Method 7: Use System Restore Points)
Deze methode is meer dan de methode voor het oplossen van problemen, het is een basisstap die u wilt volgen voordat u software op uw pc installeert. Dit houdt uw computer uit de buurt van problemen, zelfs als er iets misgaat. Maak altijd een systeemherstelpunt voordat u een toepassing installeert en als er een behoefte is waarbij iets niet goed werkt, kunt u uw pc herstellen wanneer dat nodig is. Als je eerder een systeemherstelpunt hebt gemaakt, kun je de onderstaande instructies volgen om Wondershare helper compact volledig van je pc te verwijderen.
Stap I: Systeemherstelpunt maken(Step I: Create System Restore Point)
Opmerking:(Note: ) u wordt aangeraden een systeemherstelpunt(System Restore) te maken voordat(before ) u software installeert, in plaats van dit pas te doen nadat u deze hebt geïnstalleerd.
1. Klik op Start , typ herstelpunt(restore point) en druk op Enter(Enter key) .

2. Schakel nu over naar het tabblad Systeembeveiliging(System Protection ) en klik op de knop Maken....(Create… )
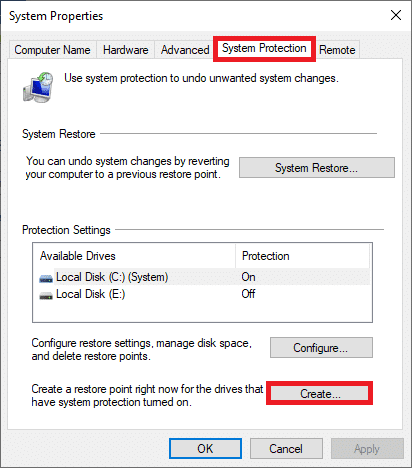
3. Typ nu een beschrijving(type in a description ) om u te helpen het herstelpunt te identificeren. Hier worden automatisch de huidige datum en tijd toegevoegd.

4. Wacht(Wait) een paar minuten en nu wordt een nieuw herstelpunt gemaakt.
5. Klik ten slotte op de knop Sluiten(Close ) om het venster te verlaten.
Als u uw systeem in de oorspronkelijke staat moet herstellen vanwege fouten of corrupte bestanden, volgt u de onderstaande stappen.
Stap II: Systeemherstel gebruiken(Step II: Use System Restore)
Gelukkig, als je je pc hebt hersteld voordat je Wondershare Video Converter installeerde , kun je je pc in de vorige staat herstellen om Wondershare helper compact volledig van de pc te verwijderen.
Opmerking(Note) : voordat u de onderstaande stappen volgt, start u uw systeem op in de veilige modus. Soms kunt u vanwege systeemfouten en defecte stuurprogramma's het systeemherstel meestal niet uitvoeren. Start in dergelijke gevallen uw systeem op in de veilige modus en voer vervolgens een systeemherstel uit. Hier zijn een paar stappen over hoe u dit kunt doen.
1. Druk tegelijkertijd op de Windows + R keys om het dialoogvenster Uitvoeren te openen.(Run)
2. Typ msconfig en druk op Enter om Systeemconfiguratie te openen.( System Configuration.)

3. Schakel nu in het nieuwe venster dat wordt geopend naar het tabblad Opstarten .(Boot )
4. Vink hier het vakje Veilig opstarten(Safe boot ) onder Opstartopties(Boot ) aan en klik op OK .
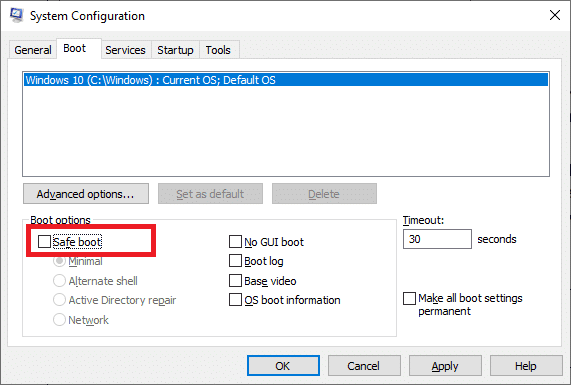
5. Nu verschijnt er een prompt op het scherm met de melding: "Mogelijk moet u uw computer opnieuw opstarten om deze wijzigingen toe te passen. Sla alle geopende bestanden op en sluit alle programma's voordat u opnieuw opstart. Bevestig uw keuze en klik op Opnieuw opstarten(Restart ) of Afsluiten zonder opnieuw opstarten(Exit without restart) . Uw systeem wordt opgestart in de veilige modus.
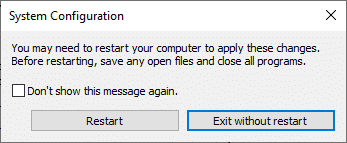
6. Druk op de Windows-toets(Windows key) , typ Command Prompt en klik op Als administrator uitvoeren(Run as administrator) .

7. Typ de opdracht rstrui.exe en druk op Enter(Enter key) .

8. Het venster Systeemherstel(System Restore ) verschijnt nu op het scherm. Klik hier op Volgende,(Next, ) zoals weergegeven in onderstaande afbeelding.

9. Bevestig tot slot het herstelpunt door op de knop Voltooien(Finish ) te klikken.

Het systeem wordt hersteld naar de vorige staat en controleer nu of het probleem is opgelost.
Aanbevolen:(Recommended:)
- Hoe de Windows Defender-definitie-update uit te voeren(How to Perform Windows Defender Definition Update)
- Thermische beperking van laptop repareren(Fix Laptop Thermal Throttling)
- Fix Teamviewer maakt geen verbinding in Windows 10(Fix Teamviewer Not Connecting in Windows 10)
- Wat is het wervingsproces van Amazon?(What is Amazon Hiring Process?)
We hopen dat deze handleiding nuttig was en dat je Wondershare Helper Compact met succes van je pc hebt verwijderd. Laat ons weten welke methode voor jou het beste werkte. Als je tevreden bent met deze gids, laat dan een hartje achter in het opmerkingengedeelte.
Related posts
Is WinZip veilig?
Wat is Windows 11 SE?
Wat is WinZip?
Wat is Realtek-kaartlezer?
Waar worden Microsoft Teams-opnamen opgeslagen?
Wat is een opdrachtregelinterpreter?
Wat is een systeembron? | Verschillende soorten systeembronnen
Wat is een computerbestand? [UITGELEGD]
Wat is WiFi Direct in Windows 10?
Welke winkels accepteren Samsung Pay?
Wat is InstallShield-installatie-informatie?
Wat is een router en hoe werkt het?
Wat is het Windows 10 Power User-menu (Win+X)?
Wat betekent ASL op Omegle?
Wat is het USO Core Worker Process of de usocoreworker.exe?
Wat is een servicepack? [Uitgelegd]
Wat is de .AAE-bestandsextensie? Hoe .AAE-bestanden openen?
Hoe te vinden wie Google Pay accepteert
Wat is de testmodus in Windows 10?
Wat is fragmentatie en defragmentatie?
