Wat zijn die Windows-functies die u kunt toevoegen of verwijderen?
Sommige van onze lezers hebben ons gevraagd om uit te leggen wat al die functies zijn die kunnen worden toegevoegd aan of verwijderd uit uw Windows -installatie. Hoewel ze allemaal een beschrijving hebben, is de informatie die Windows biedt te kort of te ingewikkeld om voor de meeste mensen te begrijpen. Daarom hebben we besloten dit artikel te publiceren en u door elke Windows -functie te leiden. We beschrijven ook wat elke Windows -functie is of doet, zodat u zelf kunt beslissen of u deze wilt behouden of verwijderen. Laten we beginnen:
Waar vindt u de Windows- functies die kunnen worden toegevoegd of verwijderd?
We beschrijven alle functies die te vinden zijn in het venster Windows-functies(Windows Features) . Lees deze handleiding om te leren hoe u er toegang toe krijgt: Hoe u (on)gewenste Windows-functies, programma's of apps kunt toevoegen of verwijderen(How to add or remove (un)wanted Windows features, programs or apps) .
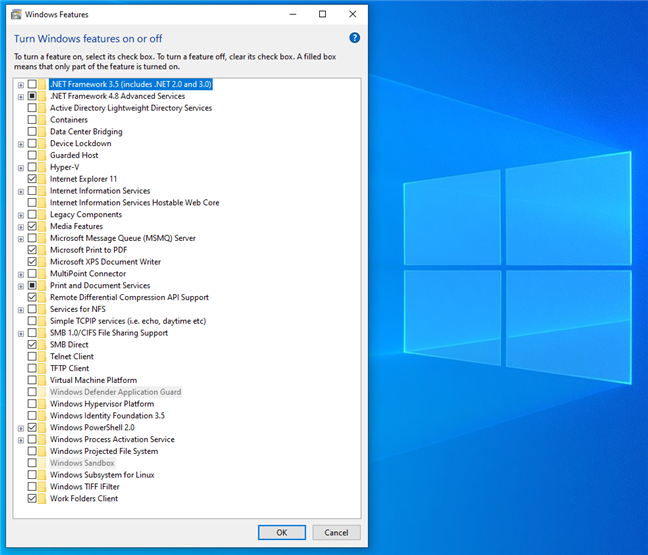
Voor deze zelfstudie hebben we Windows 10 Pro gebruikt met de update van mei 2019(May 2019 Update) . Andere versies en edities van Windows bieden een ander aantal optionele functies.
Alle Windows-functies(Windows Features) één voor één uitleggen
Nadat u het venster Windows-functies(Windows Features) hebt geopend , ziet u een lange lijst met Windows- functies die kunnen worden toegevoegd of verwijderd. Laten we door elk van hen lopen en kijken wat het doet:
.NET Framework 3.5 (inclusief.NET 2.0 en 3.0)(.NET Framework 3.5 (includes.NET 2.0 and 3.0)) - een softwareontwikkelingsframework gemaakt door Microsoft . Veel desktopprogramma's en games gebruiken het vaak. Windows 10 bevat standaard .NET Framework 4.5 , dat nieuwer is. Als je oudere programma's of games hebt die deze versie nodig hebben, wil je deze misschien installeren.
.NET Framework 4.5 Advanced Services - deze geavanceerde services omvatten ASP.NET 4.5 (een server-side webtoepassingsframework) en WCF Services - ze worden gebruikt voor het implementeren en implementeren van servicegerichte architecturen en gedistribueerde computerservices. Klinkt(Does) dit allemaal als gebrabbel voor u? Deze services zijn namelijk alleen relevant voor softwareontwikkelaars en zakelijke omgevingen met gecompliceerde infrastructuren en services. Casual gebruikers hoeven deze services niet te installeren en moeten alleen de standaardinstellingen behouden die bij Windows worden geleverd ( WCF Services , TCP Port Sharing).
Active Directory Lightweight Directory Services - een basisversie van Active Directory Domain Services . Het doel van deze functie is om alleen de directoryservices te leveren. Een situatie waarin het kan worden gebruikt, is wanneer u toepassingen hebt die toegang moeten hebben tot een directoryservice, maar ze hebben geen toegang tot een Active Directory - database. Deze functie kan zelfs worden gebruikt in omgevingen waar geen Active Directory - domeinen bestaan. Zoals je je kunt voorstellen, is het niet nodig voor gewone Windows- gebruikers. Het is alleen nuttig voor ontwikkelaars en bedrijven die toepassingen gebruiken die deze functie nodig hebben.
Containers - bevat alles wat u nodig hebt om containers op uw Windows 10-computer te maken. Het zijn tools waarmee apps in hun geïsoleerde dozen kunnen worden uitgevoerd, zonder kennis van iets buiten die doos. Gewone gebruikers hebben deze services en tools niet nodig, maar iedereen die nieuwsgierig is, kan er hier over lezen: Containers op Windows(Containers on Windows) .
Data Center Bridging - een reeks standaarden ontwikkeld door IEEE(standards developed by IEEE) ( Instituut(Institute) van Electrical and Electronics Engineers ) voor datacenters. Ze omvatten standaarden voor opslag, datanetwerken, communicatie tussen processen en beheerverkeer die allemaal dezelfde Ethernet - infrastructuur delen.
Apparaatvergrendeling(Device Lockdown) - hiermee kunt u services en hulpprogramma's installeren en uitvoeren die een gespecialiseerde gebruikersinterface bieden. In gewone woorden, hiermee kunt u uw Windows 10 -apparaat bijvoorbeeld(for example) in een kioskmachine gebruiken .
Guarded Host - stelt beheerders in staat om afgeschermde virtuele machines op Hyper-V te draaien , zodat ze deze kunnen beveiligen en de toegang tot de aanvallen van malware of andere kwaadaardige bedreigingen kunnen blokkeren.
Hyper-V - een Windows -functie waarmee u virtuele machines kunt maken en uitvoeren. Het is vergelijkbaar met andere populaire software zoals VirtualBox of VMware . Microsoft ging echter naar het volgende niveau in termen van prestaties: Hyper-V is sneller dan andere vergelijkbare technologieën, omdat de processen op een lager niveau in het besturingssysteem worden uitgevoerd. Dit betekent dat de virtuele machines dichter bij de fysieke laag (de eigenlijke hardware) staan en dus sneller werken. Als u geïnteresseerd bent in het werken met virtuele machines, kunt u overwegen deze functie te installeren. Anders heb je het niet nodig.
Internet Explorer 11 - De oude internetbrowser van Microsoft. Je moet het alleen bewaren als je het nog moet gebruiken. Voordat u het verwijdert, moet u ervoor zorgen dat u een andere webbrowser hebt geïnstalleerd. Wanneer u deze functie uitschakelt, worden de snelkoppelingen verwijderd van het systeem en kan deze niet langer worden gebruikt.

Internet Information Services - deze functie wordt ook wel IIS genoemd . Hiermee kan uw Windows -computer fungeren als een webserver. Dit is alleen nuttig voor softwareontwikkelaars en IT-professionals. Nadat u deze services hebt geïnstalleerd, hebt u toegang tot IIS Manager vanuit het Startmenu en kunt u elke browser gebruiken om toegang te krijgen tot de sites die u host. Ga naar http://localhost in je favoriete browser om een voorbeeld te zien.
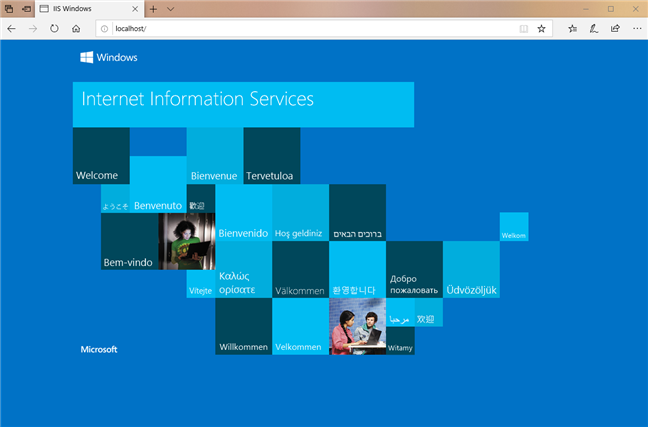
Internet Information Services Hostable Web Core - een andere webserverfunctie die een lichtere versie van IIS is . Het bevat alleen de belangrijkste componenten van de IIS -webengine en vereist minder resources om te draaien. U kunt het gebruiken om slechts één website te hosten, en het is handig voor het inschakelen van basiswebservermogelijkheden voor aangepaste toepassingen of voor het opsporen van fouten in toepassingen. Deze functie is alleen vereist door softwareontwikkelaars en IT-professionals. Casual gebruikers hoeven het niet te installeren.
Legacy Components - DirectPlay was een onderdeel van de DirectX -toepassingsprogrammeerinterface. Het was vroeger een bibliotheek ontworpen voor netwerkcommunicatie. Tenzij je oude games speelt die vóór 2008 zijn ontwikkeld en deze bibliotheek nodig hebben, zou je het goed moeten vinden om deze te verwijderen.
Mediafuncties (Windows Media Player)(Media Features (Windows Media Player)) - de standaard mediaspeler die bij Windows wordt geleverd . Als je het niet gebruikt om muziek of video's af te spelen, kun je het verwijderen. Mediaspelers van derden zijn over het algemeen een betere optie. Windows Media Player wordt ook gebruikt voor het streamen van multimedia-inhoud via het lokale netwerk.
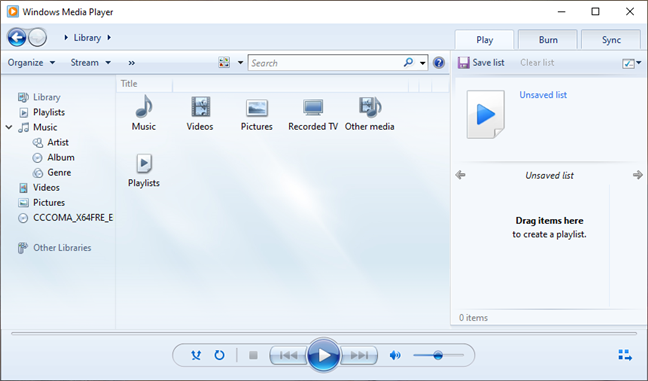
Microsoft Message Queue (MSMQ) Server - MSMQ is een oude service die maar één doel heeft: de communicatie verbeteren bij het werken met onbetrouwbare netwerken. Deze service slaat berichten op in een buffer, zodat wanneer een verbinding wegvalt, deze deze opnieuw kan verzenden wanneer deze weer beschikbaar komt. Deze functie is alleen nuttig voor bedrijven die toepassingen hebben die deze service nodig hebben.
Microsoft Print to PDF - Windows 10 bevat een standaard virtuele printer die beschikbaar is voor al zijn gebruikers, genaamd "Microsoft Print to PDF". Hiermee kunt u documenten opslaan als PDF- bestanden. Als u deze functie niet wilt, kunt u deze uitschakelen.
Microsoft XPS Document Writer - biedt ondersteuning voor het " .XPS" -bestandsformaat van Microsoft , dat een alternatief is voor het " PDF "-formaat van Adobe . U hebt deze service nodig als u XPS-bestanden(XPS files) wilt kunnen afdrukken en opslaan .

MultiPoint Connector - zorgt ervoor dat MultiPoint Manager- en Dashboard -apps uw (MultiPoint Manager and Dashboard)Windows 10 -apparaat kunnen bewaken en beheren . Dit is alleen nodig in sommige bedrijfsnetwerken, waar dergelijke apps worden gebruikt.
Print and Document Services - diensten die het mogelijk maken om print-, fax- en scanapparatuur te gebruiken en te beheren. Standaard zijn de Internet Printing Client en Windows Fax en Scan(Windows Fax and Scan) -services ingeschakeld in Windows. Met Windows Faxen en scannen(Windows Fax and Scan) kunt u faxen en scanners gebruiken. Als u dergelijke apparaten niet gebruikt, kunt u deze service uitschakelen. Met de Internet Printing Client kunt u verbinding maken met en afdrukken op een printer die is aangesloten op het lokale netwerk of internet. Andere services zoals LPD Print Service en LPR Port Monitor zijn alternatieve afdruktechnologieën die verouderd zijn en niet langer op grote schaal worden gebruikt. Scanbeheer(Scan Management)wordt gebruikt voor het bewaken en beheren van op het netwerk aangesloten scanners.
Remote Differential Compression API Support - is een synchronisatie-algoritme dat snelle vergelijkingen tussen gesynchroniseerde bestanden mogelijk maakt, waarbij de verwijderde of toegevoegde gegevens uit hun inhoud worden gedetecteerd. Meer informatie over het RDC -algoritme vindt u hier(here) . Deze functie wordt gebruikt door een klein aantal Windows -programma's en -apps, dus het is het beste om deze ingeschakeld te houden.
Services voor NFS(Services for NFS) - Geeft u toegang tot bestanden die gebruikmaken van het NFS -protocol ( Netwerkbestandssysteem(Network File) ). Als u een NAS (Network Attached Storage) heeft en gebruikt , wilt u waarschijnlijk dat deze functie wordt ingeschakeld.

Simple Network Management Protocol (SNMP) - een oud protocol dat is gemaakt voor het beheren van apparaten die op een netwerk zijn aangesloten. Met behulp van dit vrij oude protocol kunt u apparaten zoals routers, printers, computers, enz. beheren. Meer informatie hierover vindt u hier(here) . Deze functie is niet vereist, tenzij u een IT-professional bent in een zakelijk netwerk met een vrij oude installatie.
Simple TCP/IP services (i.e., echo, daytime, etc.) - een verzameling "oldies but goldies" - opdrachtregelprogramma's die tekengenerator, daytime, throw, echo en quote of the day bevatten. U hoeft ze niet te gebruiken.
SMB 1.0/CIFS File Sharing Support - met deze functie kunnen bestanden en printers worden gedeeld met computers met oudere versies van Windows , variërend van Windows NT 4.0 tot Windows XP en Windows Server 2003 R2. Het SMB -protocol ( Server Message Block ) kan door andere besturingssystemen zoals Linux of macOS worden gebruikt om met Windows - apparaten te communiceren. Als dat het geval is in uw netwerk, is het veiliger om het niet uit te schakelen.
SMB Direct - Hiermee kunnen netwerkadapters RDMA ( Remote Direct Memory Access ) gebruiken om het proces voor het delen van bestanden te verbeteren bij gebruik van het SMB 3.x -protocol voor het delen van bestanden.
Telnet-client - een oudere opdrachtregelclient(legacy command line client) die het Telnet -netwerkprotocol gebruikt om bidirectionele tekstgeoriënteerde communicatie met een Telnet -server te bieden. De meeste gebruikers zullen het nooit hoeven te gebruiken.
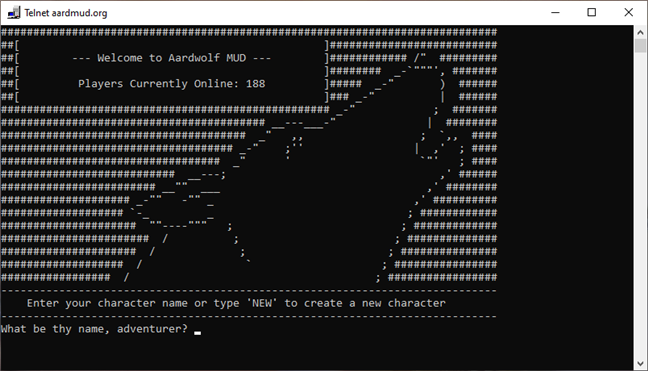
TFTP Client - een eenvoudige opdrachtregeltool die kan worden gebruikt om bestanden over te dragen via het Trivial File Transfer Protocol . De meeste gebruikers hoeven het niet te gebruiken.
Virtual Machine Platform - Maakt deel uit van het native virtualisatiesysteem dat wordt aangeboden door Microsoft .
Windows Defender Application Guard - hiermee kunt u niet-vertrouwde sites isoleren(lets you isolate untrusted sites) : als beheerder bepaalt u wat zich tussen vertrouwde websites, cloudbronnen en interne netwerken in uw bedrijf bevindt, en alles wat niet op uw lijst staat, wordt als niet-vertrouwd beschouwd.
Windows Hypervisor Platform - een API ( Application Programming Interface ) die wordt gebruikt door andere virtualisatiesoftware van derden, zoals VirtualBox of Android - emulators.
Windows Identity Foundation 3.5 - een softwareframework voor het bouwen van identiteitsbewuste applicaties. Het .NET Framework 4.5 dat is opgenomen in Windows 10 bevat een nieuwere versie van dit framework. U moet versie 3.5 alleen installeren als u oudere toepassingen gebruikt die niet zonder deze werken. De meeste gebruikers hoeven het niet te installeren.
Windows Powershell 2.0 - een opdrachtregelprogramma dat zich richt op taakautomatisering en configuratiebeheer. Als u een beter begrip wilt krijgen, raden we u aan om te lezen Wat is PowerShell en wat kunt u ermee? (What is PowerShell and what can you do with it?).
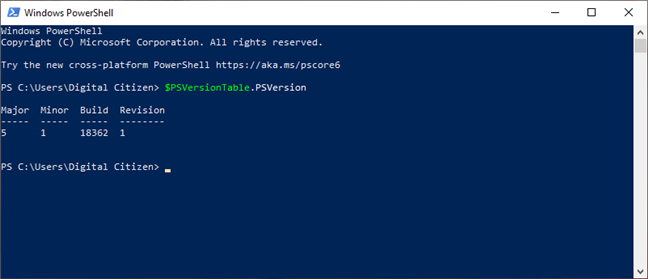
Windows Process Activation Service - een service voor op berichten gebaseerde toepassingen en onderdelen die verband houden met Internet Information Services (IIS) . Hiermee kunnen softwareontwikkelaars het meest geschikte protocol voor hun behoeften kiezen. Deze functie is alleen nuttig voor softwareontwikkelaars.
Windows Projected File System - ook bekend als ProjFS, laat apps virtuele bestandssystemen maken(lets apps create virtual file systems) . Tenzij je met code werkt en dingen ontwikkelt, heb je dit niet nodig.
Windows Sandbox - hiermee kunt u een gratis virtuele Windows 10-machine(run a free Windows 10 virtual machine) uitvoeren binnen Windows 10 , waarin u veilig alles kunt uitvoeren wat u maar wilt: mogelijk schadelijke e-mailbijlagen die u hebt ontvangen, apps die in ontwikkeling of testen zijn, enzovoort. Windows Sandbox is een uitstekende functie voor iedereen die een veilige, geïsoleerde omgeving nodig heeft die invloed heeft op de pc waarop deze wordt uitgevoerd.
Windows-subsysteem voor Linux(Windows Subsystem for Linux) - hiermee kunt u de Linux - distributies zoals Ubuntu , openSUSE, Debian of Kali Linux in Windows 10 installeren en gebruiken . U kunt hier meer lezen over hoe u het werkend kunt krijgen: Hoe u de Linux Bash in Windows 10 krijgt, in 3 stappen(How to get the Linux Bash in Windows 10, in 3 steps) .
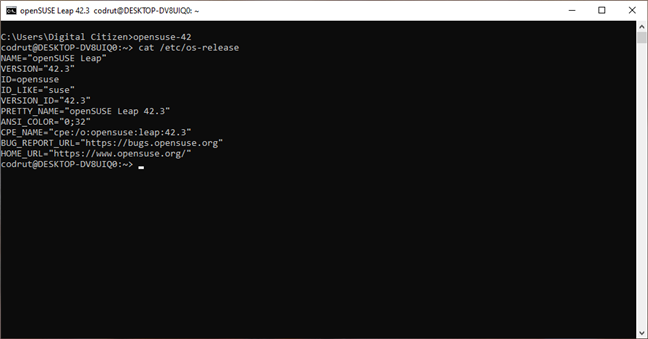
Windows TIFF IFilter - als deze functie is ingeschakeld, kan Windows tekst in .TIFF- afbeeldingsbestanden herkennen. Het is standaard uitgeschakeld, omdat optische tekenherkenning(optical character recognition) een grote invloed heeft op de prestaties.
Werkmappenclient(Work Folders Client) - hiermee kunnen gebruikers een map en de inhoud ervan synchroniseren(allows users to sync a folder and its content) , van het bedrijfsnetwerk naar hun persoonlijke apparaten. Lokaal aangemaakte bestanden worden terug gesynchroniseerd met de bestandsserver in de bedrijfsomgeving.
Zijn(Did) we erin geslaagd om u te helpen de beschikbare functies voor Windows te begrijpen ?
Pfff...(Phew…) dit was een lange handleiding! Het heeft ons veel tijd en werk gekost om het te maken. We hopen dat het nuttig voor u zal zijn en dat het uw vragen heeft beantwoord met betrekking tot de verschillende Windows- functies die beschikbaar zijn. Als u op zoek bent naar andere interessante tutorials, aarzel dan niet om onze aanbevelingen hieronder te bekijken.
Related posts
De Windows USB/DVD Download Tool gebruiken
Windows 10 Update Assistant: upgrade vandaag nog naar de update van mei 2021!
Hoe installeer ik Windows 11 op een (niet-ondersteunde) pc of virtuele machine
Hoe te upgraden naar Windows 10 (gratis) -
Windows 10 Media Creation Tool: maak een setup-USB-stick of ISO
Hoe de standaardweergave/tab voor Windows 10 Taakbeheer in te stellen
11 manieren om Schijfopruiming te starten, in Windows (alle versies)
Gebruik de Windows Taakplanner om apps uit te voeren zonder UAC-prompts en beheerdersrechten
Opdrachtprompt - De krachtigste en minst gebruikte Windows-tool
Wat is PowerShell in Windows en wat kun je ermee?
4 manieren om een app te laten draaien bij het opstarten van Windows 10
De tijdlijn van Windows 10 gebruiken met Google Chrome
Hoe de Bronmonitor in Windows te gebruiken
Opdrachtprompt: 11 basiscommando's die u moet kennen (cd, dir, mkdir, enz.)
9 dingen die u kunt doen met Systeemconfiguratie, in Windows
3 gratis manieren om Windows 10 te downloaden, op 32-bits of 64-bits
Een partitie verbergen (of zichtbaar maken) in Windows (alle versies)
Wat is een Windows-app? Wat is een desktop-applicatie? Hoe zijn zij verschillend?
Apps en games handmatig bijwerken vanuit de Microsoft Store
Basistaken aanmaken met Taakplanner, in 5 stappen
