Welke versie van Chrome heb ik? 6 manieren om erachter te komen -
Google Chrome regeert oppermachtig als de dominante webbrowser op alle platforms. Je kunt Chrome gebruiken op zowel je thuis- als je werkcomputer, maar ook op mobiele apparaten, en het up-to-date houden is van cruciaal belang voor de beveiliging en prestaties. Als u zich afvraagt: "Welke versie van Chrome heb ik?" (“What version of Chrome do I have?”), zijn er verschillende manieren om dat op elk apparaat te achterhalen. Deze handleiding illustreert hoe u de Chrome - versie kunt controleren in Windows 10 , macOS, Android , iOS en iPadOS:
OPMERKING:(NOTE:) U kunt deze zelfstudie gebruiken om de Google Chrome - versie op Windows , macOS, Android , iOS en iPadOS te controleren. De titel van elk hoofdstuk geeft het besturingssysteem aan waarop de methode werkt.
1. Controleer de Google Chrome -versie met chrome://version (alle besturingssystemen)
Als u een universele manier nodig heeft om een Chrome -versiecontrole uit te voeren, is dit de meest eenvoudige methode. Ongeacht(Regardless) het apparaat dat u gebruikt, open Google Chrome en voer het volgende in de adresbalk in: chrome://version
Hiermee wordt de pagina Over versie(About Version) geladen , waar u het versienummer bovenaan kunt zien, naast Google Chrome .

Gebruik(Use) chrome://version in Google Chrome op elk besturingssysteem
TIP: Wist(Did) u dat Google Chrome mediabedieningen(media controls) bevat voor het online streamen van muziek?
2. Bekijk de Chrome -versie vanuit de instellingen (alle besturingssystemen)
Je kunt de huidige Google Chrome -versie ook zien via de instellingen van de populaire browser, maar de stappen zijn niet hetzelfde op de verschillende besturingssystemen. Open in Chrome voor Windows en macOS het menu "Google Chrome aanpassen en beheren"(“Customize and control Google Chrome”) door op de knop met de drie verticale stippen in de rechterbovenhoek te klikken of erop te tikken. Kies vervolgens Help en klik of tik op 'Over Google Chrome(“About Google Chrome) . ”

Toegang Over Google Chrome
Het gedeelte Over Chrome van de (About Chrome)instellingen(Settings) van de browser wordt geopend in een nieuw tabblad. Controleer de versie(Version) in het veld onder de naam en het logo van de browser.
Als je de nieuwste versie van Chrome hebt, kun je ook zien dat 'Google Chrome up-to-date is(“Google Chrome is up to date) . Anders heeft(”) u de mogelijkheid om de nieuwste Chrome-versie te downloaden.

Controleer de Chrome- versie op Mac en Windows
Om de Chrome - versie op Android te controleren , tikt u eerst op de drie verticale stippen in de rechterbovenhoek.

Tik om het Google Chrome-menu te openen
Tik op Instellingen(Settings) in het menu dat verschijnt.

Toegang tot instellingen
Scroll vervolgens naar beneden en tik op Over Chrome(About Chrome) .

Druk op Over Chrome
Op het volgende scherm wordt de informatie die je nodig hebt bovenaan weergegeven, onder Applicatieversie(Application version) .

Controleer de Chrome(Check Chrome) - versie op Android via de instellingen van de browser
Als je wilt weten hoe je de Chrome- versie op iPhone of iPad kunt controleren, verschillen de instructies niet veel. Tik eerst(First) op de knop Meer (...)(More (…)) in de rechterbenedenhoek van het scherm op iOS en de rechterbovenhoek op iPadOS. Ga vervolgens naar Instellingen(Settings) .
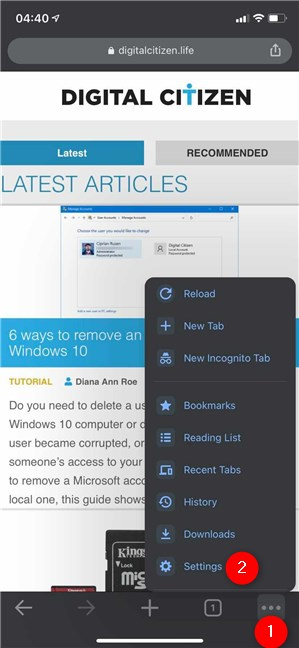
Toegang tot de instellingen van Chrome op iOS
Tik vervolgens op Google Chrome , de laatste optie op het scherm Instellingen(Settings) .

Druk op Google Chrome
U vindt de informatie die u nodig heeft onder de opties die worden weergegeven op de pagina 'Over Google Chrome'(“About Google Chrome”) , zoals hieronder te zien is.

Hoe de Chrome- versie op iPhone of iPad te controleren
TIP: Ben(Are) je het uitgebreide online volgen beu? Lees onze handleiding over het blokkeren van cookies van derden in Chrome(blocking third-party cookies in Chrome) en andere browsers.
3. Controleer de Chrome- versie op Android en Windows 10 via de app Instellingen(Settings)
Zowel Windows 10 als Android maken het beheer van geïnstalleerde apps mogelijk via de Instellingen(Settings) - apps op beide besturingssystemen.
Open in Windows 10 Instellingen(open Settings) en klik of tik op Apps .

Toegang tot de Apps- instellingen in Windows 10
Scroll naar beneden door de lijst met geïnstalleerde apps aan de rechterkant totdat je Google Chrome vindt . Klik(Click) of tik erop en u ziet de huidige versie onder de naam van de browser verschijnen.

Hoe de Chrome- versie in Windows 10 te controleren via Instellingen
Om de Chrome- versie op Android te controleren , opent u Instellingen(open Settings) en tikt u op Apps & meldingen(Apps & notifications) of Apps .
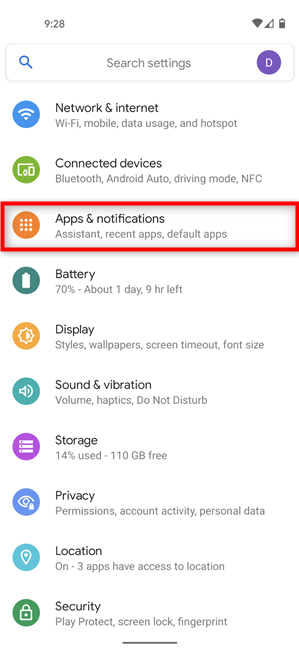
Toegang tot apps en meldingen
Bekijk vervolgens je geïnstalleerde apps (door alle apps te tonen en/of te scrollen) en tik vervolgens op Chrome .

Druk op Chrome
De Chrome -versie moet op deze pagina worden weergegeven. Als je het niet kunt vinden onder Google Chrome bovenaan, scroll dan naar beneden. Op sommige Android- modellen moet je eerst toegang krijgen tot de geavanceerde(Advanced) opties, maar je kunt nog steeds de huidige versie van de browser vinden op de onderste rij.

Controleer de Chrome-versie op Android
TIP: Als u het gebruik van Google als standaardzoekmachine beu bent of ernaar wilt terugkeren, kunt u de zoekmachine in Chrome wijzigen(change the search engine in Chrome) .
4. Controleer de Chrome - versie op Mac en Windows met chrome://system
Er is een andere manier om de Chrome - versie op Mac of Windows te controleren . Typ(Enter) het volgende in de adresbalk: chrome://system
Chrome laadt de pagina Over systeem(About System) , waar u de Chrome-versie(Chrome version) op de eerste regel met details kunt zien.
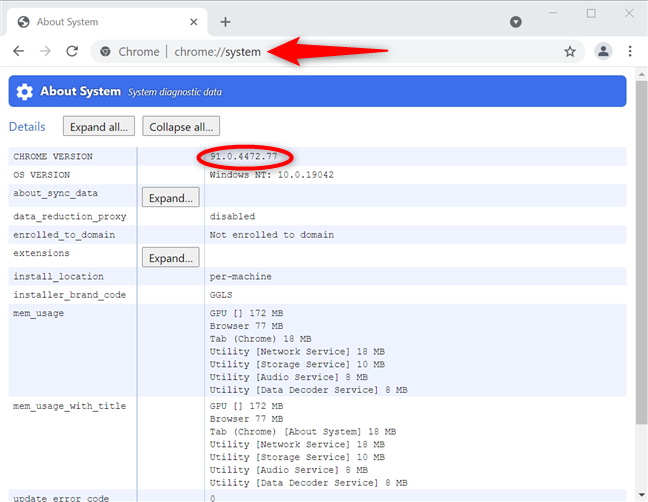
Hoe de Chrome- versie op Mac en Windows te controleren(Windows)
5. Voer een Google Chrome -versiecontrole uit op Windows 10 door de details van het chrome.exe-bestand te controleren
Een andere methode om de versie van Google Chrome te ontdekken die op uw Windows 10-apparaat is geïnstalleerd, is door de eigenschappen van het uitvoerbare bestand te bekijken. Open Verkenner(Open File Explorer) en navigeer naar " C:\Program Files\Google\Chrome\Application " om het chrome.exe -bestand te vinden.

Zoek chrome.exe
Klik met de rechtermuisknop of houd ingedrukt om een contextueel menu te openen en klik of tik vervolgens op Eigenschappen(Properties) .

Open de Eigenschappen(Properties) voor chrome.exe in Windows 10
Ga in het venster Eigenschappen van chrome.exe(chrome.exe Properties) naar het tabblad Details . De Chrome -versie die op uw Windows 10-computer of -apparaat is geïnstalleerd, wordt zowel naast Bestandsversie(File version) als Productversie(Product version) vermeld .

Hoe de Chrome - versie in Windows 10 te controleren vanuit de eigenschappen van chrome.exe
6. Hoe de Chrome - versie in Windows 10 te controleren met behulp van de opdrachtprompt(Command Prompt) of PowerShell
U kunt ook de opdrachtprompt(Command Prompt) of PowerShell in Windows gebruiken om de versie-informatie uit het register te extraheren. Open een van beide programma's en voer het volgende in:
reg query "HKLM\SOFTWARE\Wow6432Node\Microsoft\Windows\CurrentVersion\Uninstall\Google Chrome"
U kunt de informatie zien die u nodig heeft naast Versie(Version) , zoals hieronder aangegeven.

Hoe de Chrome- versie in Windows te controleren met cmd
Op welk(e) apparaat(en) heb je de Chrome - versie gecontroleerd?
Het maakt niet uit of u Windows , macOS, Android , iOS of iPadOS gebruikt. U weet nu hoe u kunt bepalen welke versie van Google Chrome op uw apparaat is geïnstalleerd. Voordat u deze handleiding sluit, moet u ons laten weten waarom uw Chrome -versiecontrole is uitgevoerd. Probeerde(Were) u uw browser bij te werken? Op welk apparaat of welke apparaten gebruikt u Chrome ? Laat het ons weten in de reacties.
Related posts
Hoe te voorkomen dat Chrome vraagt om wachtwoorden op te slaan -
Hoe de zoekmachine in Chrome voor Windows, macOS, Android en iOS te wijzigen -
5 manieren om bestanden te uploaden naar Google Drive -
Een artikel afdrukken zonder advertenties in alle belangrijke browsers -
Hoe Google Chrome in de donkere modus te zetten -
Een sms verzenden vanaf de computer met Android Berichten
Hoe u de PowerPoint-diagrootte kunt wijzigen: alles wat u moet weten -
Hoe u de taal op Facebook kunt wijzigen: alles wat u moet weten -
Skype-gesprekken met audio- en videogroepen voeren (Windows, Android, iPhone, Mac)
2 manieren om een Zoom Meetings-account aan te maken
Chrome de standaardbrowser maken in Windows 10 (Firefox & Opera)
Wat is Microsoft's OneDrive? Hoe gebruik je het?
Chrome 64-bit of Chrome 32-bit: download de gewenste versie voor Windows 10 of ouder
Skype-gesprekken opnemen op Windows, Android, iPhone en Mac
De oriëntatie van alle pagina's in een Microsoft Word-document wijzigen?
3 manieren om een PDF kleiner te maken
Hoe cookies op Android te wissen (Chrome, Firefox, Opera, Samsung Internet)
6 manieren om deel te nemen aan een Zoom-vergadering
Hoe QR-codes te maken met behulp van een gratis QR-codegenerator -
Hoe u pagina's hard ververst in uw browser, op een Mac (Safari, Chrome, Firefox en Opera)
