Wi-Fi-netwerkprofielen bekijken die zijn opgeslagen op Windows 10
Windows 10 is een van de meest geliefde besturingssystemen waarmee de gebruiker verbinding kan maken met het draadloze netwerk door een netwerkprofiel te maken wanneer er een nieuw netwerk op wordt aangesloten. Het netwerkprofiel bevat toegang tot het computersysteem en de bestanden van de gebruiker en is daarom beveiligd met een wachtwoord en een unieke naam die door de gebruiker is opgegeven. In het geval van een eerder gebruikt netwerk, wordt hetzelfde profiel gebruikt om de functie uit te voeren. Dit bericht zal u helpen bij het bekijken van Wi-Fi- netwerkprofielen die op uw computer zijn opgeslagen met behulp van enkele eenvoudige opdrachtregels.
De nieuwe netwerkprofielen worden aangemaakt met behulp van de SSID van het netwerk. Deze profielen bestaan uit SSID & encryptie van het netwerk. Het bevat ook de sleutel voor de codering van het netwerk en andere instellingen die nodig zijn om de draadloze functie in het computersysteem uit te voeren.
Wi-Fi-netwerkprofielen bekijken(View Wi-Fi Network Profiles) die zijn opgeslagen op Windows 10
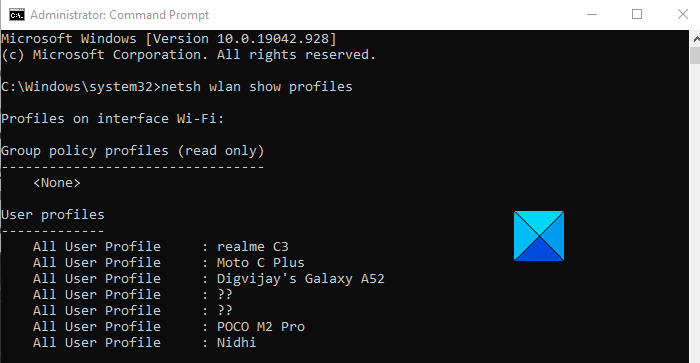
De draadloze netwerkprofielen kunnen eenvoudig worden beheerd met behulp van de optie computerinstellingen, maar sommige functies, zoals het bekijken van Wi-Fi- netwerkprofielen, kunnen worden beheerd door geavanceerde processen. Als u de Wi-Fi- netwerkprofielen wilt bekijken die zijn opgeslagen op uw Windows 10, volgt u de onderstaande suggesties:
- Voer de opdrachtprompt uit als beheerder(Run Command Prompt as an Administrator) .
- Typ het volgende als je binnen bent
- netsh wlan show profiles. - Druk op de Enter-toets.
Als u de bovenstaande stappen in detail wilt lezen, vindt u ze hier:
Open eerst(First) het dialoogvenster Uitvoeren met de sneltoets(Run) Windows Windows+R
Zodra het is geopend, typt u cmd in het tekstvak en drukt u op Ctrl+Shift+Enter om de verhoogde opdrachtprompt rechtstreeks te openen.
Als Gebruikersaccountbeheer(User Account Control) ( UAC ) wordt geactiveerd en om toestemming wordt gevraagd, klikt u op de knop Ja(Yes) om door te gaan.
Typ in het opdrachtpromptvenster de volgende opdrachten zoals weergegeven in de bovenstaande momentopname .(Command Prompt)
netsh wlan show profiles
Als u op Enter drukt, worden de gebruikersprofielen weergegeven van alle draadloze netwerken waarmee u eerder was verbonden.
Als u echter het opgeslagen profiel van het draadloze netwerk wilt zien, moet u de volgende opdracht invoeren in het opdrachtpromptvenster(Command Prompt) en op enter drukken nadat u de opdracht hebt getypt,
netsh wlan show profiles interface="WLAN-INTERFACE-NAME"
Vervang in de bovenstaande opdracht WLAN-INTERFACE-NAME door de oorspronkelijke naam van de opgeslagen interface.
Als de interface bijvoorbeeld is opgeslagen met de naam "WiFi-profielen", wordt de WLAN-INTERFACE-NAAM(WLAN-INTERFACE-NAME) vervangen door "WiFi-profielen".
Dat is het. Hoop dat het helpt. (That’s it. Hope it helps. )
Verwant:(Related:)
- Opgeslagen wifi-wachtwoorden bekijken
- Een nieuw Wi-Fi-netwerkprofiel toevoegen.(How to add a new Wi-Fi Network Profile.)
Related posts
Back-up en herstel van wifi- of draadloze netwerkprofielen in Windows 10
Een Wi-Fi-netwerkadapterrapport maken op Windows 10
Een nieuw Wi-Fi-netwerkprofiel toevoegen in Windows 10
Verbeter de draadloze netwerksnelheid op Windows 10
3 manieren om verbinding te maken met verborgen wifi-netwerken in Windows 10
2 manieren om netwerkstations toe te wijzen in Windows 10
Netwerkadapter ontbreekt in Windows 10? 11 manieren om het te repareren!
Global Proxy Server-instellingen configureren in Windows 10
Advanced IP Scanner, een gratis IP-scanner voor Windows 10
Hoe de wifi-signaalsterkte te meten in Windows 10
Krijg de klassieke netwerkactiviteitsindicator terug in Windows 10
TCP/IP-beheer voor Windows 10
Hoe de bandbreedtelimieten voor Windows 10-updates te wijzigen -
Gebruikers met tijdelijke profielen niet aanmelden op Windows 10
Hoe Network Sniffer Tool PktMon.exe te gebruiken in Windows 10
Maak een snelkoppeling op het bureaublad om over te schakelen naar een specifiek wifi-netwerk in Windows 10
Test je wifi-signaalsterkte met Homedale voor Windows 10
Apparaat verbreekt de verbinding met de Windows 10-hotspot en kan niet opnieuw verbinding maken
Wi-Fi-instellingen ontbreken op Windows 10 of Surface-apparaat
Wifi uitschakelen met CMD of Powershell in Windows 10
