Windows 7 installatieschijf kwijt? Maak een nieuwe vanaf nul
Als u uw Windows 7 -installatieschijf bent kwijtgeraakt, dit kunnen de daadwerkelijke schijven zijn die bij uw pc zijn geleverd of een Windows 7 -installatieschijf in de winkel die u apart hebt gekocht, dan kan het opnieuw installeren van Windows een beetje frustrerend zijn. Er is echter een heel eenvoudige manier om uw eigen Windows 7 -installatieschijf voor Home Premium , Professional of Ultimate in 32- of 64-bits versies helemaal opnieuw te maken.

1. Identificeer de versie(Version) van Windows 7 en de productsleutel(Product Key)
De productsleutel van (Product Key)Windows 7 is essentieel om Windows opnieuw te installeren en te activeren. Als u uw pc bij een fabrikant hebt gekocht, is de productsleutel mogelijk afgedrukt op een label dat op de computerbehuizing is bevestigd. Het kan ook worden afgedrukt op bepaalde documentatie die bij uw pc is geleverd.
Als u een exemplaar van Windows 7 in de detailhandel hebt gekocht , kan de productsleutel op de doos worden afgedrukt of als documentatie worden meegeleverd.

De versie van Windows 7 is ook belangrijk, omdat productsleutels alleen met bepaalde versies van Windows werken . In de volgende stap leer je hier meer over. Om uw versie van Windows 7(Windows 7) te identificeren , start u gewoon het menu Start(Start Menu) , klikt u met de rechtermuisknop op Computer en selecteert u Eigenschappen(Properties) in het contextmenu. Natuurlijk kunt u ook kijken op de doos of documentatie die bij de aankoop van Windows 7 is geleverd .
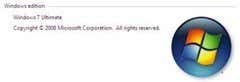
2. Download een kopie van Windows 7
De volgende stap is natuurlijk om een kopie van Windows 7 te downloaden die uiteindelijk op schijf wordt gebrand of naar een USB -station wordt verplaatst. De enige aanbevolen manier om Windows 7(Windows 7) te downloaden is van Microsoft zelf.
https://www.microsoft.com/en-us/software-download/windows7
Het enige dat u hoeft te verstrekken, is de productsleutel(Product) . Microsoft zal uitzoeken welke versie van Windows 7 nodig is op basis van de productsleutel en u links geven om die versie te downloaden. Als u uw productsleutel niet hebt, heeft u een beetje pech.
3. Maak een Windows-installatieschijf(Windows Install Disc) of opstartbare USB-drive(Bootable USB Drive)
De Windows USB/DVD download tool is een gratis hulpprogramma van Microsoft waarmee u de Windows 7 -download op schijf kunt branden of een opstartbare USB - drive kunt maken.
At this point, you have now replaced your misplaced Windows install disc with either another disc or a bootable Windows 7 USB drive!
4. Drivers downloaden (optioneel)
Als uw pc bepaalde stuurprogramma's nodig heeft voor volledige functionaliteit, kunt u deze stuurprogramma's ook downloaden en met Windows installeren .
Begin met Google of uw zoekmachine naar keuze om op internet te zoeken naar uw specifieke pc en exacte model, gevolgd door trefwoordstuurprogramma 's(drivers) . U zou een kwaliteitslink moeten kunnen vinden naar een lijst met stuurprogramma's die u voor uw pc moet downloaden.

5. Bereid de stuurprogramma's voor (optioneel)
Nadat u de stuurprogramma's voor uw pc hebt gedownload, moet u ze naar een verwisselbare schijf of schijf verplaatsen, zodat ze kunnen worden gebruikt nadat u Windows hebt geïnstalleerd . Je hebt dus een paar opties:
5a Brand de stuurprogramma's op schijf(5a Burn the Drivers to Disc)
Dit is heel eenvoudig en kan worden gedaan met elke lege cd of dvd en een pc die gebruikmaakt van een optische drive met cd- of dvd - schrijffunctionaliteit.
(Simply)Plaats eenvoudig de cd of dvd in(DVD) het optische station van de computer, maak een nieuwe map op het bureaublad met alle stuurprogramma's en brand de map op schijf met behulp van de ingebouwde Windows 7 -brandoptie .
5b Kopieer de stuurprogramma's naar een USB-station(5b Copy the Drivers to a USB Drive)
(Simply)Plaats eenvoudig een USB-drive met hoge capaciteit in een(USB) beschikbare USB - poort op uw pc en sleep de stuurprogramma's naar de drive om ze te kopiëren.
6. Installeer stuurprogramma's
Nadat u Windows opnieuw hebt geïnstalleerd , plaatst u eenvoudig de schijf met de stuurprogramma's of het USB -station met de stuurprogramma's (stap 5a, 5b) en gaat u verder met het installeren van de stuurprogramma's voor uw pc.
7. Maak een opstartbare Windows 7 USB-drive met reeds geïnstalleerde stuurprogramma's(Drivers) (alternatieve methode)
Ga verder met het downloaden van een Windows 7 ISO (links hierboven), maar in plaats van het hulpprogramma USB naar DVD te gebruiken , gaat u naar ons artikel over het maken van een aangepaste Windows 7-image .
Dat is eigenlijk alles. Windows 7 installatie- dvd kwijt ? Nu kunt u deze eenvoudig vervangen of een opstartbare USB - drive maken. Bedankt(Thank) voor het langskomen op de site voor de post van vandaag.
Related posts
Installeer en verander naar een nieuwe weergavetaal in Windows 7 met Vistalizator
Installeren en wijzigen naar een nieuwe weergavetaal in Windows 7 Home & Pro
Installeren en wijzigen naar een nieuwe weergavetaal in Windows 7 Ultimate
Installeer en activeer Windows 7 ESU-sleutels op meerdere apparaten met MAK
Wat is er nieuw aan Windows 8-thema's? Waarom werken ze niet in Windows 7?
Hoe u uw eigen aangepaste Jump List kunt maken in Windows 7 en Windows 8.1
De best overgebleven desktopgadgets voor Windows 7
Aanbevelingen voor het einde van de levensduur van Windows 7 - Wat nu!?
De invoertaal van het toetsenbord wijzigen in Windows 7
Wat is er met Aero Flip 3D in Windows 8 en 10 gebeurd?
Hoe Windows 7 te beveiligen na het einde van de ondersteuning
Het systeemvak aanpassen in Windows 7 & Windows 8
Netwerkstations, websites en FTP-locaties toewijzen in Windows 7
XPS-bestanden verwerken met de XPS Viewer in Windows 7 of Windows 8
Einde levensduur van Windows 7: risico's van bij Windows 7 blijven
Verbinding maken met draadloze netwerken in Windows 7
Hoe de taakbalk te gebruiken in Windows 7 en Windows 8.1
Download Windows 8 Release Preview-thema's voor Windows 7
Wat is een thuisgroep? De Windows 7 Thuisgroep gebruiken
Welke functies van Windows 7 zijn niet meer beschikbaar in Windows 10? -
