Windows 7-taakbalk toont geen miniatuurvoorbeelden?
Een van de leuke functies van Windows 7 is dat de taakbalk een handig miniatuurvoorbeeld van een venster of een groep vensters toont wanneer je erover beweegt. Dus als u meerdere Internet Explorer -tabbladen hebt geopend, kunt u nu een voorbeeld van alle IE-tabbladen zien in plaats van alleen tekstbeschrijvingen.

Dat is echt gaaf, maar toen ik Windows 7 voor het eerst op mijn computer installeerde, werkten de voorvertoningen van mijn thumbnails niet. Het enige wat ik kreeg waren de tekstbeschrijvingen!

Dat ging niet lukken! Geen miniatuurvoorbeelden op de taakbalk van Windows 7 ! Na een tijdje te hebben gesleuteld en een heleboel verschillende dingen te hebben geprobeerd, kreeg ik eindelijk de miniaturen op mijn systeem! In dit artikel zal ik u door de verschillende methoden leiden om dit probleem in Windows 7 op te lossen .
Update Windows Experience Index
Nadat u uw computer heeft beoordeeld en u een score hoger dan 3 heeft, wordt Aero automatisch ingeschakeld. Als het lager is dan 3, moet u ofwel uw videostuurprogramma's upgraden of uw videokaart upgraden.
U kunt naar het dialoogvenster Windows Experience Index in (Windows Experience Index)Windows 7 gaan door naar Configuratiescherm(Control Panel) te gaan , op Systeem en beveiliging(System and Security) te klikken en vervolgens op Controleer de Windows Experience Index(Check the Windows Experience Index) .

Op mijn exemplaar was mijn beoordeling voor WMI nog niet vastgesteld . Klik(Click) op de knop Deze computer beoordelen(Rate this computer) of Nu vernieuwen(Refresh Now) om een score van 1 tot 7,9 te krijgen.

Als het minder dan 3 is, heb je pech. Helaas vereist Windows 7 Aero een hogere versie van DirectX dan eerdere versies van Windows . Als u Windows 7 gebruikt in een virtuele omgeving zoals VMWare , Virtual PC 2007 of VirtualBox , kunt u de Aero -functie niet inschakelen in Windows 7 .
Aero-probleemoplosser
Ik heb gehoord dat er een register-hack is om Aero in Windows 7 in te schakelen , maar ik denk niet dat het voor veel mensen heeft gewerkt, dus ik zal het hier niet noemen! U kunt ook proberen de Aero-probleemoplosser(Aero Troubleshooter) in Windows 7 uit te voeren om te zien of dat het probleem oplost.
Om dit te doen, klikt u op Start en typt u probleemoplossing om het venster Computerproblemen (Troubleshoot Computer Problems)oplossen(troubleshooting) te openen . Hier ziet u een optie genaamd Aero Desktop-effecten weergeven(Display Aero Desktop Effects) onder Uiterlijk(Appearance) en persoonlijke(Personalization) instellingen .
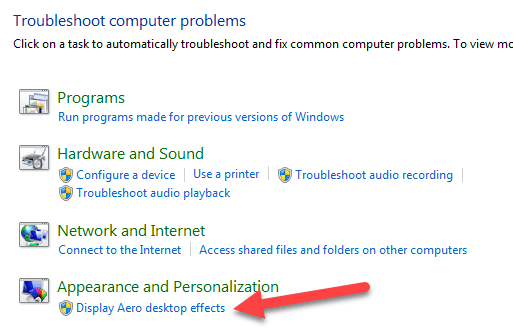
Hiermee worden de stuurprogramma's, mogelijkheden, geheugen, enz. van de videokaart gecontroleerd om te bepalen of het de Aero - effecten kan ondersteunen of niet. Het geeft u suggesties of probeert het probleem automatisch op te lossen.
Overschakelen naar Aero-thema
Een ander probleem dat kan optreden is als een ander basisthema voor uw systeem is geselecteerd in plaats van een Aero - thema. In dit geval kan terugschakelen naar een Aero- thema voor u werken. Klik met de rechtermuisknop op het bureaublad en kies Personaliseren(Personalize) .

Kies onder Aero-thema's(Aero Themes) uit de lijst. Nogmaals(Again) , dit lost je probleem alleen op als een basis- of niet-Aero-thema per ongeluk is ingesteld.
Visuele effecten controleren
Een andere instelling die u kunt controleren, zijn de visuele effecten. Soms schakelen mensen visuele effecten uit om de prestaties te verbeteren en dat kan de reden zijn waarom de Aero- effecten niet werken.
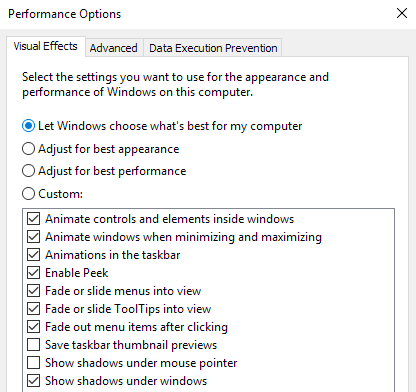
U kunt mijn vorige bericht lezen over het wijzigen van de instellingen voor prestatie-opties(change the settings for performance options) in Windows . In dit geval wilt u Aanpassen voor beste weergave(Adjust for best appearance) kiezen .
Controleer de instellingen voor groepsbeleid
Ten slotte kunt u ook de instellingen voor Groepsbeleid(Group Policy) controleren als u Windows Pro of hogere versies zoals Ultimate , enz. gebruikt. Als de computer eerder was aangesloten bij een domein, had deze mogelijk enkele instellingen uit de vorige omgeving behouden.
U kunt Groepsbeleid(Group Policy) openen door op start te klikken en gpedit.msc in te typen . Navigeer nu naar het volgende gedeelte:
User Configuration - Administrative Templates - Start Menu and Taskbar
Ga je gang en klik op de koptekst Instellingen(Setting) om alle items te sorteren en zoek Taakbalkminiaturen uitschakelen(Turn off taskbar thumbnails) . Zorg ervoor dat deze is ingesteld op Niet geconfigureerd(Not configured) .

Dat is ongeveer alle manieren die ik kon bedenken om dit probleem op te lossen! Als niets werkte, moet u waarschijnlijk uw grafische kaart upgraden omdat deze deze geavanceerde effecten gewoon niet ondersteunt. Als je vragen hebt, voel je vrij om commentaar te geven. Genieten van!
Related posts
Hoe de taakbalk te gebruiken in Windows 7 en Windows 8.1
Pas de taakbalk, het systeemvak en het actiecentrum aan in Windows 10
Kan programma's niet vastzetten op de taakbalk in Windows 7?
Miniatuurvoorbeelden van afbeeldingen worden niet weergegeven in Verkenner op Windows 11/10
Miniatuurvoorbeelden in- of uitschakelen in Verkenner in Windows 11/10
Wat is een thuisgroep? De Windows 7 Thuisgroep gebruiken
Wat is er met Aero Flip 3D in Windows 8 en 10 gebeurd?
Verschillende achtergronden instellen voor dubbele monitoren in Windows 7
Verborgen regionale thema's onthullen in Windows 7
Herstel ergernissen in Windows Verkenner in Windows 7 met Classic Shell
De best overgebleven desktopgadgets voor Windows 7
De invoertaal van het toetsenbord wijzigen in Windows 7
De naam van de actieve netwerkverbinding in Windows 7 wijzigen
Installeren en wijzigen naar een nieuwe weergavetaal in Windows 7 Home & Pro
Hoe installeer ik Windows 7 zonder een schijf
Miniatuurvoorbeelden in- of uitschakelen in Windows 10
Afdrukken naar een gedeelde Mac OS X-printer vanuit Windows 7 en Windows 8
Einde levensduur van Windows 7: risico's van bij Windows 7 blijven
Een gedeelde netwerkprinter voor Windows 7 of 8 installeren in Mac OS X
Verbinding maken met draadloze netwerken in Windows 7
