Windows Backup-fout 0x800700E1, Bewerking is niet voltooid
Windows Backup is een ingebouwde applicatie waarmee gebruikers op een vrij eenvoudige manier een back-up van hun essentiële gegevens op de harde schijf van de computer kunnen maken. Sommige Windows - gebruikers zijn echter fout 0x800700E1 tegengekomen tijdens het maken van een back-up van hun belangrijke bestanden of gegevens op een externe schijf. Deze foutcode voorkomt dat gebruikers een back-up maken. Met deze foutcode is het volledige foutbericht dat op het computerscherm wordt weergegeven:
Error 0x800700E1: Operation did not complete successfully because the file contains a virus or potentially unwanted software.
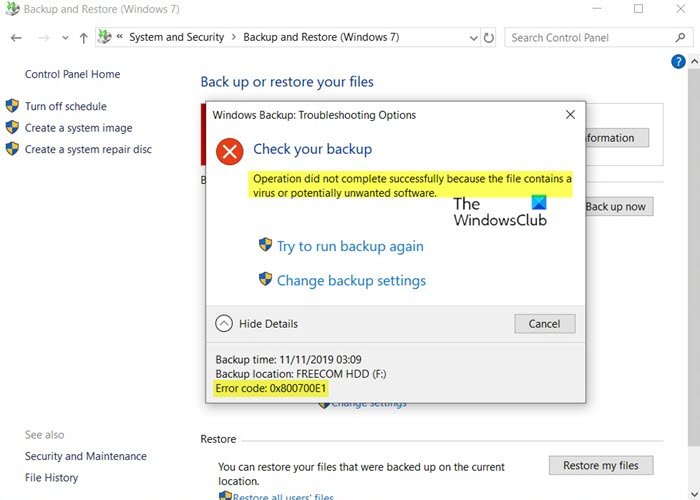
Als je ook last hebt van dit probleem, lees dan dit bericht. In deze handleiding hebben we enkele effectieve methoden opgenomen die u kunnen helpen dit probleem op te lossen.
Windows Backup -fout 0x800700E1, Bewerking(Operation) is niet succesvol voltooid
Als u het back-upproces van Windows(Windows Backup) niet kunt voltooien , kunt u het volgende proberen om dit probleem op te lossen:
- Antivirusscan uitvoeren
- Schakel antivirussoftware uit en probeer het opnieuw
- Voer de back-up uit in Clean Boot State .
Laten we nu elke methode in detail bekijken:
1] Voer een antivirusscan uit
Deze fout kan mogelijk worden veroorzaakt door de virusaanval op de harde schijf die het back-upproces uiteindelijk verhindert. Als eerste tijdelijke oplossing moet u dus een antivirusscan uitvoeren.
Open hiervoor Windows-instellingen(open Windows Settings) met de sneltoets Win+I
Ga vervolgens naar Update en beveiliging(Update & Security) > Windows-beveiliging(Windows Security) .
Ga nu naar het rechterdeelvenster en klik op Virus- en bedreigingsbeveiliging(Virus & threat protection) .
Op de antiviruspagina ziet u een knop Snelle scan(Quick scan) onder Huidige bedreigingen(Current threats) .
Als u op deze knop klikt, wordt er een antivirusscan uitgevoerd op vermoedelijke malware.
Het duurt even voordat het scanproces is voltooid, maar u kunt uw apparaat hierbij blijven gebruiken.
Zodra het is voltooid, ontvangt u een melding en wordt het resultaat van de scan weergegeven.
Als het wordt weergegeven als geen huidige bedreigingen, maar u nog steeds met het probleem wordt geconfronteerd, moet u een volledige(Full) scan van uw apparaat uitvoeren.
Klik hiervoor op de link Scanopties(Scan options) en selecteer vervolgens Full scan > Scan now.
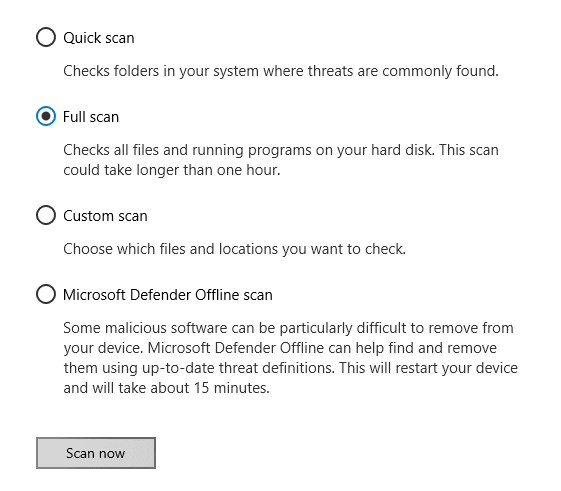
Dit proces kan langer duren (tot een uur) om alle bestanden en actieve programma's op uw harde schijf te scannen.
Als u beveiligingssoftware van derden gebruikt, kunt u deze gebruiken om uw pc te scannen.
Als u wilt, kunt u uw pc ook scannen met een zelfstandige malwarescanner op aanvraag(standalone on-demand malware scanner) .
Als het klaar is, controleert u of het u heeft geholpen om het probleem op te lossen. Zo niet, ga dan naar de volgende mogelijke tijdelijke oplossing hieronder.
2] Schakel(Disable) antivirussoftware uit en probeer het opnieuw
Ondanks het uitvoeren van de volledige scan van uw pc, als u nog steeds de Windows Backup -fout 0x800700E1 op uw apparaat tegenkomt, schakelt u uw antivirusprogramma uit en controleert u of dit helpt.
Klik hiervoor op de Start - knop en typ Windows-beveiliging(Windows Security) .
Selecteer in de resultatenlijst Windows-beveiliging (Windows Security) > Virus & threat protection .
Blader nu een beetje en klik op de koppeling Instellingen beheren onder Instellingen voor (Manage settings)virus- en bedreigingsbeveiliging(Virus & threat protection settings) .
Schakel op de overeenkomstige pagina de wisselknop Real-time bescherming (Real-time protection)Uit(Off) .
Als u beveiligingssoftware van derden gebruikt, moet u deze tijdelijk uitschakelen.
Nadat u de procedure hebt gevolgd, start u uw apparaat opnieuw op en controleert u of het probleem nog steeds bestaat.
3] Voer(Perform) de back-up uit in Clean Boot State
Als de Windows -back-upfout nog steeds aanhoudt, moet u als laatste redmiddel de back-up uitvoeren in Clean Boot State .
Om dit te doen, moet u eerst de taakbalk(Taskbar) -zoekopdracht openen met de Win+S sneltoets.
Typ Systeemconfiguratie(System Configuration) in het zoekveld en selecteer het vervolgens in de resultatenlijst.
Klik(Click) op het tabblad Algemeen(General) en klik vervolgens op Selectief opstarten(Selective Startup) .
Schakel het selectievakje Opstartitems laden uit(Load Startup Items) en zorg ervoor dat Systeemservices laden(Load System Services) en Originele opstartconfiguratie gebruiken(Use Original boot configuration) zijn aangevinkt.

Klik vervolgens op het tabblad Services . Schakel het selectievakje Alle Microsoft-services verbergen(Hide All Microsoft Services) in. Klik nu op Alles uitschakelen(Disable all) .

Click Apply/OK en start de computer opnieuw op.
Dit zal Windows in een Clean Boot State zetten .
Eenmaal hier voert u de back-up uit en kijkt u of deze werkt.
Vergeet(Remember) niet om de Clean Boot State af te sluiten zodra uw taak is voltooid.
Gerelateerd lezen(Related read) : Windows-back-up of systeemherstel mislukt, fouten 0x80070001, 0x81000037, 0x80070003 .
Related posts
Windows Backup-foutcode 0x8100002F bij back-upbestanden in Windows 11
Hoe Windows Back-up terug te zetten naar standaard in Windows 10
Fout 0x80070013 voor systeemherstel, back-up of Windows Update Fix
Windows-back-up mislukt, foutcode 0x8078011E
Fix Windows Backup Error Code 0x8078012D, De back-upbewerking is mislukt
Een harde schijf klonen op Windows 11/10
10 beste professionele back-up- en gegevensherstelsoftware voor Windows 10
Maak een back-up van de lay-out van het startmenu met deze gratis software voor Windows 11/10
FBackup is een gratis back-upsoftware met ondersteuning voor plug-ins voor Windows-pc
Back-up en herstel van wifi- of draadloze netwerkprofielen in Windows 10
Back-up van systeemkopie mislukt: foutcodes 0x807800C5, 0x80070020
Windows Back-up - Hoe het werkt en hoe u een systeemkopie maakt
Back-up en herstel GPU-voorkeuren voor apps in Windows 11/10
Apparaatstuurprogramma's exporteren en back-uppen met PowerShell in Windows 11/10
Back-up van systeemkopie mislukt; Fouten 0x807800C5, 0xC03A0005
Back-up van systeemkopie mislukt, fouten 0x807800C5 en 0x8078004F
Renee Becca Data Backup Software voor Windows PC
Met Regbak kunt u eenvoudig een back-up maken van het Windows-register en het herstellen
Hoe Windows over te zetten naar een externe of interne harde schijf
Maak eenvoudige e-mailback-ups met KLS Mail Backup voor Windows-pc
