Windows-toets + spatiebalk werkt niet in Windows 11/10
Als u meerdere toetsenbordindelingen heeft, kunt u de toetsenbordindeling meestal wijzigen met de combinatie van de Windows-toets en de spatiebalk . (Windows key plus Spacebar)Sommige pc-gebruikers merkten na een recente Windows - update op hun Windows 11/10-apparaat dat de eerder genoemde (Windows)sneltoets niet werkt . In dit bericht bieden we de meest geschikte oplossingen voor dit probleem.
Windows - toets + Spacebar werkt niet in Windows 11/10
Als u met dit probleem wordt geconfronteerd, kunt u onze aanbevolen oplossingen hieronder in willekeurige volgorde proberen en kijken of dat helpt om het probleem op te lossen.
- Herstart computer
- Voer de probleemoplosser voor het toetsenbord uit
- SFC-scan uitvoeren
- Toetsenbordstuurprogramma's bijwerken
- Update verwijderen
- Systeemherstel uitvoeren
Laten we eens kijken naar de beschrijving van het betrokken proces met betrekking tot elk van de vermelde oplossingen.
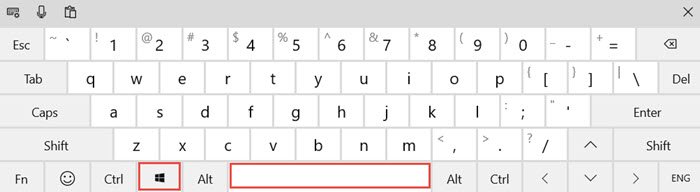
Om vast te stellen dat dit geen hardwareprobleem is, waarvoor het toetsenbord moet worden vervangen, kunt u de volgende voorcontroles uitvoeren:
- Probeer het toetsenbord op een andere USB -poort aan te sluiten als het een bedraad USB -toetsenbord is.(USB)
- Probeer het schermtoetsenbord te gebruiken.
- Probeer het toetsenbord met een andere computer om te zien of het werkt.
- Probeer een ander toetsenbord met de computer en kijk of het werkt.
- Probeer de RAID - instellingen in het BIOS uit te schakelen als u dat hebt geconfigureerd.
Als je hebt vastgesteld dat het geen hardwareprobleem is, kun je de onderstaande oplossingen proberen, die min of meer bedoeld zijn om het probleem met de toetsenbordsoftware op te lossen.
1] Start de computer opnieuw op
Een eenvoudige herstart van de computer(restart of the computer) kan het probleem met de Windows key + Spacebar combination not working .
Als opnieuw opstarten niet helpt, probeer dan de volgende oplossing.
2] Voer de probleemoplosser voor het toetsenbord uit
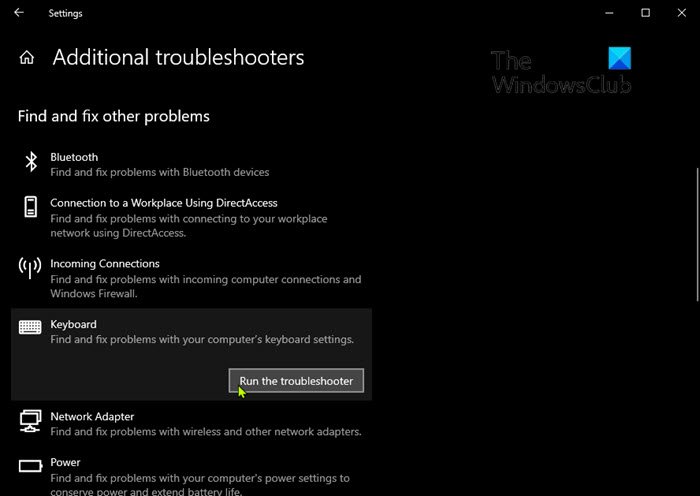
Ga als volgt te werk om de ingebouwde probleemoplosser voor toetsenborden(run the inbuilt Keyboard Troubleshooter) op Windows 10 uit te voeren:
- Druk op de Windows key + I om Instellingen te openen .
- Tik of klik op Bijwerken en beveiliging(Update & security) .
- Klik in het venster Update en beveiliging in het linkerdeelvenster op Problemen oplossen(Troubleshoot) .
- Scroll op de pagina Problemen oplossen(Troubleshoot) omlaag en klik op de link Extra probleemoplossers .(Additional troubleshooters)
- Scroll op de pagina Extra(Additional) probleemoplossers omlaag en klik op Toetsenbord(Keyboard) .
- Klik op de knop Probleemoplosser(Run the troubleshooter) uitvoeren om de wizard uit te voeren.
3] Voer SFC-scan uit
Als u systeembestandsfouten heeft, kunt u deze fout tegenkomen. In dit geval is de meest logische stap om een SFC-scan uit te voeren en te kijken of dat helpt.
4] Toetsenbordstuurprogramma's bijwerken
Mogelijk ondervindt u deze fout vanwege defecte of verouderde toetsenbordstuurprogramma's. In dit geval kunt u uw stuurprogramma's handmatig bijwerken via Apparaatbeheer(update your drivers manually via the Device Manager) of u kunt de stuurprogramma-updates ophalen in het gedeelte Optionele updates(get the driver updates on the Optional Updates) onder Windows Update . U kunt ook de nieuwste versie van het stuurprogramma downloaden van de(download the latest version of the driver) website van de fabrikant.
Als het probleem niet wordt opgelost door de toetsenbordstuurprogramma's bij te werken, kunt u proberen het stuurprogramma te verwijderen en uw pc opnieuw op te starten. Windows zal automatisch de generieke stuurprogramma's (die in de meeste gevallen werken) voor het toetsenbord installeren.
5] Update verwijderen
Voor deze oplossing moet u de problematische update verwijderen(uninstall the problematic update) en vervolgens de update van Windows Update blokkeren om te voorkomen dat de bits opnieuw worden gedownload en opnieuw worden geïnstalleerd op uw Windows 11/10-apparaat.
5] Systeemherstel uitvoeren
Als niets tot nu toe werkt, kunt u een systeemherstel uitvoeren .
Ik hoop dat dit helpt!
Gerelateerde berichten die u mogelijk interesseren:(Related posts that may interest you:)
- Windows-toets of WinKey werkt niet
- Spatiebalk of Enter-toets werkt niet .
Related posts
Google Docs-sneltoetsen voor pc met Windows 11/10
Toetsenbord met achtergrondverlichting werkt niet of gaat niet aan in Windows 11/10
Hoe een langzame toetsenbordreactie in Windows 11/10 op te lossen?
Lijst met sneltoetsen voor CMD of opdrachtprompt in Windows 11/10
Toetsenbord maakt piepend geluid bij typen in Windows 11/10
Back-up, verplaats of verwijder PageFile.sys bij afsluiten in Windows 11/10
Beste gratis ISO Mounter-software voor Windows 11/10
Synchronisatie-instellingen werken niet of worden grijs weergegeven in Windows 11/10
Kan een toetsenbordindeling niet verwijderen op een Windows 11/10-computer
Hoe de Shift-toets te gebruiken om Caps Lock in of uit te schakelen in Windows 11/10
Caps Lock, Num Lock, Scroll Lock-waarschuwing inschakelen in Windows 11/10
Het formaat van het aanraak- en schermtoetsenbord wijzigen op Windows 11/10
Fix Crypt32.dll niet gevonden of ontbrekende fout in Windows 11/10
Microsoft Intune synchroniseert niet? Forceer Intune om te synchroniseren in Windows 11/10
Als u op de Esc-toets drukt, wordt het menu Start geopend in Windows 11/10? Hier is de oplossing!
Toetsenbordindeling toevoegen of verwijderen op een pc met Windows 11/10
Het afsluit- en opstartlogboek controleren in Windows 11/10
Schermtoetsenbord verschijnt bij inloggen of opstarten in Windows 11/10
Hoe het detailvenster in Verkenner te tonen in Windows 11/10
Probleem met achterwaarts typen met toetsenbord in Windows 11/10 oplossen
