Windows Update-fout 0x800B0101, er is een fout opgetreden in het installatieprogramma
Windows-gebruikers die proberen hun computer bij te werken met de Windows Update Standalone Installer of wanneer ze proberen een ander Windows -onderdeel te installeren via Windows Installer , kunnen soms de volgende fout zien.
Windows Update Standalone Installer
Installer encountered an error: 0x800B0101
A required certificate is not within its validity period when verifying against the current system clock or the timestamp in the signified file.
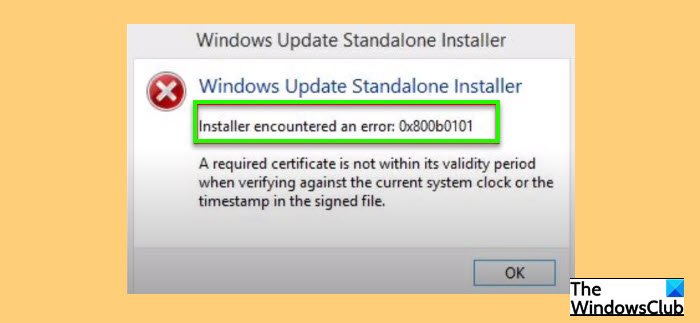
In dit artikel gaan we Windows Update Error 0X800B0101 op Windows 11/10 repareren met behulp van enkele eenvoudige oplossingen.
Fix Windows Update-fout 0X800B0101
Vaker wel dan niet, zult u deze fout zien als de datum en tijd op uw computer onjuist zijn. Er zijn echter ook enkele andere oplossingen die we hieronder zullen zien.
Dit zijn de dingen die u kunt doen om Windows Update Error 0x800B0101 op Windows 11/10 op te lossen.
- Corrigeer de datum en tijd
- Inhoud van softwaredistributiemap(SoftwareDistribution) wissen
- Inhoud van catroot2-map wissen
- In afwachting van.xml-bestand wissen
- Voer SFC en DISM uit
Laten we er uitgebreid over praten.
1] Correcte datum en tijd

Zelfverklarend uit de foutmelding zelf, deze fout wordt veroorzaakt door een onjuiste datum en tijd. Daarom moeten we beide entiteiten corrigeren en kijken of het probleem hiermee is opgelost.
U kunt de gegeven stappen volgen om de datum en tijd te corrigeren.
- Start Run ( Win + R), typ "timedate.cpl" en druk op Enter.
- Ga naar het tabblad Internettijd en klik (Internet Time )op Instellingen wijzigen.(Change Settings.)
- Zorg ervoor dat " Synchroniseren met een internettijdserver"(Synchronize with an Internet time server”) , Server is ingesteld op time.windows.com en klik op OK.
- Ga naar het tabblad Datum en tijd , klik (Date & Time )op Tijdzone wijzigen(Change time zone) en zorg ervoor dat de tijdzone correct is ingesteld.
Start nu uw computer opnieuw op en controleer of het probleem aanhoudt.
2] Wis de inhoud van de softwaredistributiemap(SoftwareDistribution)
Als het wijzigen van de datum en tijd niet helpt, probeer dan de inhoud van de SoftwareDistribution-map(SoftwareDistribution folder) te wissen en controleer of het probleem is opgelost.
Start de opdrachtprompt (Command Prompt ) als beheerder en voer de volgende opdracht uit om de Windows Update -service te pauzeren.
net stop wuauserv
Voer nu de volgende opdracht uit om Background Intelligent Transfer Service te pauzeren:(Background Intelligent Transfer Service)
net stop bits
Druk op Win + R, plak de volgende locatie en druk op Enter .
C:\Windows\SoftwareDistribution
Verwijder(Delete) alle inhoud van de map SoftwareDistribution en controleer of het probleem aanhoudt.(SoftwareDistribution)
3] Inhoud van Cartoot2-map wissen
Als het probleem aanhoudt, probeer dan de inhoud van de Cartoot2-map( clearing Cartoot2 folder content) te wissen . Doe dit en controleer of het probleem aanhoudt.
4] Wis pending.xml-bestand
Open een verhoogd opdrachtpromptvenster(Command Prompt) , typ het volgende en druk op Enter :
Ren c:\windows\winsxs\pending.xml pending.old
Dit zal het bestand pending.xml hernoemen naar pending.old. Probeer het nu opnieuw.
5] Voer SFC en DISM uit
De fout kan worden veroorzaakt door een beschadigd systeembestand en het uitvoeren van SFC en DISM zal het probleem oplossen. Start dus de opdrachtprompt (Command Prompt ) als beheerder en voer de volgende opdrachten een voor een uit.
sfc /scannow
Dism /Online /Cleanup-Image /ScanHealth
Controleer na het uitvoeren van deze opdrachten of het probleem aanhoudt.
Waarom mislukt mijn Windows 11/10 update steeds?
Er kunnen veel redenen zijn waarom de Windows 10-update blijft mislukken(Windows 10 update keeps failing) . Beschadigd bijgewerkt bestand, stuurprogrammaconflict, meerdere bijgewerkte wachtrijen en meer. Maar als u fout 0x800B0101 ziet, kunt u de fout oplossen met de bovengenoemde oplossingen.
Hoe Windows 10/11 updaten?
De beste manier om update Windows 11/10 bij te werken is via de app Instellingen . (Settings)Start Instellingen(Settings) via Win + I, en ga naar Update & Security > Check for updates. Op deze manier kunt u uw computer bijwerken als er een update beschikbaar is.
Related posts
Fix Windows 10 Update-fout 0x800703F1
Hoe Windows Update-foutcode 0x80070012 op te lossen?
Windows Update wordt niet gedownload of wordt niet geïnstalleerd, fout 0x80070543
Windows Update-fout C8000266 repareren?
Fix Windows Update-fout 0x80070005
Fix Windows Server Update Services Foutcode 0x80072EE6
Hoe Windows Update-foutcode 0x8024402c op te lossen?
Windows Update-fout 0X80073BC3, 0X8007002, 0X80073B92 - 0X20009
Hoe u Windows Update-fout 0xc1900201 kunt oplossen
Fix Windows Update-fout 0x80072EE2
Hoe Windows Update-fout 0xc1900223 op te lossen?
Windows Update kan niet worden geïnstalleerd, fout 0x80070643
Hoe u Windows Update-foutcode 80244010 kunt oplossen
Windows Update kan niet worden geïnstalleerd met foutcode 0x8024004a
Fix Windows Update-foutcode 0xd00000034
Hoe Windows Update-fout 0x800703e3 op te lossen?
Hoe u Windows Update-foutcode 8020002E kunt oplossen
Fix Windows 10 Update-fout 0x800705B3
Hoe u Windows Update-foutcode C80003F3 op Windows 10 kunt repareren
Volledige lijst met Windows Update-foutcodes op Windows 11/10
