Word opent documenten in alleen-lezen modus in Windows 11/10
Office -toepassingen zoals Word zetten periodiek, en soms, zonder toestemming van een gebruiker, een bestand om naar de ' Alleen-lezen'-modus(Read-only’ mode) terwijl het wordt gebruikt. De verandering in de standaardstatus kan vervelend zijn omdat de modus geen bewerking toestaat. Desalniettemin kunt u dit probleem oplossen, hier is hoe!
Word opent documenten in alleen-lezen modus
Afgezien van u, als iemand anders toegang heeft tot uw pc, is de kans groot dat hij / zij deze per ongeluk of opzettelijk heeft vergrendeld om te voorkomen dat iemand wijzigingen aanbrengt in de inhoud van een bestand. Als Microsoft Word - documenten worden geopend in de alleen-lezen(Read-only) modus op uw pc met Windows 11/10, dan zijn hier de stappen die u moet nemen om het probleem op te lossen. Vervolgens kunt u de alleen-lezen modus in Word verwijderen door deze methoden te volgen:
- Beperkingen voor bewerken uitschakelen
- Schakel ' Open e-mailbijlagen en andere niet-bewerkbare bestanden in leesweergave' uit.
- Eigenschappen van Word-bestand wijzigen
- Het voorbeeldvenster(Preview Pane) uitschakelen in Verkenner(File Explorer) .
Laten we de hierboven beschreven methoden wat gedetailleerder bespreken.
1] Bewerkbeperkingen uitschakelen
Open het alleen-lezen Word-document.
Ga naar het tabblad ' Review ' en zoek daaronder naar de optie ' Bewerken beperken(Restrict Editing) '.
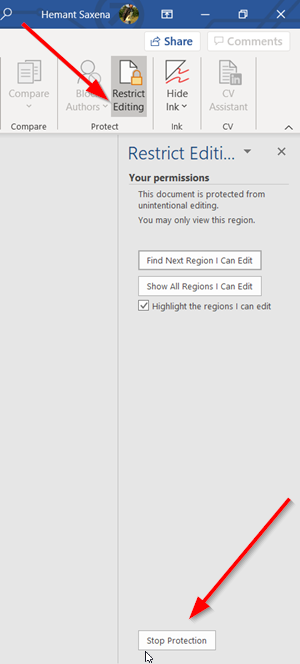
Klik op(Click) het tabblad. Zoek vervolgens in het nieuwe venster dat wordt geopend naar de knop ' Beveiliging stoppen(Stop protection) '. Het moet zichtbaar zijn aan de onderkant van het deelvenster. Druk op de knop.
Wanneer u om het wachtwoord wordt gevraagd, vraagt u de persoon die het heeft geconfigureerd om het aan u te verstrekken.

Voer(Enter) het wachtwoord in om de modus Alleen-lezen te verwijderen.
2] Haal het vinkje weg bij 'E-mailbijlagen en andere niet-bewerkbare bestanden openen in leesweergave'
Soms, wanneer u een Word-bestand als bijlage ontvangt en het probeert te openen om het te bewerken, kunt u dit niet doen omdat het in de 'Alleen-lezen'-modus wordt geopend.
Open het Word -bestand op uw computer. Klik op het tabblad ' Bestand(File) ' en ga naar ' Opties(Options) '.
Schakel in het geopende venster Word-opties naar het tabblad ' (Word Options)Algemeen(General) ' in de linkerzijbalk.
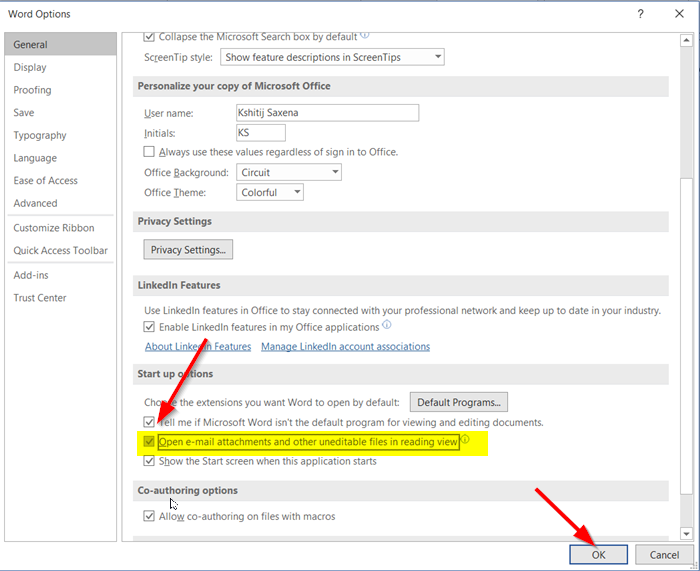
Blader vervolgens in het rechterdeelvenster naar beneden en zoek naar de optie die luidt als ' E-mailbijlagen en andere niet-bewerkbare bestanden openen in leesweergave(Open e-mail attachments and other uneditable files in reading view) '.
Haal het vinkje weg bij de optie en druk op de knop 'OK' om de wijzigingen op te slaan.
Hierna(Hereafter) zouden alle Word -bestanden die u als e-mailbijlagen ontvangt, nu in de normale modus moeten worden geopend, zodat u ze naar wens kunt bewerken.
3] Wijzig Word-bestandseigenschappen
Klik met de rechtermuisknop op(Right-click) het Word - document dat alleen in 'Alleen-lezen'-modus opent en selecteer ' Eigenschappen(Properties) '.

Haal het vinkje weg bij de optie ' Alleen-lezen(Read-only) '.
4] Schakel(Disable) het voorbeeldvenster uit(Preview Pane) in Verkenner(File Explorer)
Dit heeft sommigen geholpen. Kijk of het je helpt; anders de wijzigingen ongedaan maken.
Ga naar het gedeelte 'Deze pc' en klik op het tabblad ' Bekijken '.(View)

Selecteer nu gewoon de optie ' Preview-venster(Preview pane) ' in het gedeelte Panes . Hiermee wordt het paneel uitgeschakeld als het eerder was ingeschakeld.
That’s it!
Related posts
Fix WINWORD.EXE-fouten in Office Word op Windows 11/10
Hoe het detailvenster in Verkenner te tonen in Windows 11/10
Hoe de ingebouwde tools van Charmap en Eudcedit van Windows 11/10 te gebruiken
Het afsluit- en opstartlogboek controleren in Windows 11/10
Microsoft Intune synchroniseert niet? Forceer Intune om te synchroniseren in Windows 11/10
Hoe de standaard webcam op een Windows 11/10-computer te veranderen
Wat is een PPS-bestand? Hoe PPS naar PDF converteren in Windows 11/10?
Herstel Bluetooth-geluidsvertraging in Windows 11/10
Hoe Groepsbeleid-editor toe te voegen aan Windows 11/10 Home Edition
Windows Screen blijft zichzelf automatisch vernieuwen in Windows 11/10
Taakbalkmeldingen worden niet weergegeven in Windows 11/10
Beste gratis Tijdschema-software voor Windows 11/10
Win32 Long Paths in- of uitschakelen op Windows 11/10
Hoe Time Server toe te voegen of te wijzigen in Windows 11/10
CPU draait niet op volle snelheid of capaciteit in Windows 11/10
Een netwerkschijf toewijzen of een FTP-schijf toevoegen in Windows 11/10
Fix Crypt32.dll niet gevonden of ontbrekende fout in Windows 11/10
Schakel netwerkverbindingen in in moderne stand-by op Windows 11/10
Systeemeigenschappen openen in het Configuratiescherm in Windows 11/10
HDMI-afspeelapparaat wordt niet weergegeven in Windows 11/10
