Xbox Game-balk werkt niet of opent niet in Windows 11/10
Zoals je misschien al weet, heeft Microsoft een nieuwe functie toegevoegd in de Windows Xbox-app genaamd Game bar, en deze wordt geleverd met de Xbox - app. De Xbox Game-balk verschijnt wanneer een game wordt gestart en is ontworpen voor gebruikers om video's en snapshots van de game te maken. Het is vergelijkbaar met wat mensen kunnen doen op de Xbox One , en weet je wat? Het werkt. Om nog maar te zwijgen over het feit dat als de spelbalk(Game) niet automatisch wordt gestart voor een bepaald spel, het voor gebruikers mogelijk is om dat spel toe te voegen via het instellingengebied.
Xbox-spelbalk werkt niet
Nu kunnen we zien waarom sommige mensen graag de spelbalk(Game) gebruiken , dus toen er rapporten verschenen over het onvermogen van de software om te starten, moesten we een manier vinden om hier en daar een paar oplossingen te bedenken.
Als de overlay van de Xbox -gamebalk(Game) niet werkt in Windows 11/10 , doet u het volgende:
- Kijk eens in het gedeelte Instellingen
- Schakel de spelbalk(Game) in via de Register-editor(Registry Editor)
- Xbox-gamebalk repareren of resetten
- Sneltoetsinstellingen van de Xbox-app
- De Xbox-app resetten
- Installeer de Xbox-app opnieuw
Lees verder om meer over hen te weten te komen.
1] Kijk in het gebied Instellingen
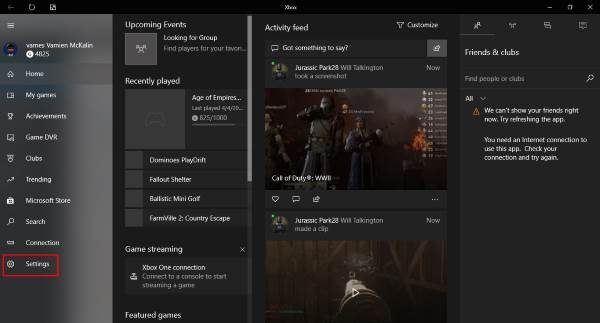
Zoek de Xbox - app door ernaar te zoeken in Cortana en start deze vervolgens vanuit de resultaten. Selecteer de optie Instellingen(Setting) in het menupaneel aan de linkerkant en klik vervolgens op Game DVR via de menutabs hierboven.
Je ziet nu iets met de tekst ' Ga naar Windows-instellingen om de Game DVR-instellingen aan te passen. (Visit Windows Settings to adjust Game DVR settings.)Klik(Click) erop en wacht tot de app Instellingen(Settings) wordt gestart. Kies Spelbalk( Game bar) en zorg ervoor dat de mogelijkheid om gameclips op te nemen en schermafbeeldingen te maken is ingesteld op Aan.
Zorg er ook voor dat u het vakje aanvinkt met de tekst " Open de spelbalk met deze knop op een controller. (Open Game bar using this button on a controller.)” Als je klaar bent, druk je op de Windows Key + G om de gamebalk te openen.
2] Schakel(Switch) de spelbalk(Game) in via de Register-editor(Registry Editor)
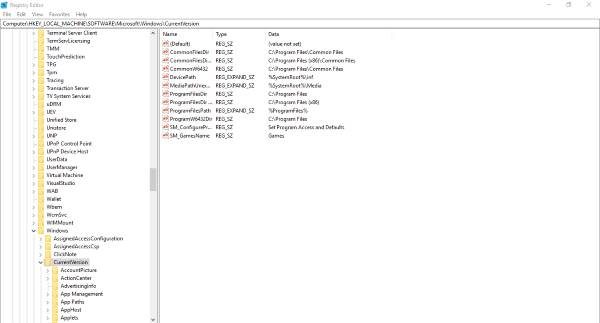
Het is mogelijk om in Windows 11/10spelbalk(Game) via de Register-editor(Registry Editor) . Doe daarvoor het volgende:
Start(Fire) het dialoogvenster Uitvoeren door op de (Run)Windows Key + R te drukken , typ vervolgens regedit en druk op Enter . Navigeer(Navigate) naar de volgende sleutel:
HKEY_CURRENT_USER\SOFTWARE\Microsoft\Windows\CurrentVersion\GameDVR
Klik nu met de rechtermuisknop op AppCaptureEnabled DWORD en kies Wijzigen(Modify) . Hier is het ding, als de DWORD - waarde 0 is, stelt u deze in op 1 en slaat u deze op.
De volgende stap is dan om naar de volgende sleutel te gaan:
HKEY_CURRENT_USER\System\GameConfigStore
en zorg ervoor dat u met de rechtermuisknop op GameDVR_Enabled DWORD klikt en Wijzigen(Modify) selecteert . Hier moet u 1 invoeren in het tekstvak als dit is ingesteld op 0.
Windows 11/10 op en start het opnieuw .
3] Xbox-gamebalk repareren of resetten
De Xbox Game Bar repareren of resetten op Windows 11/10:
- Open Windows Settings > Apps > Apps & Functies
- Zoeken naar Xbox-zoekbalk(Xbox Search Bar) in de lijst met apps
- Klik op Geavanceerde opties
- Hier kun je de Xbox Game Bar(Xbox Game Bar) resetten of repareren .
4] Sneltoetsinstellingen Xbox-app
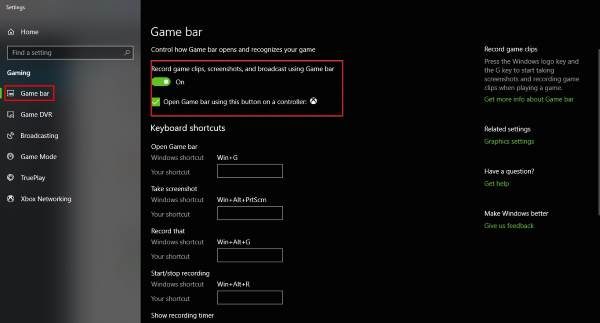
Weet(Are) je zeker dat de sneltoetsen van de spelbalk(Game) niet opnieuw zijn geconfigureerd? We kunnen dit weten door de Xbox-app opnieuw te starten, naar Instellingen(Settings) te gaan en nogmaals Game DVR te selecteren. (DVR.)Klik op de optie Windows-instellingen(Windows Settings) , selecteer vervolgens Spelbalk(Game bar) en zorg ervoor dat alle sneltoetsen zijn ingesteld.
Als dat niet het geval is, doe het dan gewoon zelf en ga vanaf daar verder.
5] Reset de Xbox-app
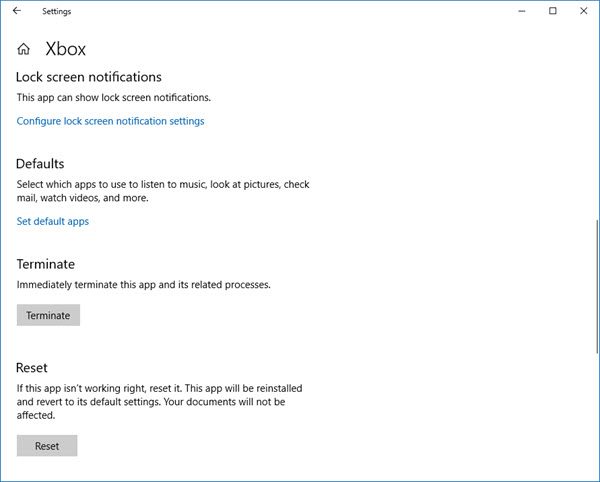
Als de Xbox Game- balk niet werkt, wil je misschien de app opnieuw instellen en kijken. Je kunt dit doen via Settings > Apps(App) > Xbox > Geavanceerde instellingen > Reset .
6] Installeer de Xbox-app opnieuw
Klik(Click) op Windows Key + S en typ Powershell in het zoekvak. Klik met de rechtermuisknop op het programma zodra het verschijnt en open het als beheerder(Administrator) . Voer de volgende opdracht uit:
Xbox app: Get-AppxPackage *xboxapp* | Remove-AppxPackage
Hiermee zou de Xbox- app van uw Windows 10-computer moeten worden verwijderd.
Om het terug te krijgen, start u de Microsoft Store , zoekt u ernaar en downloadt en installeert u het.
Hoe los ik op dat mijn Xbox-spelbalk niet werkt?
Als de Xbox Game- balk niet werkt op uw Windows 11/10-computer, moet u de instellingen controleren om de verkeerde te vinden. Daarna kun je de gamebalk(Game) inschakelen via de Register-editor(Registry Editor) , de sneltoetsinstelling van de Xbox -app controleren, enz. Eindelijk kun je de Xbox - app resetten of opnieuw installeren om hem weer aan het werk te krijgen.
Hoe schakel ik de Xbox -spelbalk in op Windows 11/10 ?
Je kunt de Xbox -spelbalk op Windows 11/10 inschakelen met Instellingen(Settings) . Als alternatief kunt u de Register-editor(Registry Editor) gebruiken om hetzelfde voor elkaar te krijgen. Afhankelijk van de methode moet je de instellingen van de spelbalk(GameConfigStore) zoeken of Game DVR_Enabled maken in GameConfigStore(Game) in HKCU .
Hope this helps!
Related posts
Een Xbox-game spelen op een pc met Windows 11/10
Schakel Game DVR of Game Bar in of uit in Windows 11/10
Xbox Game Pass werkt niet op Windows 11/10
Fix Xbox-games kunnen niet worden geïnstalleerd op pc met Windows 11/10
Schakel de Xbox-app automatisch opstarten in of uit op Windows 11/10
Synchronisatie-instellingen werken niet of worden grijs weergegeven in Windows 11/10
Wat is het Windows.edb-bestand in Windows 11/10
Xbox Game Bar-widget vastzetten op Windows 10-computerscherm
Hoe het Xbox Game Speech-venster te verwijderen?
Tips en trucs voor Microsoft Edge-browser voor Windows 11/10
Mail en Agenda-app loopt vast, crasht of werkt niet in Windows 11/10
Een radardiagram maken in Windows 11/10
Harde schijven verwisselen in Windows 11/10 met Hot Swap
Deze app kan geen fout openen voor apps voor Foto's, Xbox Game Bar, Rekenmachine, enz.
Het afsluit- en opstartlogboek controleren in Windows 11/10
Herstel hoog CPU-gebruik door XboxStat.exe in Windows 11/10
Pas uw monitor aan voor een betere schermresolutie in Windows 11/10
Hoe Xbox-prestatiemeldingen op Windows 11/10 te stoppen?
Wat is een PLS-bestand? Hoe maak je een PLS-bestand aan in Windows 11/10?
Back-up, verplaats of verwijder PageFile.sys bij afsluiten in Windows 11/10
