Xbox Game bar-partychat werkt niet
Voor het grootste deel hebben gamers van Windows 10 gehoord van de Xbox Game Bar , een tool die door Microsoft is ontworpen om de kloof tussen Xbox- en pc-gaming te overbruggen. Voor degenen die de Xbox Game Bar vrij vaak gebruiken, kun je een probleem tegenkomen waarbij je mensen niet kunt horen in een partychat. De oorzaak van een probleem als dit kan verschillende redenen hebben, dus we zullen meerdere manieren bespreken om het op te lossen.
Xbox Game bar-partychat werkt niet
We vermoeden dat ten minste één van de onderstaande opties voldoende is om uw probleem op te lossen, dus lees aandachtig en volg de instructies zoals ze zijn uiteengezet.
- Koppel je headset los en sluit hem aan
- Voer een herstart uit
- Xbox Game Bar-app repareren
- (Set)Automatische tijdzone instellen in Windows 10(Windows 10)
- Stel uw headset in als het standaardapparaat voor uitvoer en invoer
Laten we het hier vanuit een meer gedetailleerd perspectief over hebben.
1] Koppel je headset los en sluit hem aan
Het eerste dat we gebruikers aanbevelen, is om hun headset vijf seconden los te koppelen van de Windows 10 -computer en vervolgens weer aan te sluiten. (Windows 10)Gebruik het om te luisteren om erachter te komen of partychat werkt.
2] Voer een herstart uit
Een andere beproefde manier om audioproblemen met de headset op te lossen, is door de computer opnieuw op te starten. Klik met de rechtermuisknop op het Windows - pictogram in de linkerbenedenhoek en selecteer vervolgens Shutdown > Restart .
3] Reparatie Xbox Game Bar-app
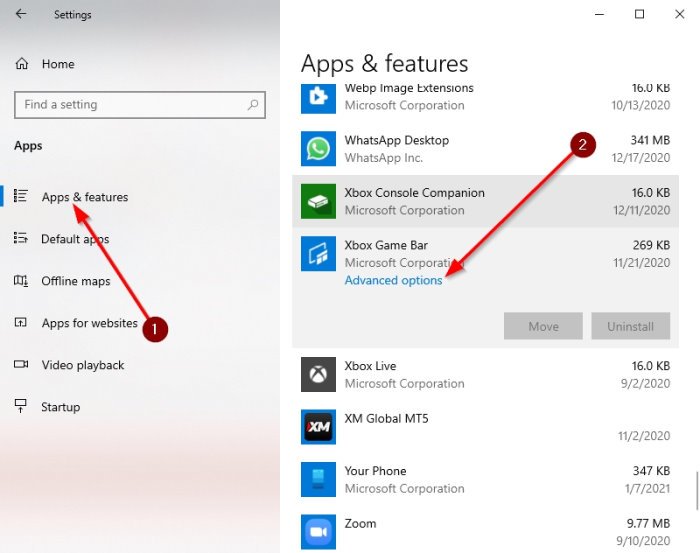
Als alles hierboven faalt, is het tijd om meer geavanceerde acties uit te voeren om het probleem voor eens en voor altijd op te lossen.
Klik op de Windows key + I op uw toetsenbord om het gedeelte Instellingen(Settings) te openen om de app te repareren.
Selecteer daar Apps > Apps & Features en scrol vervolgens naar beneden totdat je de Xbox Game Bar bent tegengekomen .
Nu wilt u op de app klikken en vervolgens Geavanceerde opties(Advanced Options) selecteren .
Er zou een nieuw venster moeten verschijnen. Klik op Repareren(Repair) en geef het wat tijd om het proces te voltooien .(Please)
Zodra dat is gebeurd, start u de Xbox Game Bar -app opnieuw.
4] Automatische tijdzone instellen in Windows (Set)10(Windows 10)
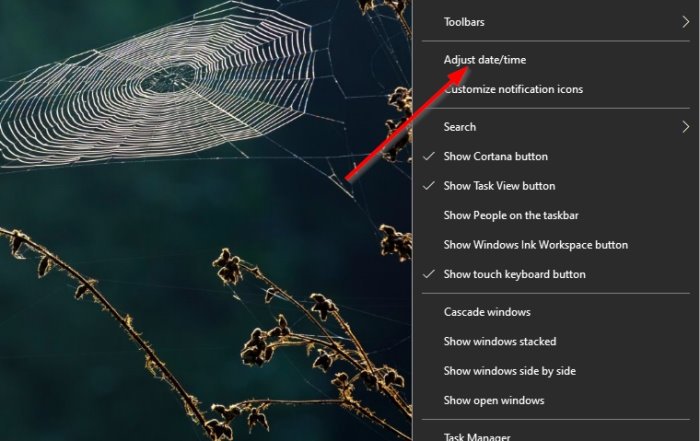
Een reden waarom de Xbox Game Bar niet werkt zoals het hoort, kan te wijten zijn aan synchronisatieproblemen die veel te maken hebben met de tijdzone die op uw computer is ingesteld. Om dit kleine probleem op te lossen, moeten we de tijdzone instellen op automatisch.
Om dit probleem op te lossen, klikt u met de rechtermuisknop op de klok op de taakbalk(Taskbar) en selecteert u Adjust date/time . Wanneer het venster is geopend, schakelt u de knop onder Tijd automatisch instellen(Set Time Automatically) in om het in te schakelen.
5] Stel(Set) uw headset in als het standaardapparaat voor uitvoer en invoer
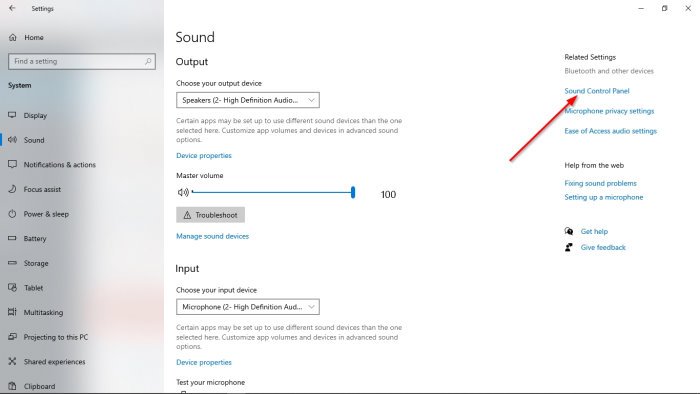
De kans is groot dat uw audio-invoer en -uitvoer niet correct zijn geconfigureerd; daarom zullen we enkele wijzigingen moeten aanbrengen in de werking van uw headset.
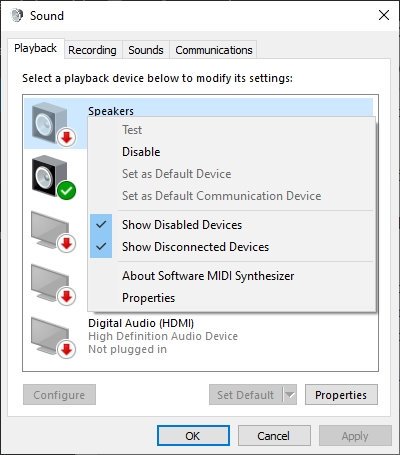
Oké(Okay) , dus het eerste dat u moet doen, is naar het gedeelte Instellingen(Settings) gaan door op de Windows key + I te klikken . Zorg ervoor dat u vanaf daar System > Sound selecteert en navigeer naar het Configuratiescherm(Sound Control Panel) voor geluid . Er zou nu een klein venster zichtbaar moeten zijn. Selecteer het tabblad Afspelen(Playback) , klik met de rechtermuisknop op het juiste apparaat en kies Instellen als standaardcommunicatieapparaat(Set as Default Communication Device) .
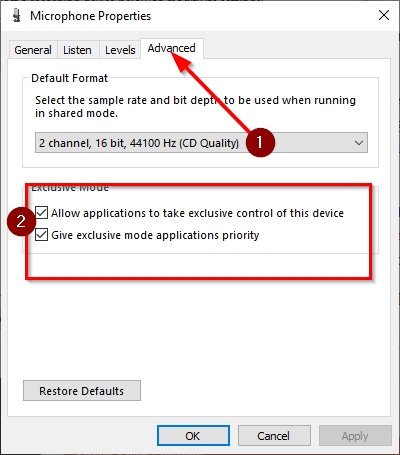
Zodra je dat gedeelte hebt voltooid, is het tijd om over te schakelen naar het tabblad Opnemen . (Recording)Klik met de rechtermuisknop op het juiste apparaat en selecteer vervolgens Eigenschappen(Properties) in het menu. Ga naar Geavanceerd(Advanced) en vink vervolgens het vakje aan naast Applicaties toestaan exclusieve controle over dit apparaat over te nemen(Allow Applications to Take Exclusive Control of This Device) .
Klik ten slotte op Apply > OK , en dat zou hopelijk het probleem waarmee u wordt geconfronteerd moeten oplossen.
Related posts
Geen audio of geluid bij het spelen van games op Xbox One
Razer Kaira X review: instapheadset voor PlayStation en Xbox
Spelmodus in Windows 10: echte prestaties testen in moderne games
Hoe u de resterende batterij van uw Xbox One-controller kunt controleren?
Hoe u uw Xbox One kunt bijwerken en de release-opmerkingen voor elke update kunt vinden
Spotify gebruiken in pc-games via Xbox Game Bar op Windows-pc
Bluetooth-luidspreker aangesloten, maar geen geluid of muziek in Windows 11/10
Verander standaard Bewaar locatie van Captures map voor Game DVR
Kodi geen geluid op Windows 11/10
Geluidseffecten in- en uitschakelen in Outlook in Windows 10
Hoe de Xbox-overlay openen? Wat is de Xbox Game Bar-snelkoppeling?
Hoe het Xbox Game Speech-venster te verwijderen?
Schakel Open Xbox Game Bar in met Game Controller op pc
Hoe de geluidsinstelling van meerdere applicaties tegelijk te wijzigen
Kan nu niet opnemen of er is niets om Game Bar-fouten op te nemen
Koptelefoon werkt niet of wordt gedetecteerd in Windows 11/10 Fix
Xbox Game Bar-widget vastzetten op Windows 10-computerscherm
De 6 beste Xbox PC Game Pass-games
Xbox Game Gifting werkt niet
Koptelefoon wordt niet weergegeven op afspeelapparaten op Windows 11/10
