12 dingen die u kunt proberen als uw simkaart niet werkt
Heb(Did) je geprobeerd verbinding te maken met je mobiele netwerk, maar werkt je simkaart(SIM card) niet? Of kreeg je een specifieke foutmelding op je iPhone met de melding " Geen simkaart geïnstalleerd(No SIM Card Installed) ?" Een toestel zonder werkende simkaart(SIM) is bijna nutteloos.
In dit artikel gaan we kijken naar de meest voorkomende problemen die ervoor zorgen dat je simkaart(SIM) niet goed werkt. We leren je alle stappen voor probleemoplossing die je moet nemen om je simkaart(SIM) te laten werken op je iPhone of Android -telefoon.

Basis probleemoplossing
De simkaart(SIM) is een stuk plastic dat u krijgt van uw mobiele netwerkserviceprovider, zoals T-Mobile . Zonder dit kan uw mobiele telefoon niet bellen of gegevens verzenden en ontvangen. Dus als u een van deze problemen ondervindt, moet u uw simkaart(SIM) als de waarschijnlijke boosdoener beschouwen. Dit zijn de eerste stappen die u kunt nemen, of u nu een iOS- of Android -apparaat hebt:
1. Verwijder de simkaart en plaats deze opnieuw(1. Remove the SIM Card and Reinsert It)
De simkaart(SIM) is misschien een beetje misplaatst en maakt geen contact met de interne connectoren van de telefoon. Dit gebeurt vaak nadat je je apparaat hebt laten vallen of tegen iets hards hebt gestoten.
Verwijder de simkaart(SIM) en plaats deze terug in de sleuf. Afhankelijk van uw apparaat moet u mogelijk een paperclip gebruiken om deze eruit te halen.

2. Reinig de simkaart en simkaartlade(2. Clean the SIM Card and SIM Card Tray)
U moet ook controleren of er stof of vuil in de simkaartsleuf(SIM) zit, omdat dit de verbinding kan verstoren. Gebruik een blikje perslucht om in de gleuf te blazen en eventueel vuil te verwijderen. U kunt ook een schoon stuk microvezeldoek(microfiber) gebruiken om de contacten van de simkaart(SIM) schoon te vegen .
Vergeet niet om uw apparaten(clean your devices) regelmatig schoon te maken om te voorkomen dat stof uw hardware beschadigt.
3. Start uw apparaat opnieuw op(3. Reboot Your Device)
Als uw mobiele telefoon de simkaart(SIM) om de een of andere reden niet herkent , kan een herstart het probleem mogelijk verhelpen. Veel processen draaien op de achtergrond, of het nu een iPhone of een Samsung Galaxy is . Na verloop van tijd kunnen ze met elkaar gaan interfereren of de hardware te zwaar belasten.
4. Werk uw apparaat bij(4. Update Your Device)

Als uw iOS- of Android -versie verouderd is, kunt u simkaartgerelateerde(SIM) fouten tegenkomen. Verbind uw apparaat met een Wi-Fi-netwerk en controleer of er een systeemupdate beschikbaar is.
Op beide apparaten zou u een melding of een pop-up moeten zien als er belangrijke updates in behandeling zijn. Klik(Click) daarop en volg de instructies op het scherm. Zorg(Just) ervoor dat uw telefoon voldoende batterijvermogen heeft, want systeemupdates kunnen enige tijd duren.
5. Turn Airplane Mode On/Off
Verschillende storingen, die bijna onmogelijk te detecteren zijn, kunnen voorkomen dat uw telefoon verbinding maakt met het draadloze netwerk van uw provider. Het in- en uitschakelen van de vliegtuigmodus kan deze problemen oplossen .(Airplane Mode)
Op iOS:(On iOS:)
1. Veeg naar beneden vanaf de linkerbovenhoek van het scherm van uw iPhone om het menu te openen en klik op het pictogram Vliegtuigmodus . (Airplane Mode)Hierdoor wordt de vliegtuigmodus ingeschakeld(Airplane Mode) .

2. Wacht een paar seconden totdat het apparaat de nieuwe instelling heeft geconfigureerd en tik vervolgens nogmaals op Vliegtuigmodus(Airplane Mode) om het uit te schakelen.
Op Android:(On Android:)
1. Veeg vanaf de bovenkant van het scherm omlaag en blader door het menu totdat u het vliegtuigpictogram vindt. Klik(Click) op Vliegtuigmodus(Flight Mode) / Vliegtuigmodus(Airplane Mode) .

2. Wacht een paar seconden voordat u nogmaals op de knop Vliegtuigmodus(Flight Mode) tikt om deze uit te schakelen.
6. Probeer een ander apparaat(6. Try a Different Device)
Om problemen met de simkaart(SIM) zelf uit te sluiten, kunt u proberen deze in een andere telefoon te plaatsen. Als het nog steeds niet werkt, controleer dan de basisstappen voor probleemoplossing 7 en 8.
7. Neem contact op met technische ondersteuning (7. Contact Tech Support )
Als u onlangs van serviceprovider of uw apparaat bent veranderd, kunt u verschillende problemen tegenkomen met uw simkaart(SIM) of uw telefoon. In dit geval is de eenvoudigste manier om contact op te nemen met uw serviceprovider of apparaatfabrikant voor professionele hulp, anders kunt u uw apparaat beschadigen.
8. Is de simkaart actief?(8. Is the SIM Card Active?)
Dit is gerelateerd aan stap 7 van deze basisgids voor probleemoplossing. Als u met uw netwerkserviceprovider spreekt, vraag dan of de SIM -kaart correct is geactiveerd of geregistreerd. Zij zijn de enigen die dit voor je kunnen regelen.
Geavanceerde probleemoplossing
Als de bovenstaande stappen je "geen simkaart"-probleem niet hebben opgelost, is het tijd om een paar iets geavanceerdere oplossingen te proberen.
9. Reset netwerkinstellingen(9. Reset Network Settings)
Als uw iOS- of Android -telefoon niet correct is geconfigureerd, probeert u de netwerkinstellingen opnieuw in te stellen. Soms kan een netwerkgerelateerde storing ervoor zorgen dat uw simkaart(SIM) niet goed werkt, dus door de netwerkinstellingen terug te zetten naar de standaardstatus zou het probleem moeten worden opgelost. Maak je geen zorgen, deze "reset"-optie beschadigt je gegevens niet en brengt geen systeemgerelateerde wijzigingen aan.
Op iOS:(On iOS:)
Navigeer naar Instellingen(Settings ) > Algemeen(General) > Reset en selecteer de optie Netwerkinstellingen resetten(Reset Network Settings) in het menu.

Op Android:(On Android:)
Ga naar Instellingen(Settings) > Algemeen beheer(General Management) > Reset > Reset netwerkinstellingen(Reset Network Settings) en klik op de knop Instellingen resetten(Reset Settings) .

10. Update providerinstellingen(10. Update Carrier Settings)
Als uw mobiele netwerkserviceprovider enkele wijzigingen in de instellingen heeft aangebracht, moet u de instellingen van uw telefoonaanbieder bijwerken. Normaal gesproken zou dit type update automatisch moeten worden geactiveerd, maar sommige storingen en achtergrondprocessen kunnen u dwingen de update handmatig uit te voeren.
Of je nu een iOS-apparaat of een Android -telefoon gebruikt, je moet eerst verbinding maken met een wifi-netwerk. Volg daarna(Afterward) de onderstaande stappen voor elk apparaat.
Op iOS:(On iOS:)
1. Ga naar Instellingen(Settings ) > Algemeen(General) > Info(About) en navigeer naar de informatie over je provider.
2. Wacht(Wait) en je zou een pop-up moeten zien die je vraagt om de instellingen van je provider bij te werken. Tik op de knop Bijwerken(Update) .
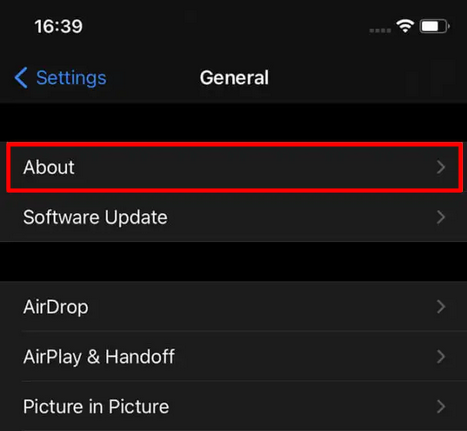
Op Android:(On Android:)
Het bijwerken van de carrier-instellingen kan lastiger zijn, maar dat hoeft meestal niet. Het hangt sterk af van welk telefoonmerk je hebt en welke Android-versie(Android version) je gebruikt, maar alle Android -telefoons zullen automatisch carrier-updates afhandelen, tenzij er iets vreselijk misgaat. Anders zou u uw providerinstellingen handmatig moeten configureren en dat raden we niet aan. Als u nog steeds vermoedt dat dit de reden is waarom uw simkaart(SIM) niet werkt, moet u een fabrieksreset proberen.
11. Fabrieksreset(11. Factory Reset)
Als je denkt dat je simkaart(SIM) goed is of als je hem hebt getest door hem in een ander apparaat te plaatsen, is het misschien tijd om je mobiele telefoon terug te zetten naar de fabrieksinstellingen. Zorg ervoor dat u een back-up van uw gegevens maakt voordat u dat doet, want tijdens dit proces wordt alles gewist.
Op iOS:(On iOS:)
- Ga naar Instellingen(Settings) > Algemeen(General) en tik op de optie Reset . U komt terecht op dezelfde menupagina waar u uw netwerkinstellingen opnieuw instelt.
- Tik op Wis alle inhoud en instellingen(Erase All Content and Settings) .

Uw iOS-apparaat zal u vragen om uw wachtwoord in te voeren en te bevestigen dat u alles wilt verwijderen. Tik op de knop Wissen(Erase) wanneer daarom wordt gevraagd en je iPhone zal opnieuw opstarten met de fabrieksinstellingen.
Op Android:(On Android:)
1. Ga naar Instellingen(Settings) > Algemeen beheer(General Management) > Reset en tik op Fabrieksinstellingen herstellen(Factory data reset) .

2. In het volgende paneel moet je op de knop Apparaat(Reset Device) resetten of Reset tikken, afhankelijk van je Android -model.
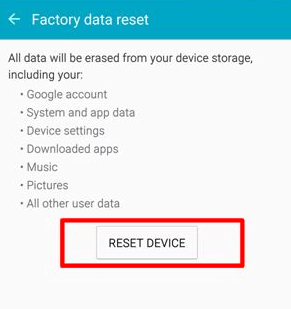
12. Koop een nieuwe simkaart(12. Get a New SIM Card)
Als je je mobiele telefoon terugzet naar de fabrieksinstellingen en je simkaart(SIM) werkt nog steeds niet, dan moet je de kaart vervangen. Er is waarschijnlijk niets mis met je telefoon, dus ga rechtstreeks naar je provider en vraag een nieuwe simkaart(SIM) aan.
Related posts
SD-kaart kan niet worden gelezen? Hier is hoe het te repareren
Grafische kaart niet gedetecteerd? 10 oplossingen om te proberen
6 oplossingen wanneer de Spotify-app niet reageert of niet kan worden geopend
Hoe de "Krasschijven zijn vol" -fout in Photoshop te repareren
Wat te doen als u geen toegang meer heeft tot uw Google-account
Outlook-app synchroniseert niet? 13 oplossingen om te proberen
Wat is DirectX en waarom is het belangrijk?
9 oplossingen wanneer Microsoft Edge blijft crashen
Moet ik een pc kopen of bouwen? 10 dingen om te overwegen
Hoe te repareren dat audio niet werkt op uw laptop
Print Screen-knop werkt niet in Windows 10? Hoe repareer je het
Hoe de 'RPC-server is niet beschikbaar'-fout in Windows te repareren
Chrome-downloadsnelheid traag? 13 manieren om te repareren
Afdruktaak wordt niet verwijderd in Windows? 8+ manieren om te repareren
10 ideeën voor probleemoplossing voor wanneer uw Amazon Fire Stick niet werkt
Hoe te repareren "Windows Resource Protection kon de gevraagde bewerking niet uitvoeren" Fout
Waarom Ntoskrnl.Exe een hoge CPU veroorzaakt en hoe dit te verhelpen?
9 oplossingen wanneer Xbox Party Chat niet werkt
Hoe Windows-toetsenbordtoetsen te repareren die niet meer werken
Hoe te repareren Amazon Fire Tablet laadt niet op
