3 manieren om Facebook-video's op iPhone te downloaden
Sociale media, memes en online video's zijn verreweg onze beste redders. Of je je nu verveelt, depressief bent of gewoon wat tijd wilt doden, ze hebben je gedekt. Vooral de video's van Facebook , zijn die niet de beste? Bekijk(Watch) video's in je vrije tijd, bij het eten of op reis naar je werk! Maar wacht eens even, kom je ooit die video's tegen die je niet meteen kunt bekijken, maar die je later zeker zou bekijken? Of heb je te maken gehad met netwerkverlies tijdens het online bekijken van je favoriete video's? Wanneer je video gewoon stopt met draaien en je niets anders kunt doen dan wachten? Nou, je bent op de juiste plek!

3 manieren om Facebook-video's op iPhone te downloaden(3 Ways to Download Facebook Videos on iPhone)
Als je je Facebook(Facebook) -video's op je iPhone wilt opslaan of downloaden , maar niet weet hoe, zijn we hier om je precies te vertellen wat je moet doen. Volg de gegeven methoden om die geweldige video's probleemloos te downloaden.
Methode 1: Gebruik Opslaan(Save) voor later in Facebook-app
Dit is een van de basismethoden waarvan de meesten van jullie weten dat ze bekend moeten zijn. Als u de video niet naar uw apparaat wilt downloaden (als u uw internetverbinding(Internet) voldoende vertrouwt) maar deze alleen wilt opslaan om later te bekijken, kunt u dit rechtstreeks in de Facebook -app zelf doen, zonder enige app of service van derden . Om video's voor later op te slaan,
1. Start de Facebook - app op uw iPhone of een ander iOS -apparaat.
2. Open de video die je voor later wilt bewaren.(Open the video that you want to save for later.)
3. Nadat u de video hebt afgespeeld, ziet u het menupictogram met drie stippen in de rechterbovenhoek van het scherm.
4. Tik op het menupictogram(menu icon) en tik vervolgens op de optie ' Video opslaan(Save video) '.
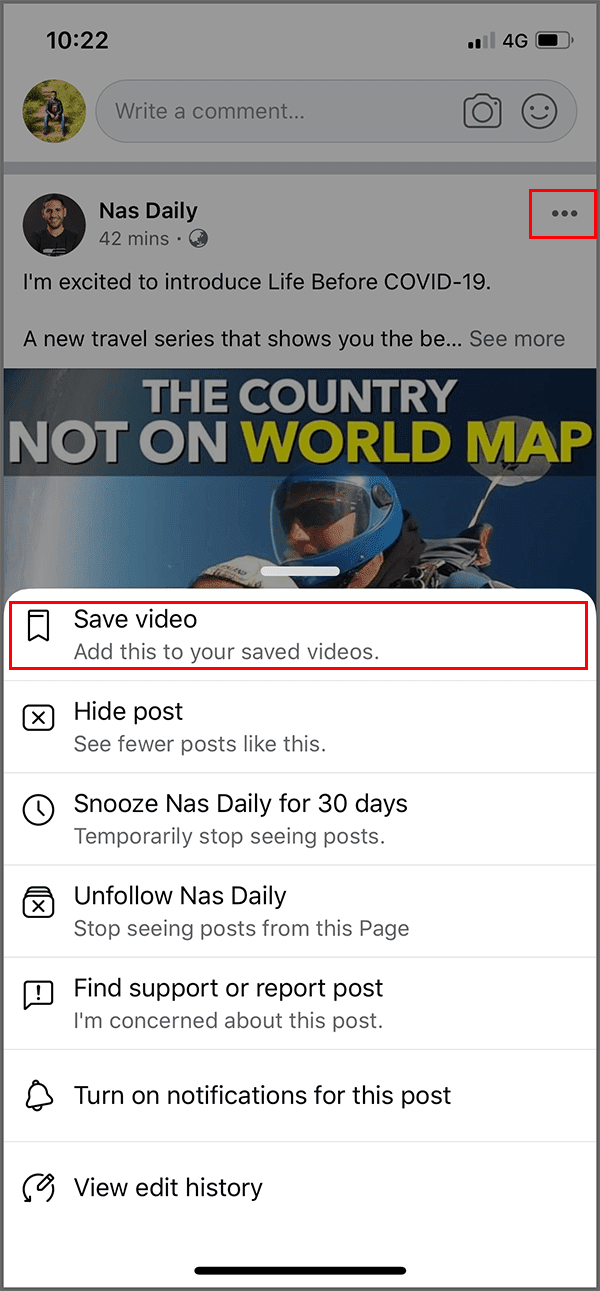
5. Je video wordt opgeslagen.

6. Om de opgeslagen video later te bekijken, start u de Facebook-app op uw iOS-apparaat.( launch the Facebook app on your iOS device.)
7. Tik op het hamburgermenupictogram(hamburger menu icon) in de rechterbenedenhoek van het scherm en tik vervolgens op ' Opgeslagen(Saved) '.

8. Je opgeslagen video's of links zijn hier beschikbaar.
9. Als je de opgeslagen video hier niet kunt vinden, ga dan naar het tabblad ' Video's '.
Lees ook: (Also Read:) Fix Kan geen foto's verzenden op Facebook Messenger(Fix Can’t Send Photos on Facebook Messenger)
Methode 2: Gebruik MyMedia om Facebook-video's(Download Facebook Videos) op uw iPhone te downloaden
Deze methode is voor degenen onder u die de video's naar hun apparaat willen downloaden om ze offline en zonder netwerkonderbreking te bekijken. Hoewel YouTube nu een offline- modusoptie heeft, is het niet mogelijk om video's rechtstreeks van Facebook te downloaden. (Facebook)Daarom heb je een app van derden nodig om je hierbij te helpen. Als u op elk moment toegang wilt tot uw favoriete video's, zelfs zonder internetverbinding(Internet) ,
1. Download de app 'MyMedia – Bestandsbeheer' op uw iOS -apparaat. Het is beschikbaar in de App Store en gratis.

2. Start de Facebook -app op uw iPhone of een ander iOS-apparaat.
3. Open de video die u naar uw apparaat wilt downloaden.
4. Tik op het menupictogram met drie stippen(the three-dot menu) in de rechterbovenhoek van het scherm.

5. Tik op de optie ' Video opslaan(Save video) '. Open nu het gedeelte Opgeslagen video.( Saved Video section.)

6. Tik in het gedeelte Opgeslagen video(Saved Video) op het menu met drie stippen naast je video en selecteer Koppeling kopiëren.(Copy link.)
Opmerking:(Note:) je kunt de videolink ook krijgen door op de optie 'Delen' te tikken en vervolgens 'Link kopiëren' te selecteren. Maar de link die met deze stap is gekopieerd, lijkt niet te werken met de video-downloader.
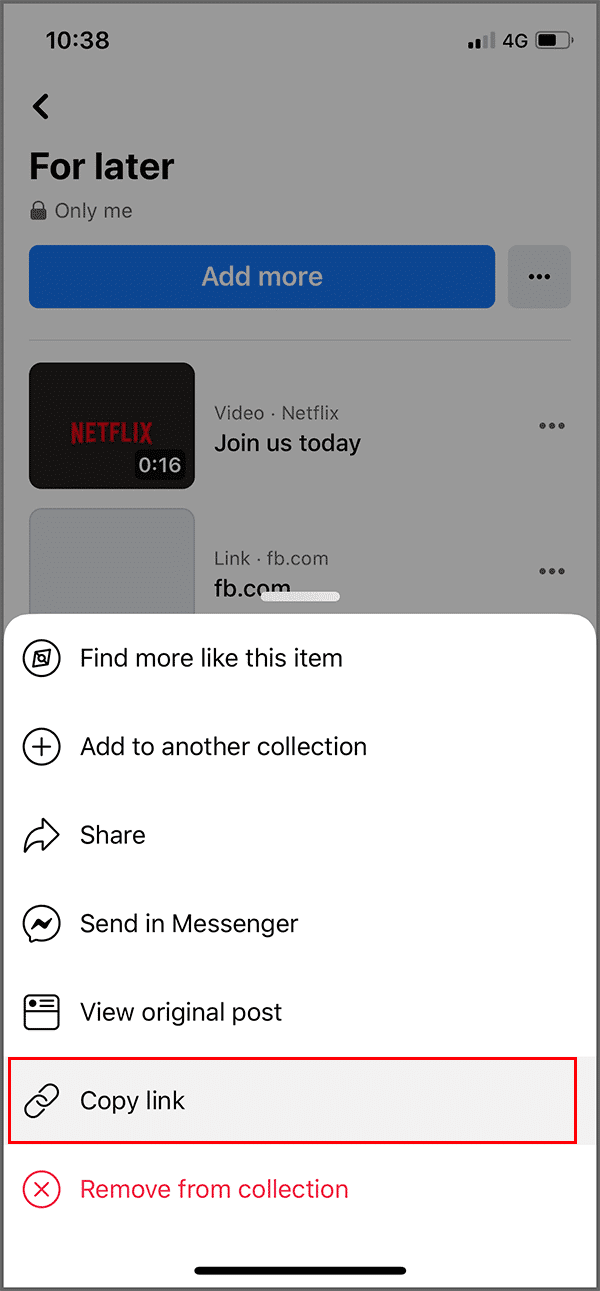
7. De link naar de video wordt naar je klembord gekopieerd.
8. Open nu de MyMedia- app. Zorg ervoor dat u zich op het tabblad ' Browser ' bevindt, wat in feite de ingebouwde webbrowser van de app is.
9. Ga vanuit de browser naar een van de volgende websites:
savefrom.net
bitdownloader.com
10. Plak in het tekstvak ' Voer(Enter) de URL in' de gekopieerde link van de video in. Tik(Tap) en houd het tekstvak vast en selecteer 'Plakken' om dit te doen.
11. Tik op de knop ' Download ' of 'Go'.

12. Nu krijgt u mogelijk een optie om de video in normale of HD-kwaliteit te downloaden. Tik op uw gewenste kwaliteit.

13. Tik opnieuw op de pop-up " Download het bestand ".(Download the file)
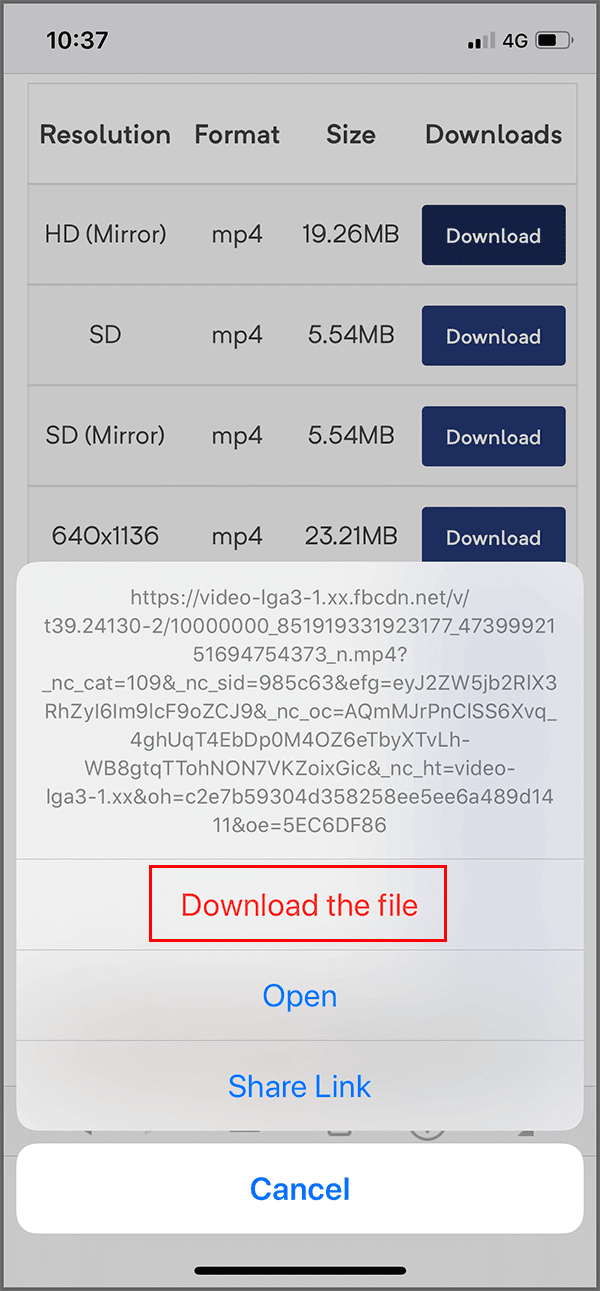
14. Voer nu de naam in waarmee u de video op uw apparaat wilt opslaan.
15. Tik op ' Opslaan(Save) ' of ' Download ' en de video wordt gedownload.

16. Zodra het downloaden is voltooid, schakelt u over naar het tabblad ' Media ' onderaan het scherm.
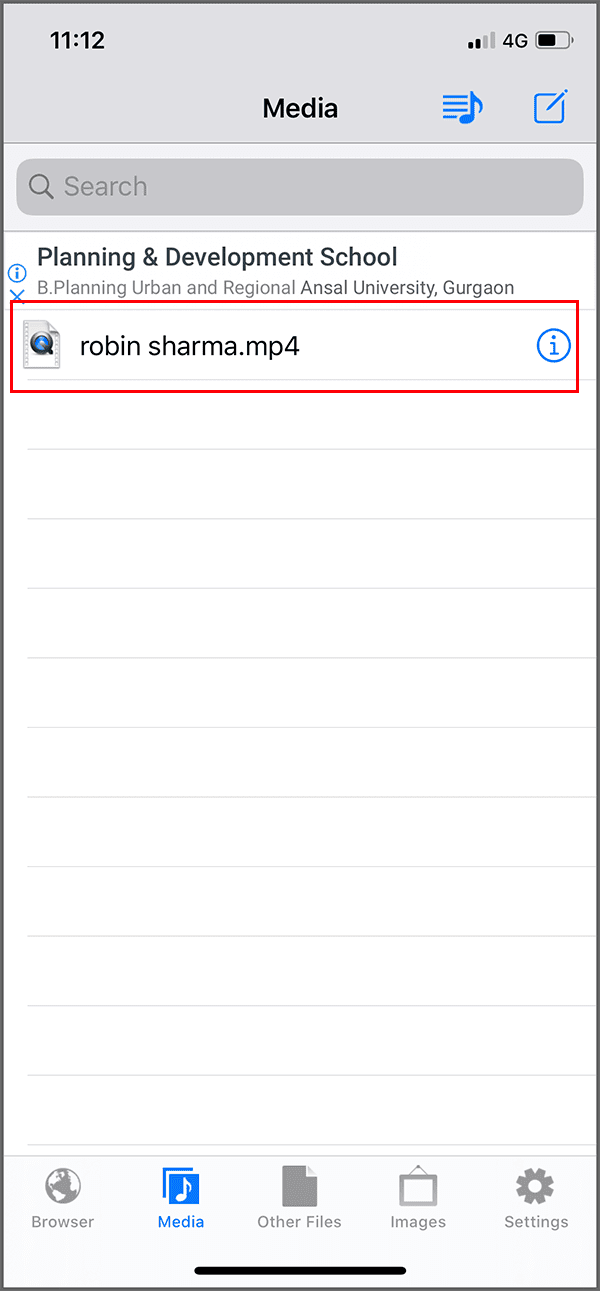
17. Je gedownloade video is hier beschikbaar.
18. Je kunt de video in de app zelf bekijken of downloaden naar je ' Camera Roll '. Tik voor dat laatste op de gewenste video en selecteer ' Opslaan in filmrol(Save to Camera Roll) '.

19. Tik op OK om toestemming te geven die deze app nodig heeft.

20. De video wordt opgeslagen op je filmrol.(The video will be saved to your Camera Roll.)
Lees ook: (Also Read:) Hoe Facebook-profiel te controleren zonder een Facebook-account te hebben?(How to check Facebook Profile without having a Facebook Account?)
Methode 3: Download Facebook-video's op iPhone met Facebook++
Met deze methode kun je de video's snel downloaden zonder door verschillende apps of URL(URLs) 's te hoeven bladeren . Hiervoor moet je de Facebook++ app downloaden en installeren , een niet-officiële app die de functies van Facebook uitbreidt om video's te downloaden. Houd er rekening mee dat u de originele Facebook -app moet verwijderen om deze te downloaden. Om Facebook++ te gebruiken voor het downloaden van video's,
1. Ga naar deze website(Go to this website) en download IPA op je computer.
2. Download en installeer ook ' Cydia Impactor '.
3. Verbind je iPhone met je computer.
4. Open Cydia Impactor en sleep het Facebook++ bestand erin.
5. Voer uw Apple ID en wachtwoord in.
6. Facebook++ wordt op uw apparaat geïnstalleerd.
7. Navigeer nu naar Settings > General > Profile . Open het profiel met je Apple id en tik op ' Vertrouwen(Trust) '.
8. Nu biedt de Facebook++ app de optie Opslaan(Save) om elke video naar uw filmrol(Camera Roll) te downloaden .
Alternatief: download de video's op uw computer(Your Computer)
Je kunt Facebook(Facebook) -video's ook eenvoudig downloaden op je computer en ze vervolgens overzetten naar je iOS-apparaat. Hoewel er veel software is waarmee je je favoriete video's van sociale media kunt downloaden, is ' 4KDownload ' echt een goede optie omdat het zowel voor Windows , Linux als voor macOS werkt.

Aanbevolen: (Recommended:) herstel uw Facebook-account wanneer u niet kunt inloggen(Recover Your Facebook Account When You Can’t Log in)
Dit waren een paar methoden die je kunt gebruiken om Facebook-video's op de iPhone te downloaden(download Facebook videos on iPhone) en er later van te genieten.
Related posts
Hoe JW Player-video's te downloaden (Top 5 manieren)
Video downloaden met Blob-URL (Top 3 manieren)
Video's downloaden van Discord (2022)
7 manieren om Facebook-afbeeldingen te repareren die niet worden geladen
Hoe Reddit-video's met geluid te downloaden (2022)
8 manieren om het risico op regen op te lossen 2 Multiplayer werkt niet
Hoe u uw Facebook-profiel kunt converteren naar een bedrijfspagina
Hoe Facebook-profiel te controleren zonder een Facebook-account te hebben?
Amazon Fire-tablet gaat niet aan? Top 6 manieren om het te repareren
3 manieren om Spotify-profielfoto te wijzigen (beknopte handleiding)
Hoe vind je verjaardagen in de Facebook-app?
2 manieren om marges in Google Documenten te wijzigen
Video's downloaden van Twitter, Facebook en Instagram
Herstel uw Facebook-account wanneer u niet kunt inloggen
Verberg je Facebook-vriendenlijst voor iedereen
E-mail-ID controleren die aan uw Facebook-account is gekoppeld
Fix Facebook-startpagina wordt niet correct geladen
10 beste gratis proxy-sites om Facebook te deblokkeren
5 manieren om GTA 5 spelgeheugenfout op te lossen
7 manieren om e-mail te repareren die vastzit in de Outbox van Gmail
