3 manieren om voicemail in te stellen op Android (2022)
Voicemail is niet iets nieuws. Het is een essentiële service van netwerkaanbieders en bestaat al meer dan twee decennia. Een voicemail is een ingesproken bericht dat de beller voor u kan inspreken als u de telefoon niet kunt opnemen. Hierdoor kunt u doorgaan met uw werk, omdat u weet dat zelfs als u een oproep niet kunt beantwoorden, u toch het bericht krijgt.
Al voor de komst van smartphones maakte men veelvuldig gebruik van de Voicemail -dienst. Mensen hadden aparte antwoordapparaten op hun telefoon aangesloten om hun voicemail op te nemen en op te slaan. In het tijdperk van vaste telefoons was het onmogelijk om oproepen af te handelen als u buiten bent, en dus voorkwam Voicemail dat u belangrijke berichten en oproepen misliep. In de huidige tijd is mobiel bellen of gebeld worden geen probleem, maar toch is voicemail een cruciale dienst. Stel(Imagine) je voor dat je midden in een belangrijke vergadering zit en je krijgt telefoontjes die je niet kunt aannemen. Met een voicemail -instelling kan de beller een bericht achterlaten dat u kunt controleren zodra de vergadering voorbij is.
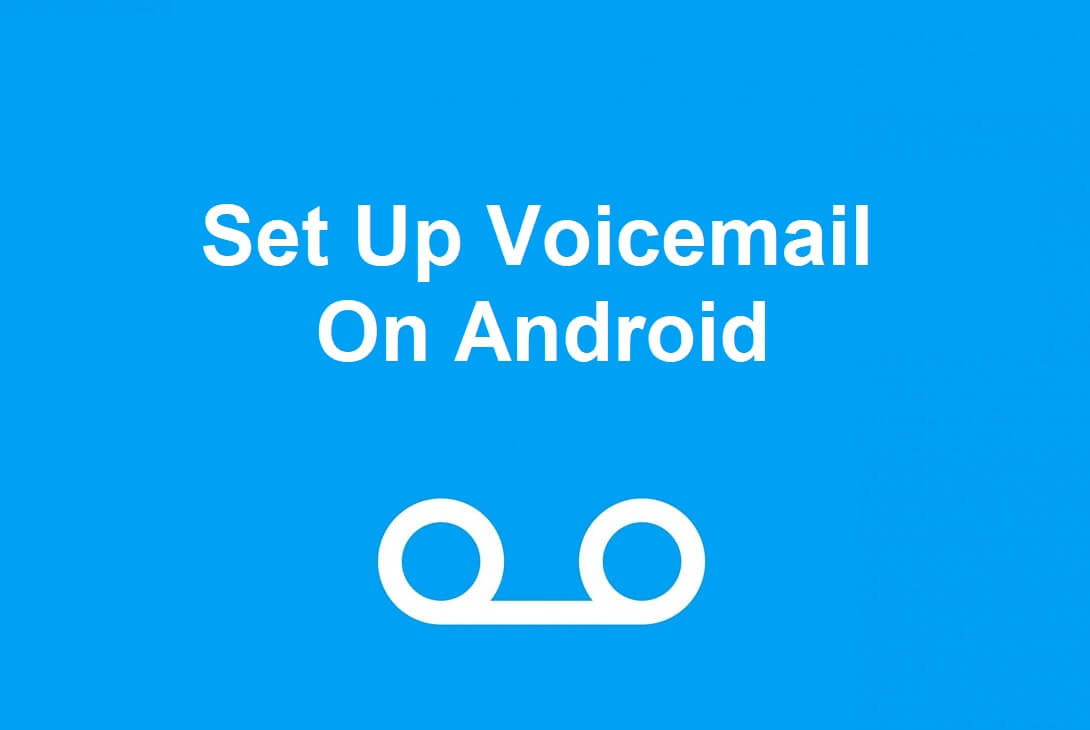
Voicemail instellen op Android(How to Set Up Voicemail On Android)
Het instellen van een voicemail is vrij eenvoudig op een Android -apparaat. Er zijn meerdere manieren en opties om uit te kiezen. U kunt de voicemailservice van uw provider gebruiken of Google Voice gebruiken . Daarnaast bieden andere apps van derden voicemailservices(Voicemail) . In dit artikel bespreken we in detail de verschillende voicemail- opties en hoe u deze kunt instellen.
Methode 1: Carrier-voicemail instellen(Method 1: How to Set Up Carrier Voicemail)
De eenvoudigste en meest traditionele manier is om de voicemailservice van uw provider te gebruiken. Voordat u met het installatieproces kunt beginnen, moet u ervoor zorgen dat het is ingeschakeld voor uw apparaat. U moet uw koeriersbedrijf bellen en informeren naar deze service. In de meeste gevallen is het een dienst met toegevoegde waarde, wat betekent dat u een bepaalde vergoeding moet betalen om Voicemail op uw nummer te activeren.
Als u tevreden bent met hun algemene voorwaarden, kunt u hen vragen om de voicemailservice(Voicemail) op uw nummer te activeren. U krijgt nu een apart voicemailnummer en een beveiligingspincode(PIN) . Dit is om ervoor te zorgen dat niemand anders toegang heeft tot uw berichten. Nadat alles is ingesteld vanaf de provider(Carrier) , volgt u de onderstaande stappen om voicemail op uw apparaat in te stellen.
1. Het eerste dat u hoeft te doen, is Instellingen(Settings) op uw apparaat openen.

2. Tik nu op de optie Draadloos en netwerken(Wireless and Networks) .

3. Hier vindt u onder Extra instellingen(Additional Settings) de optie Oproepinstellingen(Call Settings option) .
4. Als alternatief kunt u ook toegang krijgen tot Oproepinstellingen(Call) door de Kiezer(Dialer) te openen , op het menu met drie stippen te tikken en de optie Instellingen(selecting the Settings) te selecteren in het vervolgkeuzemenu.

5. Tik nu op de optie Meer(More option) . Als u meerdere simkaarten(SIM) heeft, zijn er aparte tabbladen voor elk van hen. Ga naar de simkaartinstellingen waarvoor je (SIM)Voicemail wilt activeren .
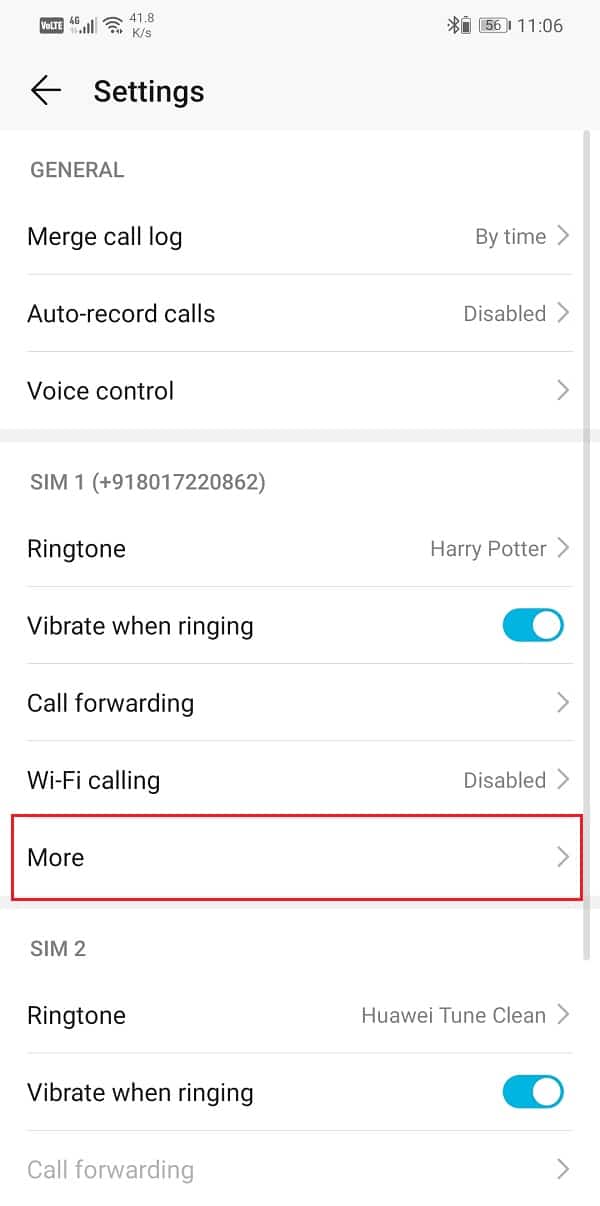
6. Selecteer daarna de optie Voicemail .
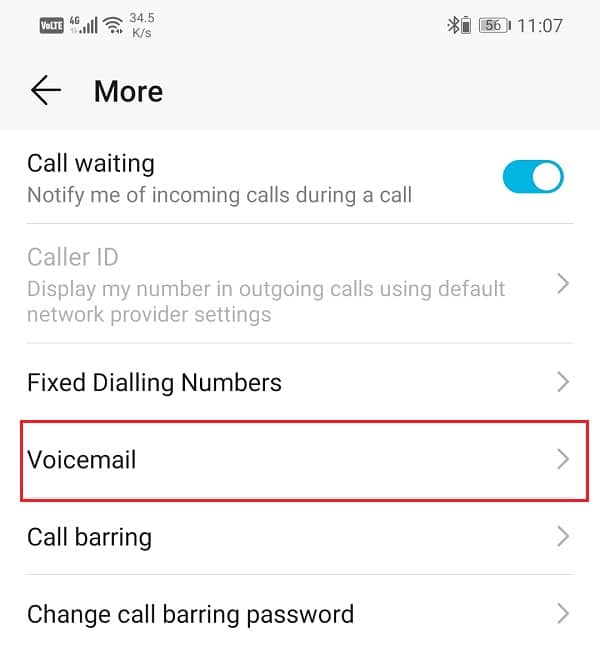
7. Tik hier op de optie Serviceprovider(Service) en zorg ervoor dat de optie "Mijn netwerkprovider"(“My network provider”) is geselecteerd(selected) .
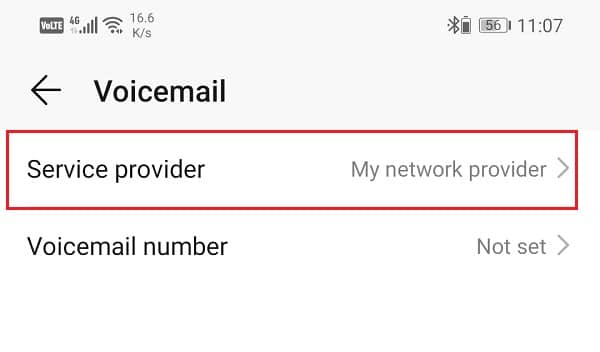
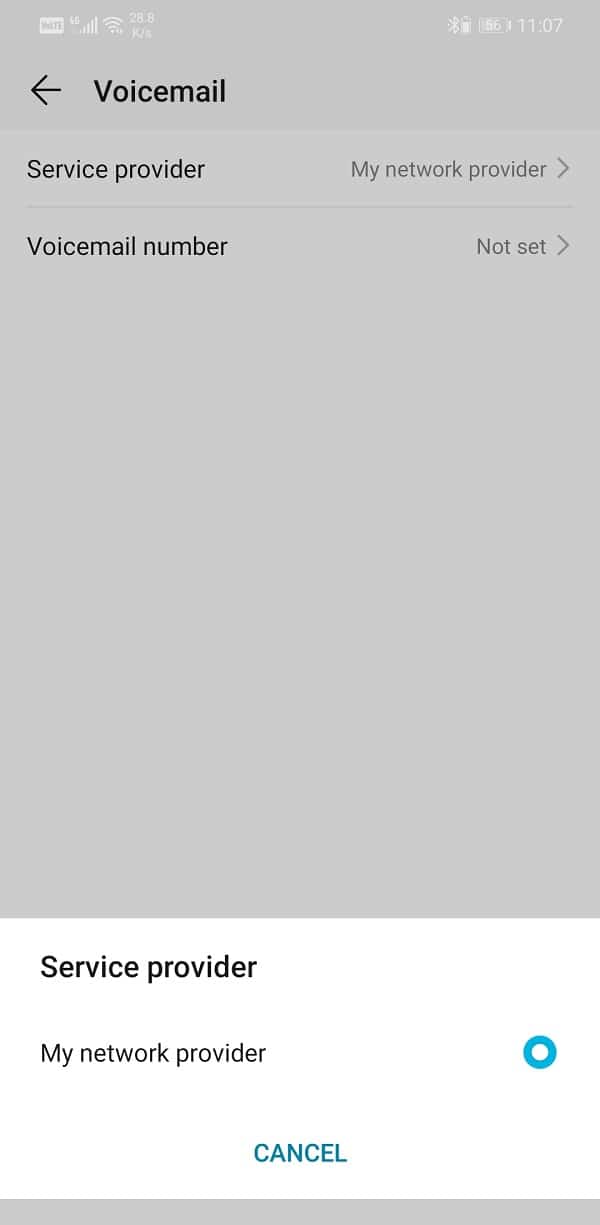
8. Tik nu op de optie Voicemailnummer(Voicemail) en voer het voicemailnummer in dat u van uw provider heeft gekregen.(enter the voicemail number provided to you by your carrier.)
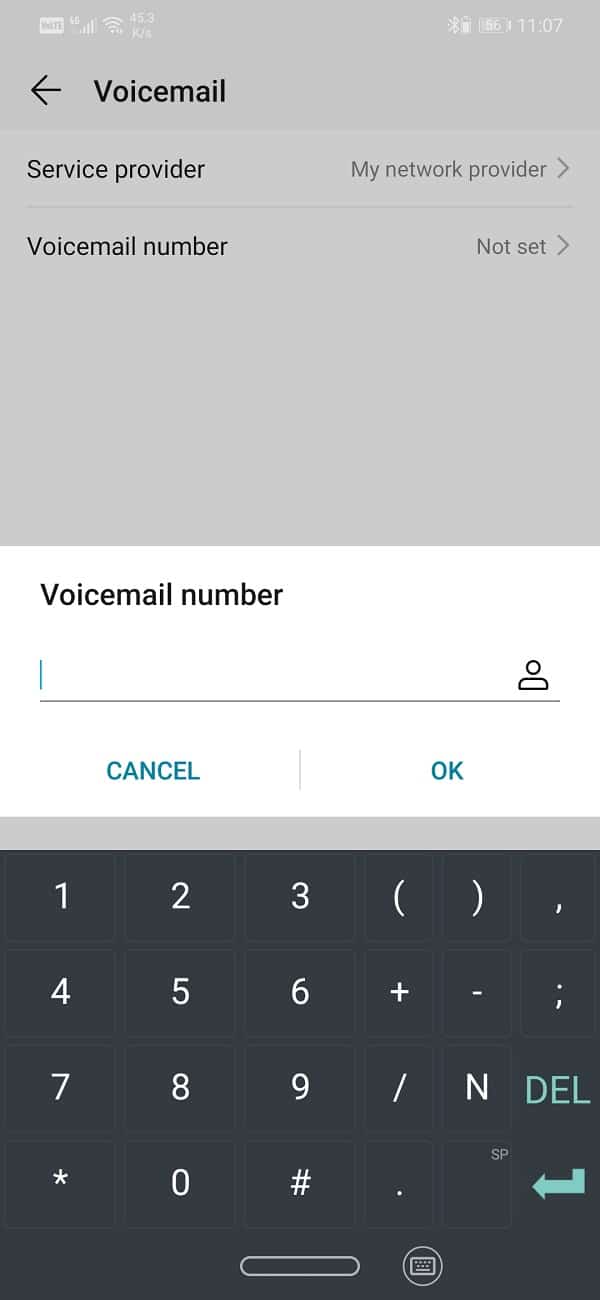
9. Uw voicemailnummer(voicemail number) wordt bijgewerkt en geactiveerd(activated) .
10. Sluit nu de instellingen af en open uw telefoon-app(Phone app) of dialer op uw apparaat.
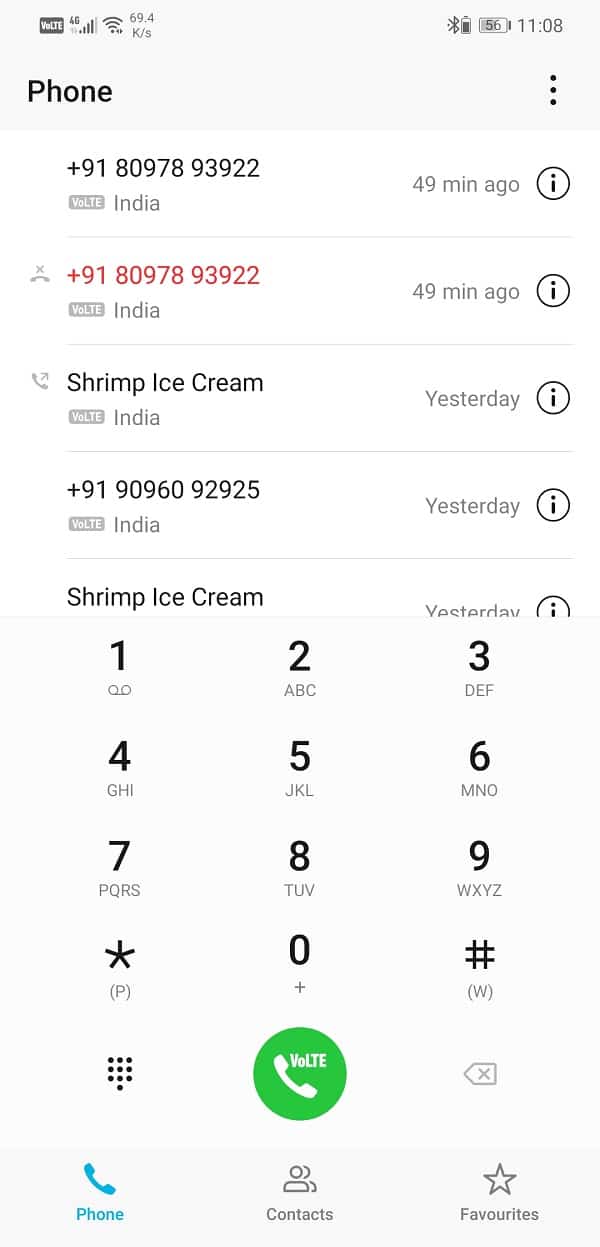
11. Houd de One-toets ingedrukt en uw telefoon belt automatisch uw voicemailnummer(Tap and hold the One key, and your phone will automatically call your voicemail number) .
12. U moet nu een pincode of wachtwoord opgeven(PIN or password) die door uw koeriersbedrijf is verstrekt.
13. Hiermee start u de laatste fase van het instellen van uw voicemail . Het eerste dat u hoeft te doen, is uw naam uitspreken wanneer daarom wordt gevraagd. Dit wordt opgenomen en opgeslagen.
14. Daarna moet u een welkomstbericht instellen. (set a greeting message.)U kunt elk van de standaard gebruiken of zelfs een aangepast bericht opnemen voor uw voicemail.
15. De laatste bewerkingsstappen kunnen verschillen voor verschillende vervoerders. Volg de instructies en uw voicemail wordt geconfigureerd en geactiveerd op uw Android -apparaat.
Lees ook: (Also Read:) Hoe te repareren Auto-Rotate werkt niet op Android(How to Fix Auto-Rotate Not Working on Android)
Methode 2: Google Voice instellen(Method 2: How to Set Up Google Voice)
Google biedt ook voicemaildiensten aan. U kunt een officieel Google- nummer krijgen dat kan worden gebruikt om te bellen of te bellen. Deze service is momenteel niet in alle landen beschikbaar. In landen waar deze optie beschikbaar is, kan deze echter worden gebruikt als alternatief voor voicemail van de provider.
Google Voice is in meerdere opzichten beter dan de voicemailservice van uw koeriersbedrijf. Het biedt meer opslagruimte en is ook veiliger. Daarnaast maken verschillende andere interessante functies Google Voice een populaire keuze. Hiermee hebt u toegang tot uw voicemails via sms, e-mail en ook de officiële website voor Google Voice(It allows you to access your voicemails via SMS, email, and also the official website for Google Voice) . Dit betekent dat je ook toegang hebt tot je berichten als je je mobiel niet bij je hebt. Een andere interessante functie van Google Voice is dat je verschillende aangepaste begroetingen kunt instellen voor afzonderlijke contacten. Het eerste dat u hiervoor nodig heeft, is een Google-nummer en een actief Google-account.(Google number along with an active Google Account.)
Een Google-nummer krijgen(How to Get a Google Number)
Om Google Voice te gebruiken , heb je een Google- nummer nodig. Het proces is vrij eenvoudig en duurt slechts een paar minuten om een nieuw nummer te krijgen. De enige voorwaarde is dat de service beschikbaar moet zijn in uw land. Zo niet, dan kunt u proberen een VPN te gebruiken en kijken of dat werkt. Volg de onderstaande stappen om een nieuw Google-nummer(Google Number) te krijgen .
1. Het eerste dat u moet doen, is deze link openen in een webbrowser en u gaat naar de officiële website van Google Voice .
2. Log nu in op uw Google-account(login to your Google account) en volg de instructies op het scherm om een nieuw Google-nummer(get a new Google number) te krijgen .
3. Klik daarna op de optie "Ik wil een nieuw nummer"(“I want a new number”) .
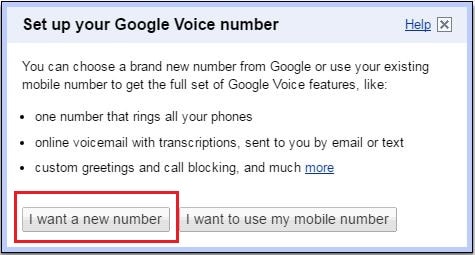
4. Het volgende dialoogvenster toont u een lijst met beschikbare Google-nummers(list of available Google numbers) . U kunt uw netnummer of postcode(ZIP) invoeren voor de geoptimaliseerde zoekresultaten.

5. Selecteer een nummer dat je leuk vindt en tik op de knop Doorgaan(Continue) .
6. Daarna moet u een 4-cijferige beveiligingspincode(4-digit security PIN code) instellen . Voer de pincode van uw keuze in en klik vervolgens op de knop Doorgaan(Continue) . Zorg(Make) ervoor dat u daarvoor op het selectievakje naast 'Ik accepteer de voorwaarden en het privacybeleid van Google Voice'(“I accept Google Voice’s Terms and Privacy Policy”) tikt .
7. Google vraagt u nu om een doorstuurnummer(Forwarding number) op te geven . Iedereen die uw Google-nummer(Google Number) belt , wordt doorgestuurd naar dit nummer. Voer in om het telefoonnummer(present the phone number) als uw doorschakelnummer te presenteren en tik op de knop Doorgaan(Continue) .
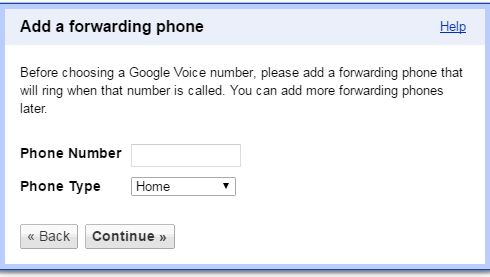
8. De laatste verificatiestap omvat een automatische oproep naar uw Google - nummer om te controleren of het werkt of niet.
9. Tik op de knop Bel mij nu(Call Me Now button) en u wordt gebeld op uw Android -apparaat. Accepteer het en voer de code in die op uw scherm wordt weergegeven wanneer daarom wordt gevraagd.

10. Uw gesprek wordt dan automatisch verbroken en uw voicemailnummer(Voicemail) wordt geverifieerd.
Lees ook: (Also Read:) Fix Kan contacten niet openen op Android-telefoon(Fix Unable to open Contacts on Android Phone)
Hoe u Google Voice en Voicemail instelt op uw Android-apparaat(How to Set-up Google Voice and Voicemail on your Android Device)
Nadat u een nieuw Google-nummer(Google Number) hebt verkregen en geactiveerd , is het tijd om de Google Voice- en Voicemail -service op uw Android -apparaat in te stellen. Hieronder vindt u een stapsgewijze handleiding voor het instellen van de Google Voice -service op uw telefoon.
1. Het eerste dat u hoeft te doen, is Google Playstore openen en de Google Voice-app op uw apparaat installeren .(install)
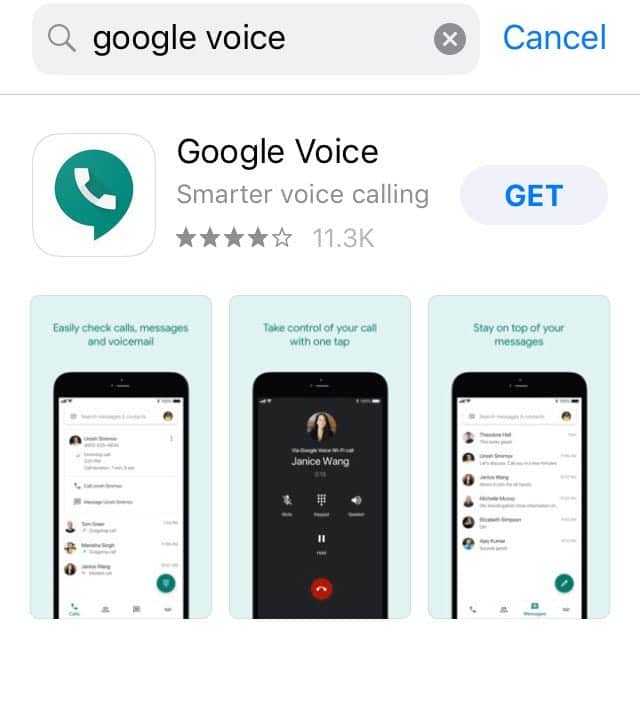
2. Open daarna de app en tik op de knop Volgende(Next) om naar de inlogpagina te gaan.
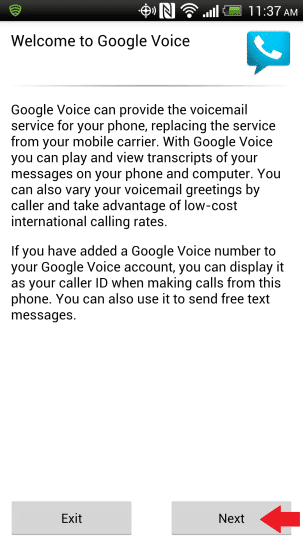
3. Log hier in op uw Google-account(sign in to your Google Account) en volg de instructies op het scherm Voice . Blijf(Keep) op de knop Volgende tikken als en wanneer daarom wordt gevraagd.
4. Nu wordt u gevraagd te kiezen hoe u Google Voice wilt gebruiken om te bellen. Je hebt de mogelijkheid om alle oproepen te plaatsen, geen oproepen, alleen internationale oproepen, of elke keer dat je belt een keuze hebben.
5. Selecteer de optie die voor u geschikt is en klik op de knop Volgende(Next) .
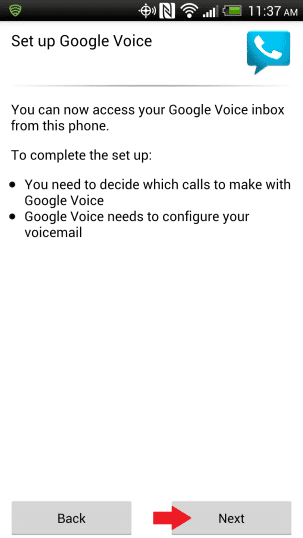
6. In het volgende gedeelte stelt u uw voicemail in . Klik op de knop Volgende(Next) om het proces te starten.
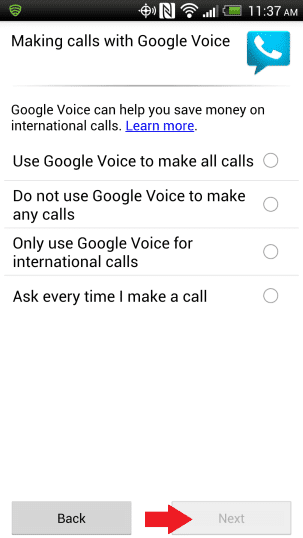
7. Tik in het scherm Voicemail(Setup Voicemail) instellen op de optie Configureren(Configure) . Er verschijnt een pop-upmenu op het scherm waarin u wordt gevraagd de gewenste voicemailservice(Voicemail) van uw provider te wijzigen in Google Voice.
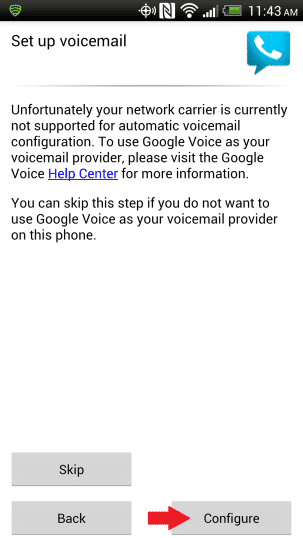
8. Doe dat en je Google Voice-configuratie is voltooid.(Google Voice set up will be complete.)
9. Je inbox toont nu al je voicemails en je kunt ze beluisteren door simpelweg op een afzonderlijk bericht te tikken.
10. Het laatste deel omvat het configureren en aanpassen van Google Voice - instellingen, en dit zal in de volgende sectie worden besproken.
Hoe Google Voice te configureren(How to Configure Google Voice)
Het configureren van Google Voice betekent het afronden van verschillende instellingen en het aanpassen van uw voicemailservice(Voicemail) . Het gaat voornamelijk om het instellen van een nieuw begroetingsbericht voor uw bellers. Omdat dit je eerste keer is, nemen we je stap voor stap door het hele proces.
1. Open eerst uw browser op een computer en ga naar de officiële website van Google Voice .
2. Log(sign) hier in op uw Google-account .
3. Klik daarna op de knop Instellingen(Settings) in de rechterbovenhoek van het scherm.
4. Ga nu naar het tabblad Voicemail en tekst(Voicemail and Text tab) .
5. Klik hier op de knop Nieuwe begroeting opnemen(Record new greeting button) .
6. Voer een naam(Enter a name) in om dit opgenomen audiobericht op te slaan en klik op de knop Doorgaan(Continue) . Dit wordt de titel van uw begroetingsbestand.
7. Daarna ontvangt u een automatische oproep op uw Android -apparaat. Pak het op en spreek uw(Please) begroetingsbericht uit wanneer daarom wordt gevraagd.
8. Dit begroetingsbericht wordt opgeslagen en bijgewerkt in de rij Voicemailbegroeting . (Voicemail Greeting)Je kunt het afspelen en beluisteren en opnieuw opnemen als je niet tevreden bent met het resultaat.
9. Met Google Voice kun je ook andere instellingen bewerken, zoals pincode(PIN) , doorschakelen, meldingen, transcripties, enz. Voel je(Feel) vrij om de verschillende aanpassingsfuncties te verkennen die beschikbaar zijn in de Google Voice - instellingen.
10. Als u klaar bent, verlaat u Instellingen(Settings) en is uw voicemailservice(Voicemail) actief.
Methode 3: Voicemail instellen met Android-apps van derden (Method 3: Set up Voicemail using Android third-party apps )
Om de berichten te beluisteren die zijn opgeslagen op de voicemail van uw provider, moet u een nummer bellen en al uw berichten worden één voor één afgespeeld. Dit kan onhandig zijn, vooral wanneer u op zoek bent naar een specifiek bericht en u de hele lijst moet doorlopen om ernaar te luisteren.
Een beter alternatief hiervoor is om een app van derden te gebruiken die Visual Voicemail - services biedt. Een visuele voicemail app heeft een aparte inbox waar de voicemails in te zien zijn. U kunt door de lijst met berichten bladeren en alleen die berichten afspelen waarin u geïnteresseerd bent. Sommige Android -apparaten hebben zelfs een ingebouwde Visual voicemail-app. Google Voice is zelf een visuele voicemailservice. Als uw apparaat er echter geen heeft en Google Voice niet wordt ondersteund in uw regio, kunt u een van de onderstaande Visual Mail-apps gebruiken.(Visual)
1. HalloMail(HulloMail)(1. HulloMail)
HulloMail is een uitstekende Visual Voicemail - app die beschikbaar is voor zowel Android- als iPhone-gebruikers. Zodra u zich aanmeldt en HulloMail instelt(HulloMail) , begint het uw berichten op te nemen en op te slaan in de database van de app. Het biedt een nette en eenvoudige interface om toegang te krijgen tot al uw voicemails. Open de Inbox en je ziet al je berichten gesorteerd op datum en tijd. U kunt door de lijst bladeren en elk bericht selecteren dat u wilt afspelen.
De app is oorspronkelijk gratis en stelt u in staat uw voicemails te openen en af te spelen . Er bestaat echter een betaalde premiumversie die een aantal coole extra functies op tafel brengt. Je krijgt om te beginnen onbeperkte cloudopslagruimte voor je berichten en je krijgt ook full-text transcripties. U kunt ook naar een specifiek bericht zoeken met behulp van trefwoorden die de app uitvoert tegen de teksttranscripties. Dit maakt het makkelijker om te zoeken naar het bericht dat u zocht. Om nog maar te zwijgen, de premium-versie elimineert ook alle advertenties en verbetert de gebruikerservaring aanzienlijk.
2. YouMail
YouMail is een andere handige en interessante voicemail-app van derden waarmee je vanaf meerdere apparaten toegang hebt tot je voicemails. Als uw apparaat geen voicemail ondersteunt , hebt u nog steeds toegang tot uw opgenomen berichten vanaf een computer. Net als HulloMail is het beschikbaar voor zowel Android als iOS.
Het enige dat u hoeft te doen, is de app downloaden op uw apparaat en een nieuw account maken. Stel nu YouMail in als uw standaard voicemail -app of -service, en het zal berichten voor u opnemen. Je hebt toegang tot deze berichten vanuit de inbox van de app of een computer. Bezoek de officiële website van YouMail en log in op uw account. Hier vindt u onder Recente berichten(Recent Messages) uw recente voicemails . Je kunt ze allemaal spelen door simpelweg op de knop Afspelen(Play) naast de berichten te tikken. Er is ook een apart Inbox- gedeelte, waar u al uw voicemails vindt . YouMail stelt u in staat om door te sturen, Opslaan(Save), Verwijder(Delete) , maak notities, Blokkeer(Block) en stuur(Relay) uw berichten door als u dat wilt vanuit de Inbox .
Naast het leveren van voicemaildiensten(Voicemail) , helpt het u ook om telemarketeers, robocalls en spambellers te blokkeren. Het verwijdert automatisch ongewenste bellers en weigert inkomende oproepen van hen. Het heeft een aparte map met ongewenste e-mail voor spam-oproepen, berichten en voicemails. Dit heeft ook een betaalde professionele versie die functies biedt zoals een uniforme voicemail voor meerdere telefoons, berichten opnemen, aangepaste begroetingen instellen, automatische antwoorden en oproeproutering.
3. InstaVoice
Het beste van InstaVoice is de interface, die erg lijkt op je berichten-app. Hiermee kunt u uw inkomende voicemails gemakkelijk ordenen en sorteren. U kunt kiezen hoe u een bepaalde voicemail wilt beantwoorden. U kunt een eenvoudig sms-bericht, een opgenomen spraaknotitie, een mediabestand of bijlage verzenden of ze bellen. De app geeft automatisch prioriteit aan berichten en gemiste oproepen van belangrijke contacten. Je kunt er ook antwoordberichten mee sturen naar je contacten via de eigen sms - app van je apparaat.
De app is gratis te gebruiken en biedt onbeperkte opslagruimte om berichten en voicemails op te slaan. Je hebt vrij toegang tot je voicemails vanaf elk apparaat dat je wilt. Een kopie van deze berichten wordt ook beschikbaar gesteld in uw e-mail. Daarnaast is er ook een betaalde premiumversie beschikbaar. Hiermee kunt u één account gebruiken voor meerdere telefoonnummers. Teksttranscripties(Text) van spraakberichten is een andere extra functie die u kunt vinden in de Premium - versie.
Aanbevolen: (Recommended: )een telefoonnummer op Android deblokkeren(How to Unblock a Phone Number on Android)
We hopen dat u deze informatie nuttig vond en dat u de voicemail op uw Android-telefoon kon instellen(set up voicemail on your Android phone) . Voicemail is al heel lang een belangrijk onderdeel van uw leven. Zelfs in het tijdperk van smartphones en mobiele telefoons zijn voicemails(Voicemail) zeer relevant. Op momenten dat het niet mogelijk is om een oproep te beantwoorden, kan een voicemail ons helpen het bericht op een later, handiger tijdstip te ontvangen. U kunt de standaard door de provider geleverde voicemailservice(Voicemail) gebruiken of kiezen uit vele visuele voicemail-apps en -services. Probeer meerdere opties en kijk welke het beste bij je past. Als u te afhankelijk bent van voicemail , kunt u zelfs de betaalde premiumservices van sommige visuele voicemail-apps van derden overwegen.
Related posts
Hoe toegang te krijgen tot voicemailberichten op een Android-telefoon
Hoe te repareren dat voicemail niet werkt op Android
Hoe Roadrunner Email voor Android in te stellen (stappen om te configureren)
Fix Kan apps niet downloaden op uw Android-telefoon
3 manieren om de Google Play Store bij te werken [Forceer update]
Cache wissen op Android-telefoon (en waarom is het belangrijk)
Hoe Instagram te repareren, laat me geen fout posten
Geluid uitschakelen in Chrome (Android)
Hoe irritante YouTube-advertenties met één klik te blokkeren
Hoe items te verwijderen van blijven kijken op Netflix?
Hoe Instagram te repareren blijft crashen (2022)
Hoe het wifi-signaal op een Android-telefoon te versterken
Cameratoegang toestaan op Snapchat
Hoe Android.Process.Media te repareren is gestopt met fout
Hoe u het lettertype op uw Android-telefoon kunt wijzigen
Het formaat van het toetsenbord wijzigen op een Android-telefoon
Hoe WhatsApp-video- en spraakoproepen opnemen?
Android vast in een reboot-lus? 6 manieren om het te repareren!
6 manieren om uw telefoon aan te zetten zonder aan / uit-knop (2022) - TechCult
GPS-locatie vervalsen op Android
