5 dingen die u kunt doen met de OneDrive-app uit de Windows Store
OneDrive is de cloudservice van Microsoft die gratis beschikbaar is voor alle eigenaren van een (Microsoft)Microsoft - account. OneDrive biedt gebruikers een eenvoudige manier om alle soorten bestanden op te slaan, te synchroniseren en te delen met andere mensen en apparaten. Naast het opslaan van uw bestanden in de cloud, zijn er veel leuke dingen die u kunt doen met deze app en we hebben besloten deze met u te delen. Dit is wat u kunt doen met de universele OneDrive - app voor Windows 10 en Windows 10 Mobile :
OPMERKING:(NOTE:) Toen we dit artikel maakten, gebruikten we de OneDrive Universal Windows App ( UWP ) uit de Windows Store , die zowel op computers als op mobiele apparaten werkt. De schermafbeeldingen die in dit artikel worden gebruikt, zijn afkomstig uit Windows 10 met jubileumupdate(Anniversary Update) en Windows 10 Mobile met jubileumupdate(Anniversary Update) . De Windows 10 (Windows 10) -jubileumupdate is vanaf (Anniversary Update)2(August 2nd) augustus 2016 gratis beschikbaar voor alle gebruikers van Windows 10 .
1. Stuur uw foto's rechtstreeks naar OneDrive en synchroniseer ze op al uw apparaten
Dit is waarschijnlijk de meest gebruikte functie in OneDrive . Uw foto's beschikbaar maken op al uw apparaten (met Windows en andere besturingssystemen). Ook hoef je je foto's niet handmatig te verplaatsen. De app doet al het werk zolang je de zaken goed instelt.
In Windows 10 Mobile kan de Camera -app worden ingesteld om uw foto's automatisch te uploaden naar OneDrive.

De Camera -app in Windows 10 heeft niet de optie waarmee je de foto's automatisch kunt uploaden naar je OneDrive- account. Je moet dit dus een beetje anders doen: vanuit de instellingen(Settings) van de OneDrive desktop-app. Op het tabblad Automatisch opslaan(Auto Save) kunt u OneDrive instellen als de standaardlocatie voor het opslaan van uw afbeeldingen.

2. Gebruik OneDrive en Office Online voor het delen en bewerken van documenten
Met deze functie kunt u uw documenten openen vanuit OneDrive in Microsoft Edge, als deze is ingesteld als uw standaardbrowser, en ze bewerken met de Office Online - extensie. Wat geweldig is, is het feit dat u kunt samenwerken aan uw document, samen met de gebruikers met wie u het document hebt gedeeld.
Om aan uw document te werken, moet u het document eerst delen. Zorg ervoor dat u bewerken toestaat. Nadat je het document hebt gedeeld, kun je er samen aan gaan werken. U kunt de wijzigingen die door de andere partners zijn aangebracht in realtime zien, terwijl u uw eigen wijzigingen uitvoert.
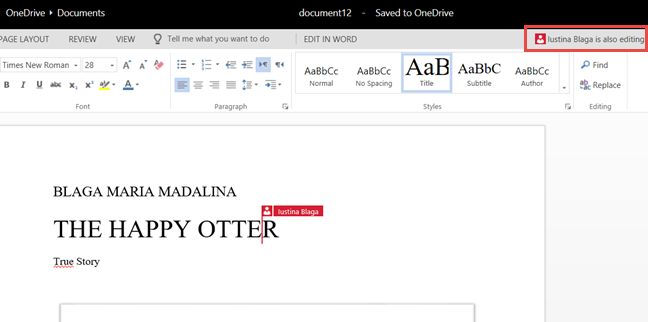
U kunt ook met uw partners communiceren via Skype , dat is geïntegreerd in de Office Online -tool, om gedachten en meningen te delen, of u kunt opmerkingen bij uw document achterlaten om u te herinneren aan dingen die u moet wijzigen.

3. Gebruik OneDrive(Use OneDrive) en Groove Music om je muziek op al je Windows-apparaten te synchroniseren
Met OneDrive(OneDrive.) kunt u uw favoriete muziek op elk Windows -apparaat dat u bezit hebben .
Elk nummer dat je in de Muziek(Music) -map plaatst, wordt automatisch toegevoegd aan Groove Music, als je je hebt aangemeld met hetzelfde account als waarmee je bent ingelogd op OneDrive .
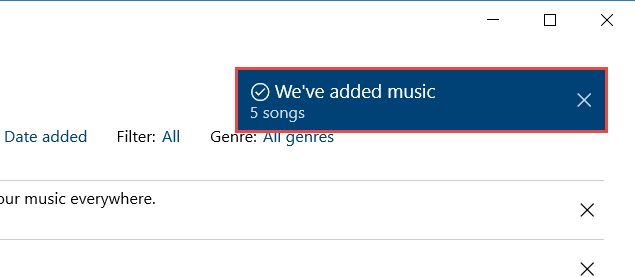
Het kan even duren voordat de muziek op al je apparaten wordt gesynchroniseerd, afhankelijk van je verbindingssnelheid.

4. Doorzoek(Search) uw foto's met behulp van de automatische tagging-functie
Als je veel foto's hebt en je bent niet erg georganiseerd, kan deze functie van pas komen. Als je niet weet wanneer of waar de foto is gemaakt, kun je je foto's doorzoeken met tags, zowel degene die je handmatig hebt gemaakt als degene die de app automatisch heeft geïdentificeerd op basis van afbeeldingen. De zoekopdracht retourneert alle foto's die de app heeft herkend. In ons voorbeeld zijn er geen tags toegevoegd en werden ze alleen herkend op hun visuals.
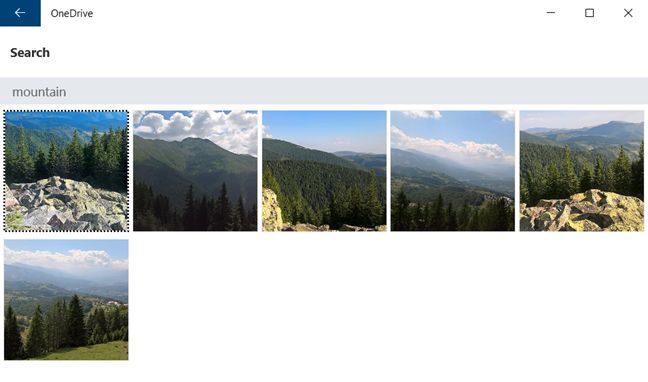
5. Maak albums in OneDrive om uw foto's georganiseerd te houden
Albums maken is een goede manier om uw foto's goed georganiseerd te houden, zodat u niet door een miljoen foto's hoeft te scrollen wanneer de automatische tagging-functie faalt (ja, dit gebeurt soms).
Geef je album een naam, voeg foto's toe en je album is klaar. U kunt het gemaakte album delen of u kunt het vastmaken aan Start.

Conclusie
Het opzetten van een cloudservice is nu meer dan ooit nodig. OneDrive heeft de voordelen dat het perfect integreert in het Windows -platform en u in staat stelt al uw belangrijke bestanden op al uw apparaten te synchroniseren. Het werkt ook heel goed met andere Microsoft -apps en -services zoals de Office -suite, Groove Music of de Camera -app. Heb je de nieuwe OneDrive- app voor Windows 10 en Windows 10 Mobile geprobeerd ? Als je dat deed, laat ons dan weten wat je ervan vindt, in de reacties hieronder.
Related posts
Introductie van Windows 8: de complete gids voor de Windows Store
Hoe OneDrive in Windows te verwijderen of uit te schakelen
OneDrive synchroniseert niet? 5 manieren om OneDrive te dwingen te synchroniseren in Windows -
De locatie van OneDrive wijzigen in Windows 10 -
De Prullenbak van OneDrive: verwijderde bestanden herstellen
Een VHD-bestand openen, ontkoppelen of permanent bijvoegen in Windows 10 -
Microsoft Edge starten in Windows 10 (12 manieren) -
11 dingen die u kunt doen in de Microsoft Store voor Windows
Windows 8 upgraden naar Windows 8.1 via de Windows Store
3 manieren om meer ruimte toe te voegen aan uw OneDrive-opslag
Schakelen tussen CMD en PowerShell in Windows Terminal
5 manieren om bestanden te uploaden naar Google Drive -
Hoe de Windows 10 Weather-weergavetemperatuur in °C of °F . te maken
Hoe de standaard Firefox-zoekmachine te wijzigen -
17 beste gratis Windows 10-apps in de Microsoft Store
De Microsoft Store in Windows gebruiken zonder een Microsoft-account
12 tips voor zoeken in Windows 10
2 manieren om het pictogram Personen van de taakbalk te verwijderen in Windows 10 -
Hoe te configureren hoe de OneDrive-website werkt
Apps en games handmatig bijwerken vanuit de Microsoft Store
