6 manieren om je Android-telefoon op te schonen
Hoe ongelukkig het ook is, de prestaties van uw Android-telefoon zullen na verloop van tijd verslechteren. (Unfortunate as it is, your Android phone’s performance will start deteriorating over time.)Na een paar maanden of een jaar zult u tekenen van waardevermindering kunnen opmerken. Het zal langzaam en traag worden; apps hebben meer tijd nodig om te openen, kunnen zelfs vastlopen of crashen, de batterij begint snel leeg te lopen, oververhitting, enz. Zijn enkele van de problemen die aan de oppervlakte komen, en dan moet je je Android-telefoon opschonen.(then you need to clean up your Android Phone.)
Verschillende factoren dragen bij aan de daling van het prestatieniveau van een Android -telefoon. Ophoping van ongewenste bestanden in de loop van de tijd is zo'n belangrijke bijdrage. Daarom is het altijd een goed idee om, wanneer uw apparaat traag begint te worden, een grondige schoonmaakbeurt uit te voeren. In het ideale geval zou het Android -systeem u automatisch moeten aanbevelen om uw geheugen te wissen wanneer dat nodig is, maar als dit niet gebeurt, kan het geen kwaad om de taak zelf op zich te nemen.
In dit artikel zullen we je door het ietwat vervelende maar lonende proces van het opschonen van je Android-telefoon(cleaning up your Android phone) leiden . U kunt het allemaal zelf doen of hulp krijgen van een app van derden. We zullen beide bespreken en het aan u overlaten om te beslissen welke voor u het handigst is.

6 manieren om je Android- telefoon op te schonen
Zelf de prullenbak buiten zetten(Take out the Trash on Your Own)
Zoals eerder vermeld, is het Android -systeem behoorlijk slim en kan het voor zichzelf zorgen. Er zijn meerdere manieren om de ongewenste bestanden te wissen(multiple ways to clear the junk files) waarvoor geen hulp of tussenkomst van een app van derden nodig is. U kunt beginnen met het wissen van de cachebestanden, het maken van een back-up van uw mediabestanden, het verwijderen van ongebruikte apps, enz. In deze sectie zullen we elk van deze in detail bespreken en hiervoor een stapsgewijze handleiding geven.
1. Wis de cachebestanden(1. Clear the Cache Files)
Alle apps slaan sommige gegevens op in de vorm van cachebestanden. Sommige essentiële gegevens worden opgeslagen, zodat de app bij het openen snel iets kan weergeven. Het is bedoeld om de opstarttijd van elke app te verkorten. Deze cachebestanden blijven echter met de tijd groeien. Een app die tijdens de installatie slechts 100 MB was, neemt na enkele maanden bijna 1 GB in beslag. Het is altijd een goede gewoonte om de cache en gegevens voor apps te wissen. Sommige apps, zoals apps voor sociale media en chatten, nemen meer ruimte in beslag dan andere. Begin bij deze apps en werk vervolgens naar andere apps. Volg de gegeven stappen om het cachegeheugen en de gegevens voor een app te wissen.(Follow the steps given to clear cache and data for an app.)
1. Ga naar de Instellingen(Settings) op je telefoon.
2. Klik op de optie Apps om de lijst met geïnstalleerde apps op uw apparaat te bekijken.(view the list of installed apps on your device.)

3. Selecteer nu de app(select the app) waarvan u de cachebestanden wilt verwijderen en tik erop.

4. Klik op de optie Opslag(Storage) .
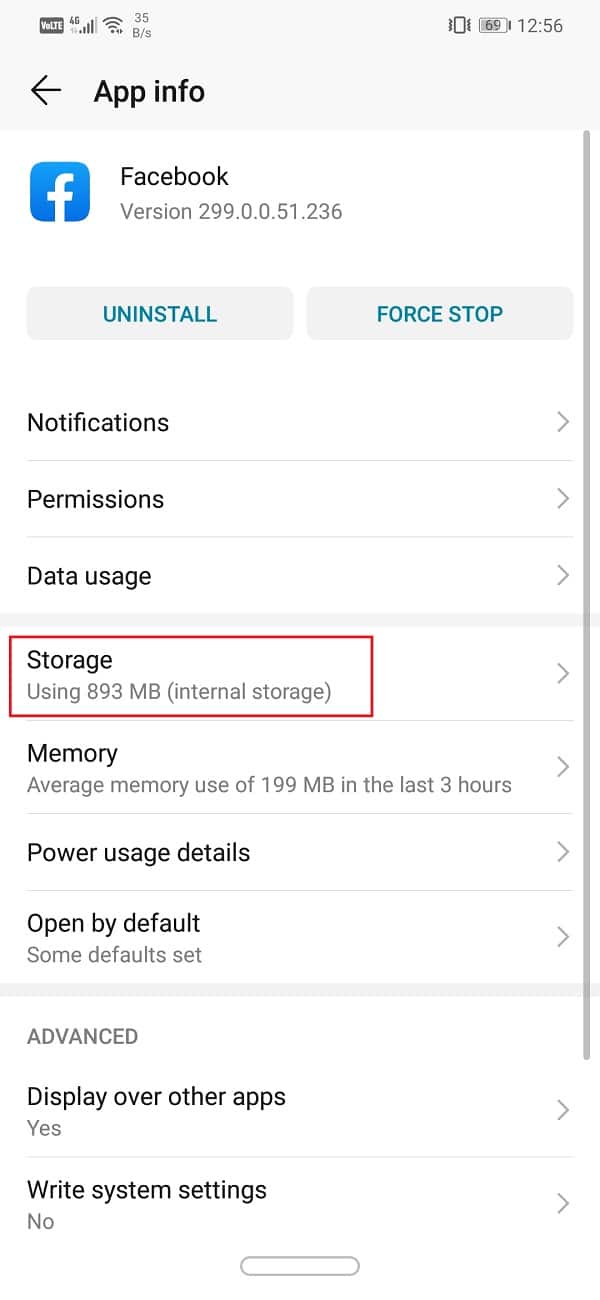
5. Hier vindt u de optie om Cache te wissen(Clear Cache) en Gegevens(Clear Data) te wissen . Klik op de respectievelijke knoppen(Click on the respective buttons) en de cachebestanden voor die app worden verwijderd.
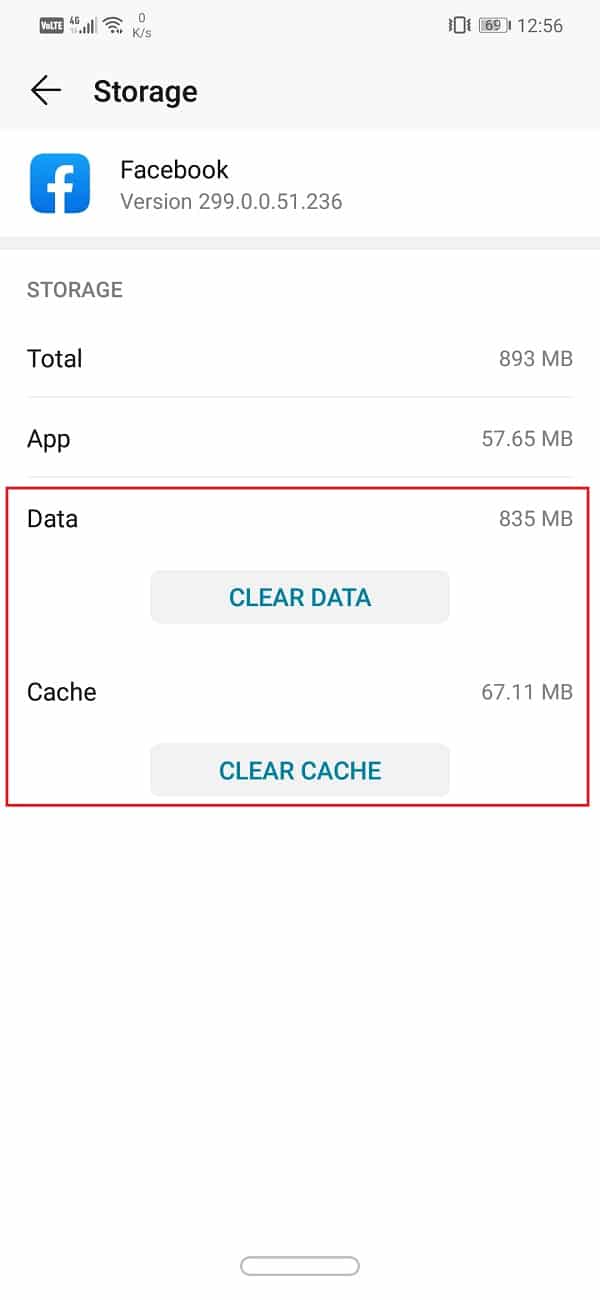
In eerdere Android- versies was het mogelijk om cachebestanden voor apps in één keer te verwijderen, maar deze optie werd verwijderd uit Android 8.0 (Oreo)(delete cache files for apps at once however this option was removed from Android 8.0 (Oreo)) en alle volgende versies. De enige manier om alle cachebestanden in één keer te verwijderen, is door de optie Cachepartitie(Wipe Cache Partition) wissen in de herstelmodus(Recovery) te gebruiken. Volg de onderstaande stappen om te zien hoe:
1. Het eerste dat u moet doen, is uw mobiele telefoon uitschakelen.( switch off your mobile phone.)
2. Om de bootloader te openen, moet u op een combinatie van toetsen drukken. Voor sommige apparaten is dit de aan / uit-knop samen met de volume-omlaagtoets(power button along with the volume down key) , terwijl het voor andere de aan / uit-knop is samen met beide volumetoetsen.(power button along with both the volume keys.)
3. Houd er rekening mee dat het touchscreen niet werkt in de bootloader-modus, dus wanneer het begint, gebruikt u de volumetoetsen om door de lijst met opties te bladeren.
4. Ga naar de hersteloptie(Recovery) en druk op de aan/uit -knop(Power button) om deze te selecteren.
5. Ga nu naar de optie Cache-partitie(Wipe Cache Partition) wissen en druk op de aan / uit -knop(Power button) om deze te selecteren.

6. Zodra de cachebestanden zijn verwijderd, start u uw apparaat opnieuw op.(reboot your device.)
2. Weg met ongebruikte apps(2. Get Rid of Unused Apps)
We hebben allemaal een paar apps op onze telefoons waar we heel goed zonder kunnen. Mensen geven vaak niet zoveel om ongebruikte apps, tenzij ze prestatieproblemen krijgen. De eenvoudigste manier om uw geheugen te ontlasten, is door deze oude en verouderde apps te verwijderen.
In de loop van de tijd installeren we uiteindelijk meerdere apps en meestal blijven deze apps op onze telefoon staan, zelfs nadat we ze niet langer nodig hebben. De beste manier om onnodige apps te identificeren, is door de vraag te stellen: wanneer heb ik het voor het laatst gebruikt? (when was the last time I used it?)” Als het antwoord meer dan een maand is, aarzel dan niet om de app te verwijderen, want je hebt hem duidelijk niet meer nodig. U kunt ook hulp krijgen van de Play Store om deze ongebruikte apps te identificeren. Volg de onderstaande stappen om te zien hoe.
1. Open eerst de Play Store op uw apparaat.
2. Tik nu op het Hamburger-menu in de linkerhoek van uw scherm en tik vervolgens op de optie Mijn apps en games(My Apps and Games) .
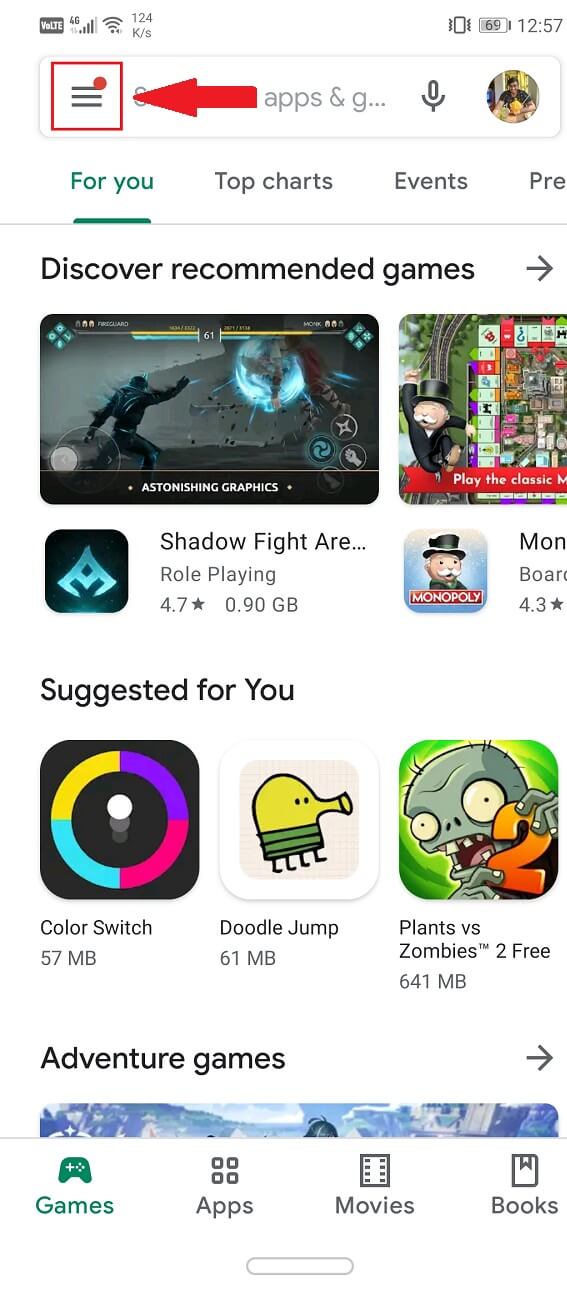
3. Ga hier naar het tabblad Geïnstalleerde apps .(Installed apps)
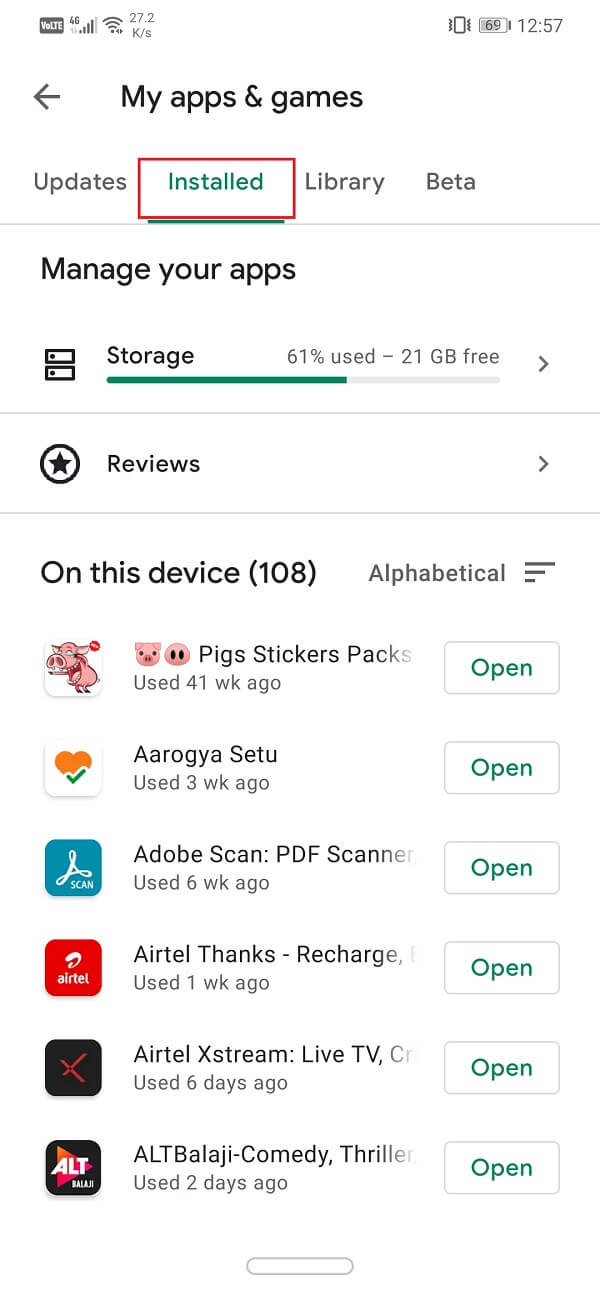
4. Nu vindt u een optie om de lijst met bestanden te sorteren. (find an option to sort the list of files.)Het is standaard ingesteld op Alfabetisch(Alphabetical) .
5. Tik erop en selecteer de optie Laatst gebruikt(Last Used) . Hiermee wordt de lijst met apps gesorteerd op basis van wanneer een bepaalde app voor het laatst is geopend.( when was the last time that a particular app was opened.)

6. Degene onderaan deze lijst(ones at the bottom of this list) zijn de duidelijke doelen die van uw apparaat moeten worden verwijderd.
7. U kunt direct op Verwijderen tikken om(uninstall) ze uit de Play Store zelf te verwijderen of ervoor kiezen om ze later handmatig uit de app-lade te verwijderen.
3. Maak een back-up van uw mediabestanden op een computer of cloudopslag(3. Backup your Media Files on a Computer or Cloud Storage)
Mediabestanden(Media) zoals foto's, video's en muziek nemen veel ruimte in beslag op de interne opslag van je mobiel. Als u van plan bent uw Android(Android) -telefoon op te schonen , is het altijd een goed idee om uw mediabestanden over te zetten naar een computer of cloudopslag zoals Google Drive , One Drive , enz.
Het hebben van een back-up voor uw foto's en video's heeft ook veel extra voordelen. Je gegevens blijven veilig, zelfs als je mobiel kwijtraakt, wordt gestolen of beschadigd raakt. Kiezen voor een cloudopslagservice biedt ook bescherming tegen gegevensdiefstal, malware en ransomware. Afgezien daarvan zullen de bestanden altijd beschikbaar zijn om te bekijken en te downloaden. Het enige dat u hoeft te doen, is inloggen op uw account en toegang krijgen tot uw clouddrive. Voor Android- gebruikers is (Android)Google- foto 's de beste cloudoptie voor foto's en video 's. Andere haalbare opties zijn Google Drive , One Drive , Dropbox , MEGA , enz.

U kunt er ook voor kiezen om uw gegevens over te zetten naar een computer. Het zal niet altijd toegankelijk zijn, maar het biedt veel meer opslagruimte. In vergelijking met cloudopslag die beperkte vrije ruimte biedt (je moet voor extra ruimte betalen), biedt een computer bijna onbeperkte ruimte en kan hij al je mediabestanden herbergen, ongeacht hoeveel het is.
Lees ook: (Also Read:) Apps en instellingen herstellen naar een nieuwe Android-telefoon vanuit Google Backup(Restore Apps and Settings to a new Android phone from Google Backup)
4. Beheer uw downloads(4. Manage your Downloads)
Een andere belangrijke oorzaak van alle rommel op uw telefoon is de map Downloads van uw apparaat. (Downloads)In de loop van de tijd moet je duizend verschillende dingen hebben gedownload, zoals films, video's, muziek, documenten, enz. Al deze bestanden vormen een enorme stapel op je apparaat. Bijna niemand doet de moeite om de inhoud van de map te sorteren en te ordenen. Als gevolg hiervan liggen ongewenste bestanden zoals oude en onnodige podcasts, jaar oude opnames van uw ooit favoriete tv-programma's, schermafbeeldingen van bonnen, doorgestuurde berichten, enz. gemakkelijk verborgen op uw telefoon.
Nu weten we dat het een omslachtige taak zal zijn, maar u moet af en toe uw map Downloads wissen. (Downloads)Als u dit vaker doet, wordt het werk zelfs gemakkelijker. U moet de inhoud van de map Downloads doorzoeken en alle ongewenste bestanden verwijderen. U kunt de app Bestandsbeheer gebruiken of verschillende apps gebruiken, zoals (File)Galerij(Gallery) , Muziekspeler(Music Player) , enz. om verschillende soorten afval afzonderlijk te verwijderen.
5. Breng apps over naar een SD-kaart(5. Transfer Apps to an SD card)
Als uw apparaat een ouder Android -besturingssysteem heeft, kunt u ervoor kiezen om apps over te zetten naar de SD-kaart. Slechts enkele apps zijn echter compatibel om op een SD-kaart te worden geïnstalleerd in plaats van op het interne geheugen. U kunt een systeem-app overzetten naar de SD-kaart. Natuurlijk moet je Android -apparaat in de eerste plaats ook een externe geheugenkaart ondersteunen om de overstap te maken. Volg de onderstaande stappen om te leren hoe u apps naar de SD-kaart kunt overbrengen.
1. Open eerst Instellingen(Settings) op uw apparaat en tik vervolgens op de optie Apps .
2. Sorteer de apps indien mogelijk op grootte, zodat u eerst de grote apps naar de SD-kaart kunt sturen en een aanzienlijke hoeveelheid ruimte vrijmaakt.
3. Open een app uit de lijst met apps en kijk of de optie " Verplaatsen naar SD-kaart(Move to SD card) " beschikbaar is of niet.
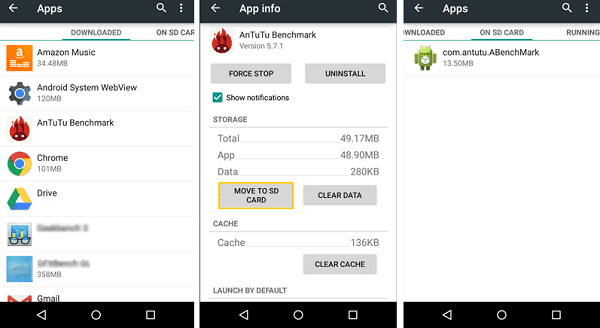
4. Zo ja, tik dan gewoon op de respectievelijke knop en deze app en zijn gegevens worden overgebracht naar de SD-kaart.(this app and its data will be transferred to the SD card.)
Houd er rekening mee dat dit alleen mogelijk is als u Android Lollipop of eerder op uw apparaat gebruikt(this will only be possible if you are running Android Lollipop or earlier on your device) . Daarna stopte Android met het toestaan van gebruikers om apps op de SD-kaart te installeren. Nu kunnen apps alleen op het interne geheugen worden geïnstalleerd. U moet dus in de gaten houden hoeveel apps u op uw apparaat installeert, aangezien de opslagruimte beperkt is.
Lees ook: (Also Read:) Bestanden overbrengen van interne Android-opslag naar SD-kaart(Transfer Files From Android Internal Storage To SD Card)
6. Gebruik apps van derden om je Android-telefoon op te schonen(6. Use third-party apps to clean up your Android phone)
Eerlijk gezegd klinken de bovengenoemde methoden als veel werk en gelukkig is er een eenvoudiger alternatief. Als u de ongewenste items niet wilt identificeren en van uw telefoon wilt verwijderen, laat dan iemand anders het voor u doen. In de Play Store(Play Store) vindt u een aantal mobiele schoonmaak-apps die wachten op uw woord.
Apps van derden scannen uw apparaat op ongewenste bestanden en stellen u in staat deze met een paar simpele tikken te verwijderen. Na een bepaalde tijd is het belangrijk om ten minste één zo'n app op je telefoon te houden om het geheugen regelmatig op te schonen. In dit gedeelte gaan we enkele van de beste apps bespreken die u kunt proberen om uw Android(Android) -telefoon op te schonen .
a) Bestanden door Google(a) Files by Google)
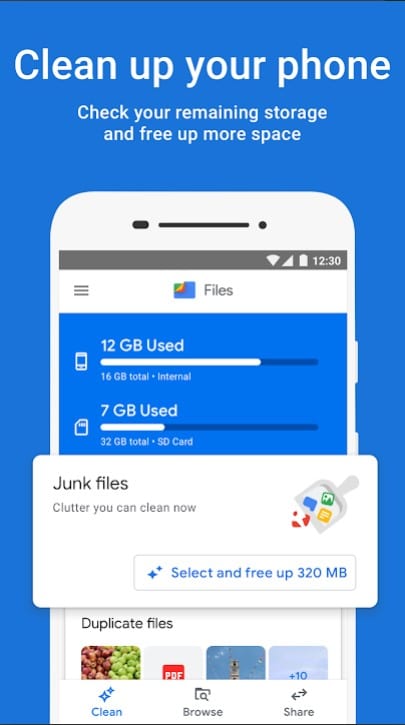
Laten we beginnen met de lijst met Android's meest aanbevolen bestandsbeheerder die ons is aangeboden door niemand minder dan Google zelf. Files by Google is in wezen een bestandsbeheerder voor je telefoon. Het belangrijkste nut van de app is dat van een alles-in-één oplossing voor uw browse-behoeften. Al uw gegevens zijn toegankelijk vanuit deze app zelf. Het sorteert verschillende soorten gegevens zorgvuldig in respectievelijke categorieën, waardoor u dingen gemakkelijker kunt vinden.
De reden waarom het in deze lijst staat, is dat het wordt geleverd met verschillende krachtige tools waarmee je je Android(Android) -telefoon kunt opschonen . Als je de app opent vind je onderaan het scherm een Clean-knop. Tik erop en u wordt naar het betreffende tabblad geleid. Hier worden al uw ongewenste bestanden geïdentificeerd en gerangschikt in correct gedefinieerde categorieën, zoals ongebruikte apps, ongewenste bestanden, duplicaten(Duplicates) , back-upfoto's, enz. Alles wat u hoeft te doen, open elke categorie of optie en selecteer de bestanden die u wilt van afkomen. Tik daarna gewoon op de knop Bevestigen(Confirm) en de app doet de rest.
b) CCleaner

Deze app bestaat al heel lang en is nog steeds een van de beste apps die er zijn. In tegenstelling tot de meeste andere Cleaner-apps die niets anders zijn dan een oogspoeling, werkt deze echt. CCleaner werd voor het eerst uitgebracht voor computers en nadat ze daar weinig aandacht hadden gekregen, breidden ze hun diensten ook voor Android uit .
CCleaner is een effectieve app voor het opschonen van telefoons die in staat is om cachebestanden te verwijderen, duplicaten te verwijderen, lege mappen te verwijderen, ongebruikte apps te identificeren, tijdelijke bestanden te wissen, enz. Het beste van CCleaner is dat het een aantal hulpprogramma's heeft die het systeem vrij van ongewenste bestanden. U kunt de app gebruiken om snelle scans en diagnoses uit te voeren om erachter te komen welke apps of programma's overtollige ruimte of geheugen in beslag nemen. Met de ingebouwde app-manager kunt u wijzigingen direct implementeren.
Daarnaast heeft de app ook een monitoringsysteem dat informatie geeft over het verbruik van de bronnen van de telefoon, zoals de CPU , RAM , enz. Om het nog beter te maken, is de app gratis en zal de klus klaren zonder enige vorm van root-toegang.
c) Droid-optimalisatie:(c) Droid Optimizer)

Met meer dan een miljoen downloads op zak is Droid Optimizer een van de meest populaire mobiele schoonmaak-apps. Het heeft een leuk en interessant classificatiesysteem dat gebruikers stimuleert om hun telefoon schoon te houden. De eenvoudige interface van de app en de gedetailleerde geanimeerde introductiegids maken het voor iedereen gemakkelijker te gebruiken.
Wanneer u de app voor de eerste keer start, wordt u door een korte zelfstudie geleid waarin de verschillende tools en functies van de app worden uitgelegd. Op het startscherm zelf vind je het apparaatrapport dat aangeeft welk percentage van het RAM -geheugen en het interne geheugen vrij is. Het toont ook uw huidige rangorde en laat zien waar u staat in vergelijking met andere app-gebruikers. Wanneer u een schoonmaakactie uitvoert, krijgt u punten en deze punten bepalen uw rang. Dit is een geweldige manier om mensen te motiveren om zo nu en dan ongewenste bestanden op te schonen.
Het verwijderen van ongewenste bestanden is net zo eenvoudig als op een knop tikken, met name de knop Opschonen(Cleanup) op het hoofdscherm. De app doet de rest en verwijdert alle cachebestanden, ongebruikte bestanden, ongewenste items, enz. U kunt deze functies zelfs automatiseren. Tik gewoon(Simply) op de knop Automatisch(Automatic) en stel een regelmatig reinigingsproces in. Droid Optimizer start het proces automatisch op het gewenste tijdstip en zorgt zelf voor de prullenbak zonder uw tussenkomst.
d) Norton Clean

U weet dat een app goed is wanneer deze wordt geassocieerd met een van de beste merken voor beveiligingsoplossingen. Omdat we allemaal weten hoe populair Norton Antivirus -software is, zou het redelijk zijn om een vergelijkbaar prestatieniveau te verwachten als het gaat om hun eigen Android - opschoningsapp.
Norton Clean biedt vrij standaardfuncties, zoals het verwijderen van ongebruikte oude bestanden, het wissen van de cache en tijdelijke bestanden, het verwijderen van ongebruikte apps, enz. Het helpt je in wezen bij het opruimen van de rommel. Met het gedeelte Apps beheren(Manage Apps) kunt u snel de nutteloze apps op uw telefoon identificeren door ze te rangschikken op de datum van laatste gebruik, installatiedatum, bezet geheugen, enz.
Het belangrijkste hoogtepunt van de app is de nette en schone interface die hem gebruiksvriendelijk maakt. U kunt de klus gemakkelijk in een paar tikken klaren. Hoewel het niet veel extra functies heeft, zoals de andere apps die we eerder hebben besproken, kan Norton Clean de klus zeker klaren. Als het je belangrijkste zorg is om je telefoon schoon te maken en wat ruimte op je interne opslag terug te winnen, dan is deze app perfect voor jou.
e) Alles-in-één gereedschapskist(e) All-In-One Toolbox)

Zoals de naam al doet vermoeden, is de All-In-One Toolbox- app een complete verzameling handige tools die u helpen uw apparaat in vorm te houden. Naast het opschonen van ongewenste bestanden van uw telefoon, verwijdert het ook vervelende advertenties, controleert het uw bronnen ( CPU , RAM , enz.) en beheert het uw batterij.
De app heeft een eenvoudige knop met één tik om je telefoon schoon te maken. Zodra u erop tikt, scant de app naar ongewenste items zoals cachebestanden, lege mappen, oude en ongebruikte mediabestanden, enz. U kunt nu selecteren welk item u wilt behouden en vervolgens de rest verwijderen door nogmaals op de knop Bevestigen(Confirm) te tikken knop.
Andere extra functies zijn onder meer een Boost- knop die het RAM -geheugen vrijmaakt door apps op de achtergrond te sluiten. U kunt dit proces ook op automatisch instellen als u de premium-versie van de app aanschaft.
Er is ook een batterijbesparingstool die achtergrondtaken elimineert en ervoor zorgt dat de batterij langer meegaat. Niet alleen dat, maar er is ook een massale app-verwijdering, Wi-Fi- analysator, tools voor het grondig opschonen van bestanden in de All-In-One Toolbox- app. Deze app is perfect als je meerdere dingen tegelijk wilt regelen.
Aanbevolen:(Recommended:)
- Fix Onvoldoende opslag beschikbaar Fout op Android(Fix Insufficient Storage Available Error on Android)
- 10 beste gratis schonere apps voor Android in 2021(10 Best Free Cleaner Apps For Android in 2021)
- Hoe bestanden, foto's en video's op Android te verbergen(How to Hide Files, Photos, and Videos on Android)
- Hoe het wifi-signaal op een Android-telefoon te versterken(How to Boost Wi-Fi signal on Android Phone)
Daarmee komen we aan het einde van dit artikel. We hopen dat dit artikel nuttig was en dat je je Android-telefoon hebt kunnen opschonen(clean up your Android phone) . Af en toe je telefoon schoonmaken is een goede gewoonte. Het helpt uw apparaat gedurende langere perioden hetzelfde prestatieniveau te behouden. Als gevolg hiervan hebben apps zoals Droid Optimizer en All-In-One Toolbox een classificatiesysteem om mensen te motiveren om schoonmaakacties op uw apparaat uit te voeren.
Er zijn meerdere schoonmaak-apps op de markt die u kunt proberen, zorg er gewoon voor dat de app betrouwbaar is en uw gegevens niet lekt. Als u het risico niet wilt nemen, kunt u uw apparaat altijd zelf opschonen met behulp van de verschillende ingebouwde systeemtools en apps. Hoe dan ook, een schone telefoon is een gelukkige telefoon.
Related posts
Hoe Roadrunner Email voor Android in te stellen (stappen om te configureren)
Fix Kan apps niet downloaden op uw Android-telefoon
3 manieren om de Google Play Store bij te werken [Forceer update]
Muziek toevoegen aan uw Facebook-profiel
Hoe irritante YouTube-advertenties met één klik te blokkeren
Hoe het wifi-signaal op een Android-telefoon te versterken
9 manieren om Twitter-video's te repareren die niet worden afgespeeld
Hoe te repareren dat Outlook niet synchroniseert op Android
Een Facebook-bericht deelbaar maken (2022)
5 manieren om toegang te krijgen tot geblokkeerde websites op een Android-telefoon
Cameratoegang toestaan op Snapchat
Hoe Android.Process.Media te repareren is gestopt met fout
Hoe de GPS-nauwkeurigheid op Android te verbeteren
Hoe verwijderde app-pictogrammen op Android te herstellen
Hoe een virus van een Android-telefoon te verwijderen (gids)
Hoe het kompas op uw Android-telefoon te kalibreren?
Lettertypen op Android-telefoon wijzigen (zonder rooten)
Geluid uitschakelen in Chrome (Android)
Hoe bestanden en apps op Android te verbergen
Hoe items te verwijderen van blijven kijken op Netflix?
