9 oplossingen wanneer Xbox Party Chat niet werkt
Strategie bespreken met je vrienden - of gewoon samen online rondhangen - is een van de belangrijkste elementen van de Xbox - ervaring. Als Xbox Party Chat niet werkt, zijn er verschillende oplossingen die u kunt proberen.
De storing kan vaak worden veroorzaakt door iets kleins als een losse kabel of iets ernstigs als een serverprobleem aan de kant van Microsoft. Wat(Regardless) de oorzaak ook is, je kunt de meeste Xbox Party Chat- problemen met een klein beetje inspanning oplossen.

Xbox Party-chat repareren(How To Fix Xbox Party Chat)
Probeer een van deze oplossingen voordat je het gamen voor een nacht opgeeft.
Controleer je microfoon(Check Your Microphone)
Het lijkt misschien voor de hand liggend, maar mensen zien vaak de simpele oplossingen over het hoofd. Controleer eerst(First) de verbinding van je microfoon met je controller(connection to your controller) . Als het niet helemaal naar binnen is geduwd, kan het geluid te zacht klinken en is het mogelijk dat uw stem de chat niet doorkomt.
Neem ook de tijd om ervoor te zorgen dat je jezelf niet per ongeluk hebt gedempt.
Controleer de Xbox-statuspagina(Check the Xbox Status Page)
Als de partychatserver niet beschikbaar is, kunt u niet veel doen, behalve afwachten. Ga naar de Xbox-statuspagina(Xbox Status Page) als je problemen ondervindt .
- Selecteer Vrienden en sociale activiteit. (Friends & social activity. )
- Bekijk de huidige status van Partychat-audio. Als het lampje ernaast groen is, ligt het probleem ergens anders.


Controleer uw NAT-type(Check Your NAT Type)
Als uw type netwerkadresvertaling (NAT)(network address translation (NAT)) niet is ingesteld om te openen, kan dit problemen veroorzaken met uw verbinding met andere spelers.
- Open Instellingen(Settings ) > Algemeen(General ) > Netwerkinstellingen(Network settings) .
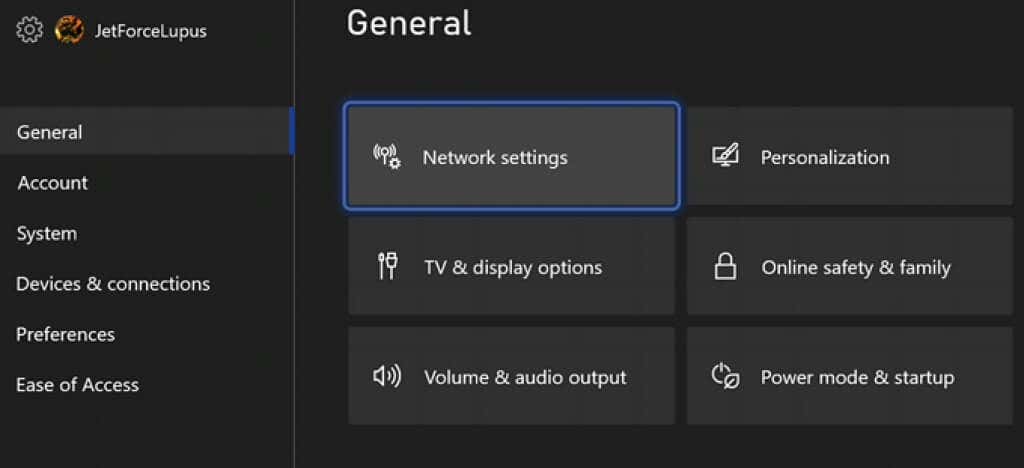
- U kunt naast uw instellingen naar uw huidige netwerkstatus kijken om uw NAT -type te controleren. Als dit niet wordt weergegeven, selecteert u Test NAT Type .

- Het duurt maximaal een minuut om de verbinding te controleren. Wanneer het is voltooid, wordt uw NAT -type weergegeven.

Als uw NAT-type Matig(Moderate) of Gesloten(Closed) is, kan dit ervoor zorgen dat u niet met anderen kunt communiceren. Dit is de meest voorkomende reden waarom u een bepaalde persoon in het feest niet bij u kunt horen.
Om het NAT -type te corrigeren, moet u de juiste poorten op uw router openen (indien toegestaan) of contact opnemen met uw ISP .
Controleer uw privacyinstellingen(Check Your Privacy Settings)
Mogelijk hebt u privacy-instellingen die voorkomen dat u met anderen in een partychat praat. U kunt deze uitschakelen via het instellingenmenu.
- Open Instellingen(Settings ) > Account > Privacy en online veiligheid(Privacy & online safety) .
- Selecteer Xbox-privacy .

- Selecteer Details bekijken en aanpassen.(View details & customize.)

- Selecteer Communicatie en multiplayer.(Communication & multiplayer.)
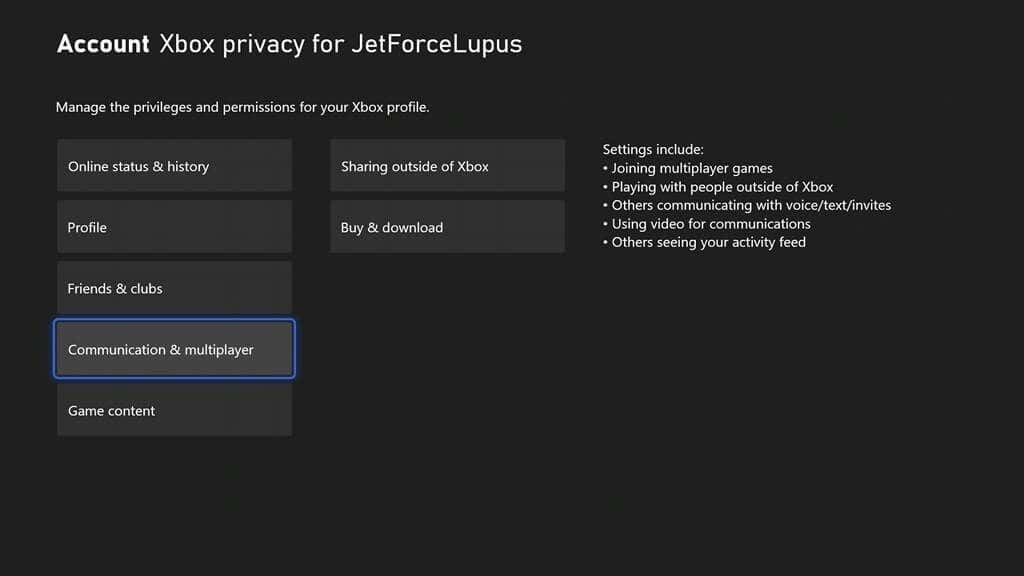
- Controleer of u mag deelnemen aan multiplayer-games, aan crossplay mag deelnemen, met anderen mag communiceren en of anderen met u mogen communiceren. Over de hele linie moeten deze instellingen worden ingesteld op: Toestaan(Allow) , Toestaan(Allow) , Iedereen(Everybody) , Iedereen.(Everybody. )

Schakel uw console uit(Power Cycle Your Console)
Als het probleem nog steeds niet is opgelost met deze instellingen, start u de console opnieuw op door deze uit te schakelen en de stekker uit het stopcontact te halen. Wacht(Wait) ten minste dertig seconden voordat u de stroom weer aansluit en de console weer inschakelt.
De power-cycle wist het RAM(clears the RAM) -geheugen van potentieel corrupte gegevens en zou een van uw eerste oplossingen moeten zijn wanneer u vreemde storingen tegenkomt.
Netwerksnelheid testen(Test Network Speed)
Xbox Live vereist een downloadsnelheid van minimaal 3 Mbps en uploadsnelheid van 0,5 Mbps . Het is mogelijk dat je verbinding problemen ondervindt(connection is experiencing difficulty) en onvoldoende bandbreedte heeft om de game en de audio te streamen. Audio kan vaak vervormd of onverstaanbaar klinken als dit het geval is.
- Open Instellingen(Settings ) > Netwerkinstellingen(Network settings) > Netwerksnelheid en statistieken testen(Test network speed and statistics) .
- Wacht(Wait) tot de test is voltooid. Het geeft je informatie over de verbinding van je Xbox met internet, inclusief upload- en downloadsnelheid, latentie, enz. Zorg ervoor dat deze boven de minimumvereisten voor Xbox Live liggen .

Chatvoorkeuren aanpassen(Adjust Chat Preferences)
Soms ligt het probleem bij uw headset. Je kunt partychat aanpassen om via je tv-speakers af te spelen in plaats van via je headset, of via beide tegelijk.
- Open Instellingen(Settings ) > Algemeen(General ) > Volume en audio-uitgang. (Volume & audio output. )
- Selecteer Uitvoer partychat.(Party chat output.)
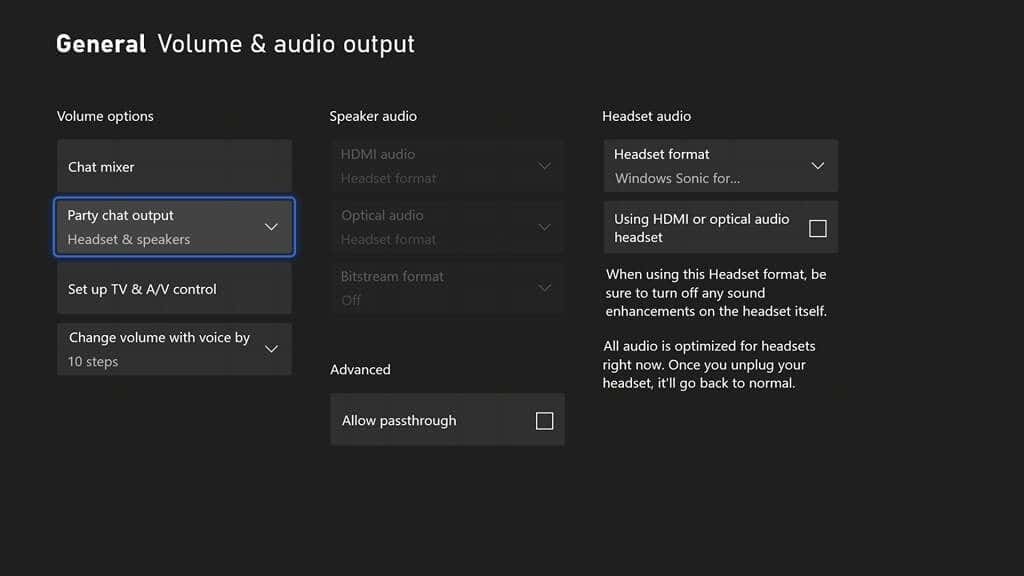
- Selecteer Headset & luidsprekers(Headset & speakers) .

- Selecteer Volume wijzigen met stem door(Change volume with voice by ) en pas dit aan tot 10 stappen.(10 steps.)

Nadat je deze wijzigingen hebt aangebracht, test je de Xbox -partychat nog een keer.
Pas de chatmixer aan(Adjust the Chat Mixer)
Soms werkt je Xbox Party Chat prima, maar verlies je volledig de mogelijkheid om de game te horen. De fout ligt in uw Chat Mixer .
- Open Instellingen(Settings ) > Algemeen(General ) > Volume & audio-uitgang(Volume & audio output) > Chatmixer .
- Selecteer een(Select one) van de gepresenteerde instellingen. Xbox gebruikt standaard Reduce the volume of other sounds by 50%.
- Als u alle andere geluiden dempt,(Mute all other sounds) wordt spelruis geëlimineerd wanneer u deze selecteert.
- Reduce the volume of other sounds by 80% , dempt het geluid van het spel nog meer.
- Door niets te doen,(Do nothing) kan de game op vol volume blijven spelen via je headset.

Het is gemakkelijk om het spel te dempen als je per ongeluk een Xbox Live Party binnengaat. (Xbox Live Party)Zorg er dus voor dat u niet alle andere geluiden dempen(Mute all other sounds) selecteert .
Wis uw MAC-cache(Clear Your MAC Cache)
Als u vaak problemen ondervindt bij het verbinden met andere partijen, is een mogelijke oplossing het wissen van de netwerkcache op uw Xbox.
- Open Instellingen(Settings ) > Algemeen(General ) > Netwerkinstellingen(Network settings) > Geavanceerde instellingen(Advanced settings ) > Alternatief MAC-adres(Alternate MAC address) .

- Selecteer Clear > Restart.


Hiermee worden je opgeslagen games of instellingen niet verwijderd. In plaats daarvan wist het beschadigde gegevens van je Xbox en kan het veel problemen en bugs oplossen die je tegen kunt komen.
Niemand wil met zijn vrienden een game spelen(get into a game) om te ontdekken dat de partychat niet werkt. Als je merkt dat je de positie van de vijand niet kunt noemen, probeer dan een van deze oplossingen voor Xbox -partychat om alles weer aan de gang te krijgen.
Related posts
SD-kaart kan niet worden gelezen? Hier is hoe het te repareren
6 oplossingen wanneer de Spotify-app niet reageert of niet kan worden geopend
USB 3.0-poorten werken niet? Hier leest u hoe u ze kunt repareren
Tips voor het oplossen van problemen wanneer Bluetooth niet werkt op uw computer of smartphone
Geplande taak repareren kan niet worden uitgevoerd voor .BAT-bestand
Hoe u de foutmelding "stuurprogramma is niet beschikbaar" van uw printer op Windows kunt oplossen
FIX: Niet-systeemschijf of schijffout in Windows
Wat te doen als uw tweede monitor niet wordt gedetecteerd?
Print Screen-knop werkt niet in Windows 10? Hoe repareer je het
YouTube-pauzeknop verdwijnt niet? 6 manieren om te repareren
Hoe de "Geen route" -fout van Discord op te lossen
PS5 kan niet worden in- of uitgeschakeld? 10 manieren om te repareren
10 dingen die u kunt proberen als uw printer niet wil afdrukken
Afdruktaak wordt niet verwijderd in Windows? 8+ manieren om te repareren
Heeft u een firewall van derden nodig op Mac en Windows?
Fix "Kan niet lezen van het bronbestand of de schijf" Fout
Windows 7-apparaten en printers lopen vast of kunnen niet worden geopend?
Hoe een "Wi-Fi heeft geen geldige IP-configuratie" fout te herstellen
Hoe te repareren "We konden de updates niet voltooien" Fout in Windows
Hoe de 'RPC-server is niet beschikbaar'-fout in Windows te repareren
