Achtergrond- en kleurenafbeeldingen afdrukken in Word
Wanneer u ervoor kiest om een Word - document af te drukken, kunt u er een achtergrondkleur of afbeelding aan toevoegen. De functie is niet standaard ingeschakeld, maar kan eenvoudig worden geconfigureerd via de instellingen van de app. Laten we dus eens kijken hoe u Microsoft Word de achtergrondkleur of afbeelding kunt laten afdrukken tijdens het afdrukken.

(Print)Achtergrond- en kleurenafbeeldingen afdrukken in Word
In de meeste gevallen worden Word -documenten digitaal bekeken en zelden afgedrukt, dus het is weinig nodig om tijdens het afdrukken kleur of afbeelding toe te voegen. Hoe het ook zij, hier hoe u Word de achtergrondkleur of afbeelding kunt laten afdrukken tijdens het afdrukken.
- Start de Microsoft Word -app.
- Ga naar het menu Bestand .(File)
- Selecteer Opties(Options) .
- Schakel over naar het tabblad Weergave .(Display)
- Ga naar Afdrukopties(Printing) .
- Schakel Achtergrondkleuren en afbeeldingen afdrukken in(Print background colors and images) .
Laten we dit in detail bekijken.
Start de Microsoft Word-toepassing.
Ga naar het tabblad Bestand(File) in het lintmenu.
Klik(Click) op het tabblad en scrol in de zijbalk aan de linkerkant omlaag naar Opties.( Options.)
Klik op Opties(Options) om het venster Opties voor Word te openen.(Word Options)
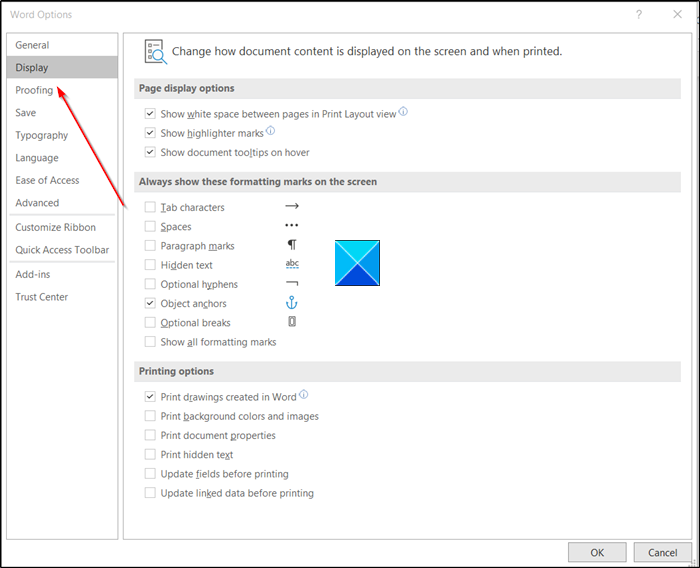
Schakel vervolgens over naar het tabblad Weergave .( Display)
Schakel over naar het rechterdeelvenster en scrol omlaag naar Afdrukopties(Printing Options) .
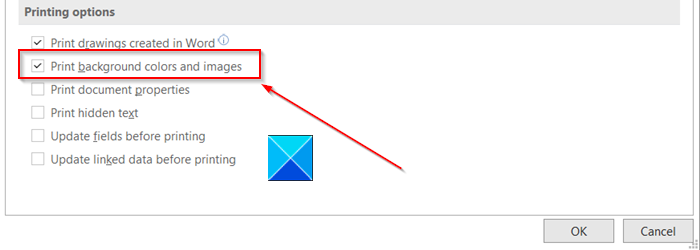
Vink daar het vakje aan dat is gemarkeerd met de optie ' Achtergrond- en kleurenafbeeldingen afdrukken(Print background and color images) '.
Nogmaals, ga terug naar het menu Bestand(File) en kies vervolgens Afdrukken(Print) om het afdrukvoorbeeld te controleren. Als alternatief kunt u tegelijkertijd op de Ctrl+P toets drukken om het afdrukvoorbeeld in een oogwenk te krijgen.
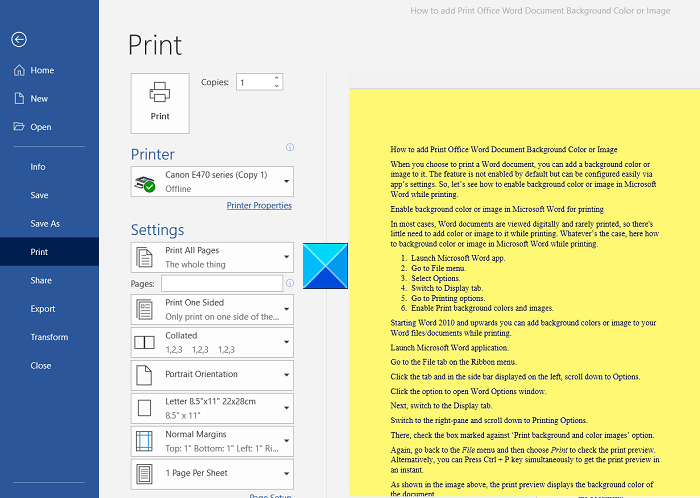
Zoals in de afbeelding hierboven te zien is, geeft het afdrukvoorbeeld de achtergrondkleur van het document weer.
Kies uw standaardprinter en klik vervolgens op de knop Afdrukken(Print) om het gekleurde document af te drukken.
Lezen(Read) : De achtergrond van een afbeelding verwijderen met Microsoft Word(How to remove the Background of a Picture with Microsoft Word) .
Houd(Please) er rekening mee dat wanneer u deze functie inschakelt, dwz om alle achtergrondkleuren en afbeeldingen af te drukken, de snelheid van uw afdrukproces iets langzamer kan gaan. Als je de tijdelijke vertraging niet erg vindt, ga je gang en laat je document afdrukken!
Hope it helps!
Related posts
Herschrijfsuggesties gebruiken in Word voor webtoepassing
Excel, Word of PowerPoint kon de vorige keer niet starten
Een boekje of boek maken met Microsoft Word
Alineamarkeringen uitschakelen in Microsoft Word
Beste factuursjablonen voor Word Online om gratis zakelijke facturen te maken
Auteur toevoegen, wijzigen, verwijderen uit auteureigenschap in Office-document
Zoeken naar online sjablonen in Microsoft Word
Word kan het werkbestand niet maken, controleer de tijdelijke omgevingsvariabele
Hoe muzieknoten en symbolen in een Word-document in te voegen
Converteer Word-documenten naar JPG met Batch Word naar JPG Converter
Stijlen importeren van het ene document naar het andere in Word
Sneltoetsen werken niet in Word
Hoe Word, Excel, PowerPoint, Outlook in de veilige modus te starten
Fix gele driehoek met uitroepteken in Excel of Word
FocusWriter is een gratis afleidingsvrije tekstverwerker voor schrijvers
Een hangende inspringing maken in Microsoft Word en Google Docs
Hoe twee Word-documenten te vergelijken en verschillen te markeren
Fix Error, Bookmark niet gedefinieerd in Microsoft Word
Paginaranden voor Microsoft Word gratis downloaden
Afdruk samenvoegen gebruiken voor letters in Word
