Beginnen met privé browsen in Firefox, Edge, Chrome, Opera, Internet Explorer
Met InPrivate(InPrivate Browsing) -navigatie in Internet Explorer kunt u op internet surfen zonder een spoor achter te laten in Internet Explorer . Het wordt gebruikt om de gebruiker de mogelijkheid te geven om te kiezen welke informatie hij wil delen tijdens het browsen. Wanneer InPrivate -navigatie is ingeschakeld, worden er geen nieuwe cookies opgeslagen en worden tijdelijke internetbestanden verwijderd nadat InPrivate(InPrivate Browsing) -navigatie is afgesloten. Cookies worden in het geheugen bewaard, zodat pagina's correct werken, maar worden gewist wanneer u de browser sluit. Tijdelijke internetbestanden(Internet) worden op schijf opgeslagen, zodat pagina's correct werken, maar worden verwijderd wanneer u de browser sluit. Geschiedenis(History) , Automatisch aanvullen(Auto-complete) , Formuliergegevens(Form) , Wachtwoorden(Passwords), enz. worden niet opgeslagen.
Lezen(Read) : Is privé browsen echt veilig? Wanneer moet je de incognitomodus gebruiken?(Is Private browsing really safe? When should you use Incognito mode?)
Start of start privé browsen
InPrivate-navigatie in Internet Explorer(InPrivate Browsing in Internet Explorer) wordt incognitomodus in Chrome, (Incognito Mode in Chrome,) Privénavigatie in Opera(Private Browsing in Opera) en Privénavigatie in Firefox(Private Browsing in Firefox) genoemd . In dit bericht zullen we zien hoe u een nieuw tabblad of vensters kunt starten of starten in de modus Privénavigatie(Private Browsing) .
InPrivate- venster openen in Edge - browser

InPrivate-navigatie helpt voorkomen dat de Edge-browser(InPrivate Browsing helps prevent the Edge browser) (evenals Internet Explorer ) gegevens over uw browsesessie opslaat. Dit omvat cookies, tijdelijke internetbestanden(Internet) , geschiedenis en andere gegevens. Werkbalken en extensies zijn standaard uitgeschakeld.
Klik in de Microsoft Edge -browser op de koppeling met drie stippen en selecteer Nieuw InPrivate-venster(New InPrivate window) .
Start de incognitomodus in Chrome
Met de incognito-browsemodus in Chrome(Incognito browsing mode in Chrome) kun je browsen in stealth-modus. Wanneer u deze modus gebruikt, worden webpagina's die u opent en bestanden die u downloadt terwijl u incognito bent, niet opgenomen in uw browse- en downloadgeschiedenis. Alle nieuwe cookies worden verwijderd nadat je alle geopende incognitovensters hebt gesloten. Bovendien worden wijzigingen in uw Google Chrome -bladwijzers en algemene instellingen in de incognitomodus altijd opgeslagen.
Om het te starten, klikt u op het Chrome- menu en selecteert u > New incognitovenster. De sneltoets voor Chrome is Ctrl+Shift+N.
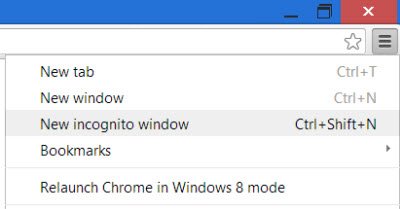
Net als bij alle andere browsers, kunt u met de rechtermuisknop op het Chrome - taakbalkpictogram klikken en Nieuw incognitovenster selecteren(New incognito window) .
Houd er rekening mee dat wanneer u privé browsen start, de kleur van het pictogram van het privévenster in de linkerbovenhoek van kleur verandert of een nieuw pictogram krijgt.
Lezen(Read) : De Chrome-browser uitvoeren in de veilige modus met add-ons en extensies uitgeschakeld.(How to run the Chrome browser in Safe Mode with add-ons & extensions disabled.)
Beginnen met privé browsen in Firefox
In een privénavigatievenster(Private Browsing) bewaart Firefox geen browsergeschiedenis, zoekgeschiedenis, downloadgeschiedenis, webformuliergeschiedenis, cookies of tijdelijke internetbestanden. Bestanden die u downloadt en bladwijzers die u maakt, blijven echter behouden.
Om de Mozilla Firefox(Mozilla Firefox) -browser in de modus voor privé browsen te starten , klikt u op Instellingen > Nieuw privévenster(New Private Window) . De sneltoets Ctrl+Shift+P werkt hier ook.
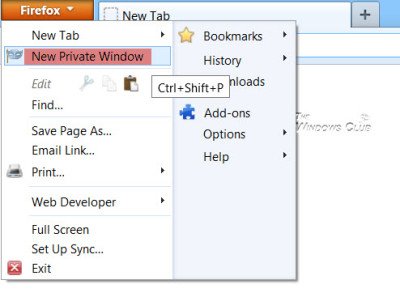
Net als IE kunt u ook met de rechtermuisknop op het taakbalkpictogram van Firefox klikken en (Firefox)Nieuw privévenster selecteren(New private window) .
Beginnen met privé browsen in Opera
Wanneer u kiest voor privé browsen met Opera , verwijdert (Opera)Opera , wanneer u het venster sluit, de browsegeschiedenis, items in de cache en cookies voor deze webpagina.
Klik hiervoor op de knop Opera - instellingen > Nieuw(New) privévenster. Voor Opera is de sneltoets Ctrl+Shift+N.
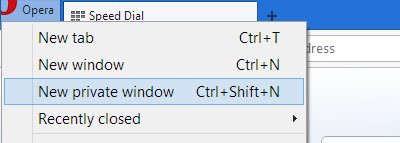
Als u met de rechtermuisknop op het taakbalkpictogram van Opera klikt en (Opera)Nieuw(New private window) privévenster selecteert, wordt ook privé browsen gestart.
InPrivate-navigatie starten(Start InPrivate Browsing) in Internet Explorer
Om InPrivate-navigatie in Internet Explorer te starten , klikt u op Settings > Safety > InPrivate Browsing -navigatie . U kunt ook de sneltoets Ctrl+Shift+P gebruiken om het te starten.
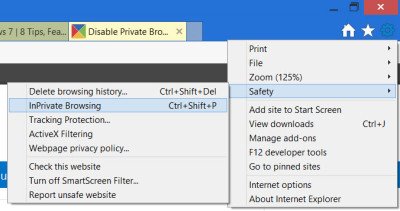
U kunt ook met de rechtermuisknop op het IE-taakbalkpictogram klikken en InPrivate-navigatie starten(Start InPrivate Browsing) selecteren .
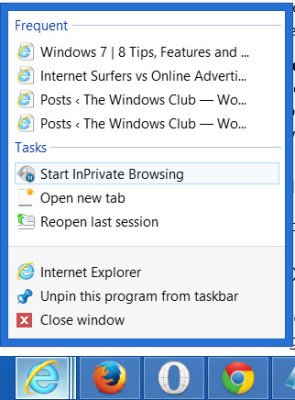
Internet Explorer altijd starten met InPrivate-navigatie(InPrivate Browsing)
Morgen zullen we zien hoe u privé browsen kunt uitschakelen , mocht u dat willen - om welke reden dan ook!
Related posts
Pop-ups toestaan of blokkeren in Chrome, Firefox, Edge, Opera, Internet Explorer
JavaScript uitschakelen in Chrome, Edge, Firefox, Opera, Internet Explorer
Maak InPrivate- of Incognito-snelkoppelingen voor Firefox, Chrome, Edge, Opera of Internet Explorer
Wachtwoorden exporteren vanuit Chrome, Firefox, Opera, Microsoft Edge en Internet Explorer
7 manieren waarop browsers privé browsen moeten verbeteren (Incognito, InPrivate, enz.)
Ouderlijk toezicht instellen in Chrome, Edge, Firefox, Opera
Wachtwoorden importeren in LastPass vanuit Chrome, Firefox, Opera en Microsoft Edge
Hoe u uw browsegeschiedenis en gegevens uit de Internet Explorer-app kunt verwijderen
Migreer snel van Internet Explorer naar Edge met deze tools
Een website vastzetten op de taakbalk of het Startmenu in Windows 10
Cookies uitschakelen, inschakelen in Chrome, Edge, Firefox, Opera-browsers
In- en uitzoomen in uw webbrowser -
Hoe cookies op Android te wissen (Chrome, Firefox, Opera, Samsung Internet)
Zet Chrome en andere browsers op volledig scherm (Edge, Firefox en Opera)
Automatisch vernieuwen uitschakelen in Microsoft Edge of Internet Explorer
Cookies van derden blokkeren in Chrome, Firefox, Edge en Opera
Hoe de mobiele browser-emulator te gebruiken in Chrome, Firefox, Edge en Opera -
Do Not Track inschakelen in Chrome, Firefox, Edge en Opera
Chrome de standaardbrowser maken in Windows 10 (Firefox & Opera)
Java inschakelen in alle belangrijke webbrowsers
