Beveiligingsinformatie-updates uitschakelen bij gebruik op batterijstroom
Als u Security Intelligence-updates(Security Intelligence Updates) wilt in- of uitschakelen wanneer uw computer op batterijstroom werkt, dan is dit artikel nuttig voor u. U kunt een dergelijke update toestaan of blokkeren wanneer uw Windows 10 -computer batterijvermogen verbruikt met behulp van de Register-editor(Registry Editor) en de Editor voor lokaal groepsbeleid(Local Group Policy Editor) .
Microsoft Defender Antivirus (voorheen Windows Defender ) is een bekende bescherming tegen malware. Standaard wordt de beveiligingsdatabase automatisch bijgewerkt, ongeacht het stroomverbruik van uw apparaat.
Beveiligingsinformatie-updates(Security Intelligence Updates) uitschakelen bij gebruik op batterijstroom(Battery Power)
Als uw laptop geen goede batterij heeft(laptop doesn’t have a good battery) en u back-upupdates van beveiligingsinformatie wilt uitschakelen, maak dan een systeemherstelpunt aan en volg de beschreven stappen.
1] Editor voor lokaal groepsbeleid gebruiken
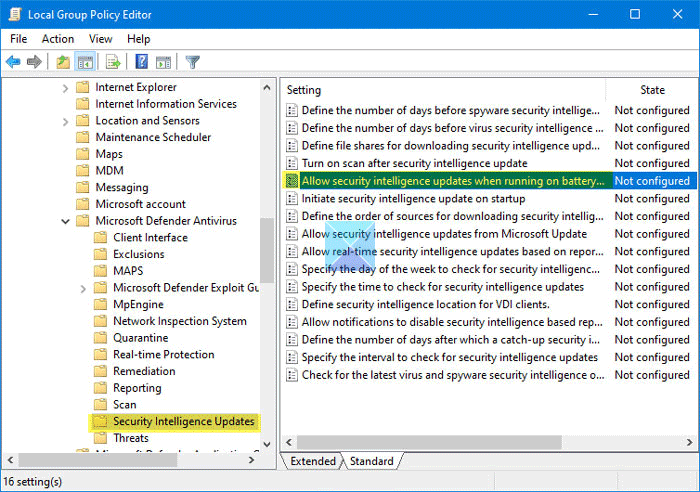
Als uw Windows 10-editie een Editor voor lokaal groepsbeleid(Local Group Policy Editor) heeft , kunt u dit volgende pad volgen om de wijziging aan te brengen.
Druk op Win+R om de prompt Uitvoeren te openen, typ gpedit.msc en druk op Enter .
Dit zou de Editor voor lokaal groepsbeleid op uw computer moeten openen.
Navigeer daarna naar dit pad-
Computer Configuration > Administrative Templates > Windows Components > Microsoft Defender Antivirus > Security Intelligence Updates
Aan uw rechterkant ziet u een instelling met de naam Beveiligingsinformatie-updates toestaan bij gebruik op batterijstroom(Allow security intelligence updates when running on battery power) .
Dubbelklik erop. Standaard moet deze zijn ingesteld op Niet geconfigureerd(Not Configured) . Als u de updates wilt uitschakelen, moet u Uitgeschakeld(Disabled) selecteren en op de knop OK klikken om de wijziging op te slaan.
Als het al is uitgeschakeld, moet u Ingeschakeld(Enabled) selecteren en de wijziging opslaan door op de knop OK te klikken.
2] Register-editor gebruiken
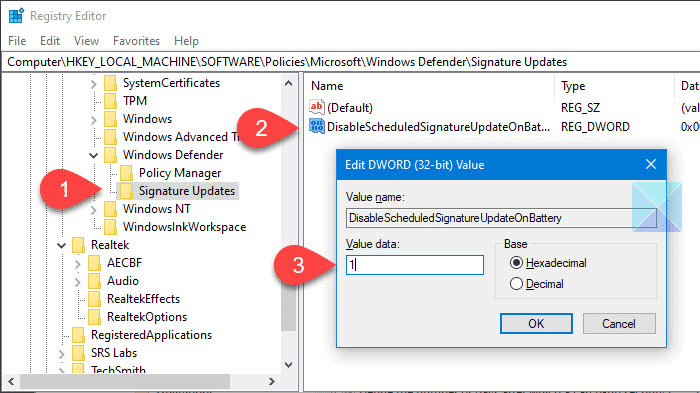
Open om te beginnen de Register-editor op uw computer. Druk daarvoor op Win+R , typ regedit en druk op de Enter - knop. Als u de UAC- prompt vindt, klikt u op de knop Ja(Yes) . Nadat u de Register-editor(Registry Editor) op uw scherm hebt gevonden, moet u naar dit pad navigeren-
HKEY_LOCAL_MACHINE\Software\Policies\Microsoft\Windows Defender\Signature Updates
Aan uw rechterkant ziet u een REG_DWORD - waarde met de naam:
DisableScheduledSignatureUpdateOnBattery
Als u het niet kunt vinden, kunt u de waarde handmatig maken . Klik hiervoor met de rechtermuisknop op een leeg gebied en selecteer New > DWORD (32-bit) Value . Geef het daarna een naam zoals hierboven vermeld.
Standaard moet de waarde worden ingesteld op 0 . Het houdt in dat de functionaliteit al is ingeschakeld. Om updates van beveiligingsinformatie uit te schakelen, moet u dubbelklikken op deze REG_DWORD - waarde en 1 invoeren voordat u de wijziging opslaat.
Dat is alles! Hoop dat het helpt.
Related posts
Hoe achtergrondsynchronisatie naar server uit te schakelen wanneer op batterijvoeding
Batterijvermogen besparen tijdens het surfen op internet in Internet Explorer
Uw IT-beheerder heeft Windows-beveiliging uitgeschakeld
Hoe Windows Beveiligingscentrum te openen in Windows 11/10
Bestands- of procesuitsluiting toevoegen aan Windows-beveiliging
Surface gaat niet aan of problemen met het opladen van de batterij
Windows Update- en beveiligingsinstellingen in Windows 10
Bescherming tegen ransomware inschakelen en configureren in Windows Defender
Handmatig individuele bestanden scannen en Microsoft Defender gebruiken
De lijst met toegestane apps in Windows Defender Firewall bewerken (en andere blokkeren)
Nieuwe functies komen naar Windows Defender in Windows 10 Creators Update
Waar worden Windows Defender Offline-scanlogboeken opgeslagen?
Windows Defender: deze instelling wordt beheerd door uw beheerder
Uw bescherming tegen virussen en bedreigingen wordt beheerd door uw organisatie
Behoud, verleng, verleng de levensduur van de laptopbatterij of verleng de batterij in Windows 10
Automatische voorbeeldverzending door Microsoft Defender stoppen
Wat is apparaatbeveiliging in Windows 11/0 en hoe kan ik dit gebied verbergen?
Instellingen voor batterijmeldingen beheren met de Register- of Groepsbeleid-editor
Windows Defender Firewall met geavanceerde beveiliging: wat is het? Hoe het te openen? Wat kun je ermee?
Windows Defender Application Guard-extensie voor Chrome en Firefox
