Cache wissen in Google Drive en Google Docs
Het wissen van de cache in Google Drive en Google Docs is niet schadelijk voor uw gegevens. Het is dus 100% veilig om het te verwijderen als u problemen ondervindt bij het openen van uw bestanden. Voordat u verder gaat, is het echter essentieel dat u elk offline bestand synchroniseert waaraan u momenteel werkt of dat binnenkort moet worden geüpload. Hier is een kort overzicht van het proces om de cache in Google Drive en Google Docs te verwijderen .
Cache wissen in Google Drive en Google Docs
Er zijn twee manieren waarop u de cache in Google Drive en Google Docs kunt verwijderen met Chrome op een Windows -pc, en dat zijn:
- Paneel Google Chrome-instellingen gebruiken
- URL's invoegen.
1] Het instellingenpaneel van Google Chrome gebruiken(Google Chrome Settings)
Zoals de naam al doet vermoeden, maakt de methode gebruik van de browserinstellingen van Google Chrome .
Laad eerst de webapp in Chrome en klik op het hangslotvormige symbool dat zichtbaar is in de linkerbovenhoek van de adresbalk.
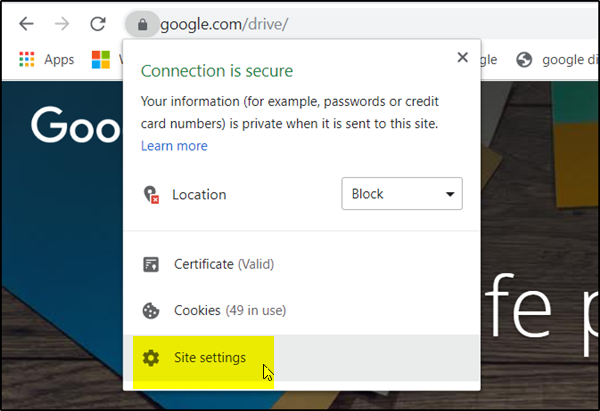
Kies daar in het menu dat verschijnt de optie ' Site-instellingen(Site Settings) '.
U wordt onmiddellijk doorgestuurd naar een speciale pagina in het Chrome-instellingenpaneel(Chrome Settings) , gekoppeld aan Google Drive of Google Docs -webapps.
Eenmaal daar, klik op de knop ' Gegevens wissen(Clear Data) ' onder het gedeelte ' Gebruik(Usage) '.
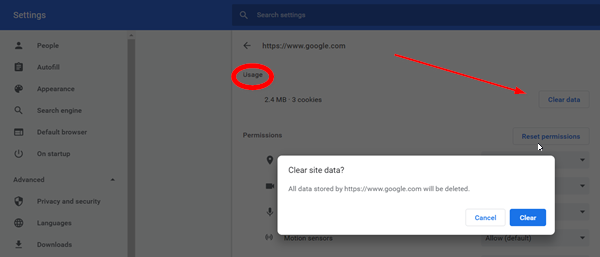
Klik desgevraagd nogmaals op ' Gegevens wissen(Clear Data) ' om te bevestigen.
Als u klaar bent, moet alle lokaal in de cache opgeslagen inhoud, inclusief cookies, voor de web-app worden gewist.
2] URL's invoegen
Bij deze methode, om de cache te wissen, voegt u eenvoudig de volgende URL's in de adresbalk in en drukt u op de 'Enter'- toets.
Voor Google Drive:
chrome://settings/cookies/detail?site=drive.google.com
Voor Google Documenten(Google Docs) , Presentaties(Slides) en Spreadsheets:
chrome://settings/cookies/detail?site=docs.google.com
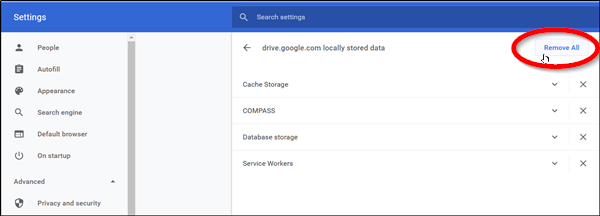
Wanneer u deze invoert, ziet u een scherm met alle lokaal in de cache opgeslagen inhoud met betrekking tot de web-app. Kies(Choose) de optie ' Alles verwijderen(Remove All) ' en je bent klaar!
Binnenkort zult u merken dat de cache is gewist uit Google -webapps zoals Google Documenten(Google Docs) en Google Drive .
De truc komt echt van pas wanneer de computer van een gebruiker vastloopt en een harde afsluiting vereist is bij toegang tot verschillende soorten mediabestanden en pdf's .
Laat ons weten of dit je helpt.(Let us know if this helps you.)
Related posts
Tekst roteren in de Google Spreadsheets-webapp
Hoe u in enkele minuten een Drop Cap in Google Documenten kunt maken
Fix Google Docs Spellingcontrole werkt niet goed
Tekstvak invoegen in Google Documenten
Hoe u Google Presentaties kunt laten doorlopen zonder te publiceren
Hoe cellen in een Google Doc-tabel samen te voegen en weer op te heffen
De donkere modus gebruiken in Google Documenten, Spreadsheets en Presentaties
WordArt invoegen in Google Spreadsheets met Google Tekeningen
Hoe de ruimte in Google Documenten te verdubbelen
Add-ons installeren en verwijderen in Google Documenten
Een lettertype toevoegen aan Google Documenten
Paginanummers toevoegen in Google Documenten
Hoe wikkel je tekst rond een afbeelding in Google Documenten
Hoe Google Spreadsheets te verbinden met Excel
Beste sjablonen voor Google Spreadsheets en Excel Online Agenda
Hoe u op een eenvoudige manier tabellen kunt toevoegen en bewerken in Google Documenten
ALS en Geneste ALS-functies gebruiken in Google Spreadsheets
Hoe de pagina-oriëntatie in Google Docs te veranderen
Converteer Word-, PowerPoint- en Excel-documenten naar PDF met Google Docs
Beste Google Spreadsheets-add-ons om de productiviteit te verbeteren
