Cassettebanden opnemen op pc/computer
Dus je hebt een heleboel oude audiocassettes die je wilt kopiëren of overbrengen naar je computer? Er zijn veel gadgets en programma's die je kunt kopen en die het proces zo eenvoudig mogelijk maken, maar aangezien ik een techneut ben en mijn blog draait om gemakkelijk te begrijpen computertips, ga ik proberen om les te geven hoe u gratis audiocassettes naar uw computer kunt overbrengen!
Ik zal aan het einde ook een paar van die gadgets noemen voor degenen onder u die niet de tijd of het geduld hebben, volg de onderstaande instructies.
Audacity gebruiken voor audio-overdracht(Audio Transfer)
Wat heeft u nodig voordat u cassettes naar uw computer of pc kunt kopiëren:
1. Audacity – Gratis(Free) opname- en bewerkingssoftware

2. Cassette Tape Deck met RCA -uitgangen of cassettespeler met 3,5 mm mini-stekker (hopelijk heb je deze al als je veel cassettes hebt)

3. Stereo RCA-kabel(Stereo RCA cable) met mini-jack-connector(Stereo RCA cable with mini-jack connector) of mini-male naar stereo mini-male kabel(mini-male to stereo mini-male cable)


4. Geluidskaart(Sound card) met line-in jack (meestal in blauw)

Stap 1: Sluit het tapedeck aan op de computer
Het eerste dat u moet doen om de audio van een cassettebandje op te nemen, is het cassettedeck of de tapspeler op de computer zelf aan te sluiten. Voor deze stap hebt u de stereo RCA -kabel met mini-jack of de mini-male naar mini-male kabel nodig.
Ga je gang en sluit de mannelijke RCA -kant van de kabel (rood en wit) aan op de vrouwelijke RCA -connectoren op het cassettedeck. Zorg(Make) ervoor dat de RCA -aansluitingen op het cassettedeck " Line Out " of " Audio Out " aangeven.
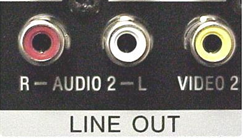
Nu is het tijd om het andere uiteinde van de kabel op uw computer aan te sluiten. Als u de RCA -kabel met mini-jack-connector aan het andere uiteinde gebruikt, steekt u deze gewoon in de vrouwelijke Line-In- aansluiting aan de achterkant van uw computer (de blauwe van de drie). Als je echter een RCA -kabel hebt met rode en witte RCA -connectoren aan beide uiteinden, moet je een mini-mannelijke naar 2 RCA-vrouwelijke adapter(mini-male to 2 RCA female adapter) kopen , zoals hieronder weergegeven.

Als je dit echter gaat kopen, kun je net zo goed een kabel kopen met de mini-jack al aan de andere kant! Het gebruik van een adapter kan verlies van geluidskwaliteit veroorzaken.

Als u een desktop-pc gebruikt, moet deze een kleurcode hebben, waardoor het veel gemakkelijker wordt om erachter te komen waar u hem op moet aansluiten. Kortom(Basically) , het is de blauw gekleurde aansluiting die uw Line In is.
Stap 2: Neem audio op van cassettebandje met Audacity
Nu u uw cassettedeck op de computer hebt aangesloten, kunnen we de open-source audio-opname- en bewerkingssoftware Audacity gebruiken om de audio vast te leggen.
Open eerst Audacity en klik onderaan op Bewerken(Edit) en vervolgens op Voorkeuren . (Preferences)Als het er nog niet is, klik dan op Audio I/O in het linkermenu. Hier kunt u de ingangsbron(Input Source) selecteren waarvan u geluid wilt opnemen. U zou een sectiekop met de naam Opname(Recording) moeten zien en daaronder een vervolgkeuzemenu met de naam Apparaat(Device) .

Zorg ervoor dat u GEEN (NOT)Microsoft SoundMapper kiest(Microsoft SoundMapper) als u op een Windows -computer werkt. Het zou iets moeten zijn dat lijkt op wat je hierboven ziet of zoiets als " Line-In: Realtek HD Device ", enz. Je kunt alle opties in de vervolgkeuzelijst proberen totdat je het geluid daadwerkelijk krijgt om op te nemen, een van hen zal werken .
Nu hoeft u alleen het volume voor uw opname aan te passen door op de naar beneden wijzende pijl op de rechter (rode) VU-opnameniveaumeters te klikken.

Klik nu op Monitor Input of Start Monitoring . Als u nu begint met opnemen door op de knop Opnemen(Record) te klikken en u ziet dat het geluid te ver naar rechts gaat (rode balken), kunt u het ingangsvolume aanpassen door de schuifregelaar naar links in de Mixer-werkbalk(Mixer Toolbar) te slepen (wat iets lager en links van de opnameniveaumeters.
![ingangsvolume[6]](https://lh3.googleusercontent.com/-ECAPLOe2FFs/YjcFgWPUvpI/AAAAAAAAp1E/6VYqJdN3TGQU__bOwN3rr0_KNeb9sOQAACEwYBhgLKu8DABHVOhx6X5i_8Az7IZXV3nb-PxX1CSUHSFmSc6oq9vMrVLAbkuNkObNOx3wv8obBV9AhzeiTlD78bCwmRvOTWK6NxsO3KVaKRhu0GcC2-gQqplQ4oq48y5ES2OxM57FQOPj7TTSh85yzCb1G0Jvfmg0dRTuWcf1hBXCZJClrDNE2tqRNmjUClvACg8pnm2lMUeUV9sRv-61UT4BFvPub4bkJRzhSZo-lIQf88tdgqR4NXC36JYfvFUVcdYifCuvaIBbuDlAvnDamnMayhUWKLv_r_ZD_R93UUSIupOOtPlKpzEKe_McqWU4WCD0Y7Z8MXIGmAUamlCPkmmPnhPKy8s8rmW4CqRIKN8W29cYUdLYZ9ZXaF9u6ttm7UKPEztnyVUX0dxFBv8wLKPJI3GdgQ_CZCSkMpF3L8H6yXYHlCJjxk5Zv6OwC_viVRMRaodnvZv1masoT0jn1nct-tqNkGPdTVoOY3dJ8jiLz-F5-8FtIxNDMtNqEkD0lXuwR7iAdsGlTn9t2ZXQgB2WWLJS1z1BaE5HUh0k4y7Ih1Nn8Vff5um66JDZaSmxdUNtWVQZBdG8e05deeWdbRTEB01NVcNrlB_JirUo3wudC4080_bI5DDRtDgmwuUp8mbcIDP3XsJznVtAzUJ4DhTILjuGVMJrQ3JEG/s0/EIqXNuEcqH1nGlN_yp7GG3xaI1g.png)
Als je klaar bent met opnemen, ga je gang en klik je op de knop Stop (gele kleur) en ga je naar Bestand(File) en kies je Project opslaan als(Save Project As) . Hiermee wordt het opgeslagen als een Audacity- project, zodat u later terug kunt komen om het te bewerken.
Om de uiteindelijke bewerkte versie van uw opname naar MP3- of WAV -indeling te exporteren, klikt u op Bestand(File) en kiest u Exporteren als(Export As) . U kunt deze MP3's dan nemen en ze op cd branden of vervolgens importeren in iTunes. U kunt kiezen tussen WAV- , AIFF- , OGG- , FLAC- en MP2 -formaat om te exporteren.
Onthoud(Remember) dat u de opname altijd kunt pauzeren als er delen van de cassetteband zijn die u niet naar uw computer wilt overbrengen. Anders zou u nu een digitale versie van uw audiocassettes moeten hebben!
Andere methoden om audiocassettes over te zetten(Audio Cassettes)
Als je het niet erg vindt om wat contant geld weg te gooien, zijn er een paar handige gadgets die je kunt kopen om het overboekingsproces een stuk eenvoudiger te maken.
USB-cassettespeler
Mijn favoriet en je goedkoopste optie is de USB-cassettespeler(USB Cassette Player) zoals die van Amazon(from Amazon) hieronder voor $ 22. Je steekt het ding gewoon in de USB - poort van je computer en gebruikt de bijbehorende software om de audio op te nemen in MP3 -formaat.

Cassettedeck met CD-recorder
De duurdere optie is om een cassettedeck te kopen zoals ik in de bovenstaande tutorial heb laten zien, maar koop er in plaats daarvan een met een ingebouwde cd-recorder. Een normaal cassettedeck kost je tussen de $ 50 en $ 150, terwijl het tapedeck met cd-recorderoptie je ergens tussen $ 200 en $ 350 kost.

Teac is een populair merk en heeft één model(one model) waarmee je de directory op het apparaat zelf kunt afspelen en opnemen. Het is een beetje duur voor $ 335, maar mogelijk de moeite waard als je honderden cassettes hebt die je naar digitaal formaat wilt converteren.
Hopelijk is dit voldoende informatie om uw cassettes zonder veel moeite in digitaal formaat te krijgen. Als je een vraag hebt, plaats dan een reactie! Genieten van!
Related posts
Discord-audio opnemen
Skype-oproepen opnemen op Windows, Mac, iPhone en Android
Streaming-audio gratis vastleggen, opslaan, opnemen of downloaden
3 manieren om een foto of video te maken op een Chromebook
Computer- en e-mailbewaking of spionagesoftware detecteren
Discord-spoilertags gebruiken
Hoe u uw harde schijf op fouten kunt controleren
Emoji invoegen in Word, Google Docs en Outlook
10 beste manieren om uw computer kindveilig te maken
Hoe de beste Discord-servers te vinden
Wat is de Uber-passagiersclassificatie en hoe u deze kunt controleren?
Wat betekenen BCC en CC? Basis e-maillingo begrijpen
8 manieren om het publiek van uw Facebook-pagina te vergroten
Een artikel op Linkedin plaatsen (en de beste tijden om te posten)
Kun je je Twitch-naam wijzigen? Ja, maar wees voorzichtig
Wat is de Discord Streamer-modus en hoe u deze instelt?
DVI versus HDMI versus DisplayPort – wat u moet weten
Hoe Facebook-vrienden te zoeken op locatie, baan of school
Twitch-video's downloaden
Gaat uw computer willekeurig vanzelf aan?
