Chatgeschiedenis in- of uitschakelen in Microsoft Teams
Wist(Did) je dat alle chatgeschiedenis van Teams wordt bijgehouden? (Teams)Niet alleen op de werkvloer, maar ook in de persoonlijke versie. Maar kun je de chatgeschiedenis in Microsoft Teams(Microsoft Teams) in- of uitschakelen ? Zo ja, hoe kunt u de chatgeschiedenis van Teams uit- of weer inschakelen?
Het korte antwoord is dat je misschien de chatgeschiedenis van Microsoft Teams(Microsoft Teams) kunt uitschakelen met een tijdelijke oplossing, en misschien kun je ook je chatgeschiedenis verwijderen.
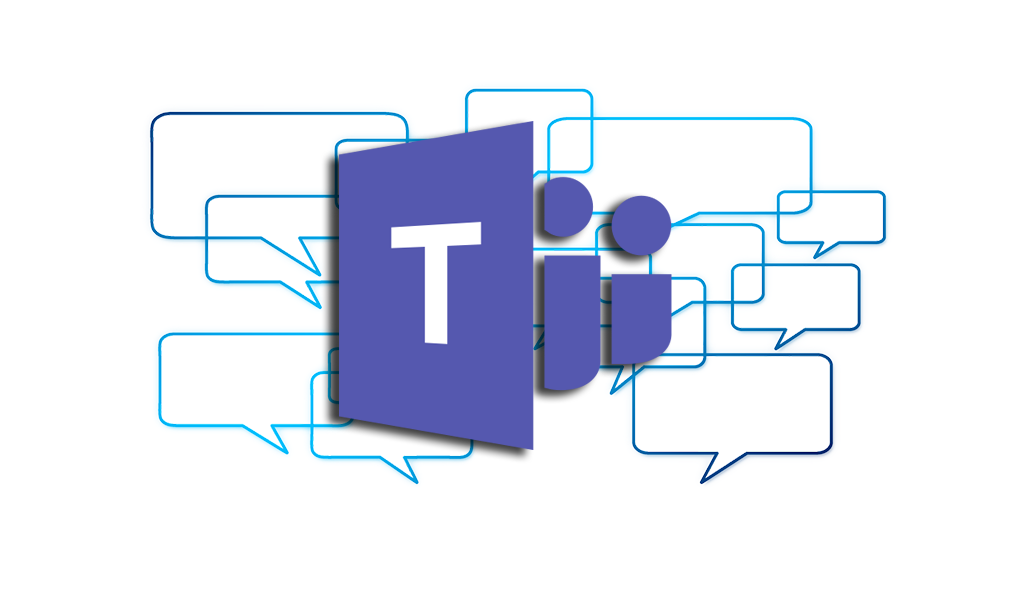
Chatgeschiedenis uitschakelen in Teams for Business(Disable Chat History in Teams for Business)
Alle één-op-één chats in Microsoft 365 voor Bedrijven worden bewaard in een verborgen map in je Outlook - postvak voor eDiscovery, naleving van regelgeving of trainingsdoeleinden. Het standaard bewaarbeleid voor Teams -chatgesprekken is voor altijd. U kunt dat echter wijzigen door een nieuw bewaarbeleid te maken. Als u een bewaarbeleid wilt configureren, moet u de globale beheerder voor uw organisatie zijn of moet u de machtigingen hebben die door de globale beheerder aan u zijn toegewezen.
Chatgeschiedenis van Teams uitschakelen in Teams for Business met GUI(Disable Teams Chat History in Teams for Business with GUI)
- Meld u aan bij het Microsoft 365 Compliance Center . Navigeer naar Beleid(Policies ) > Retentie(Retention) . Selecteer Nieuw bewaarbeleid(New retention policy) .
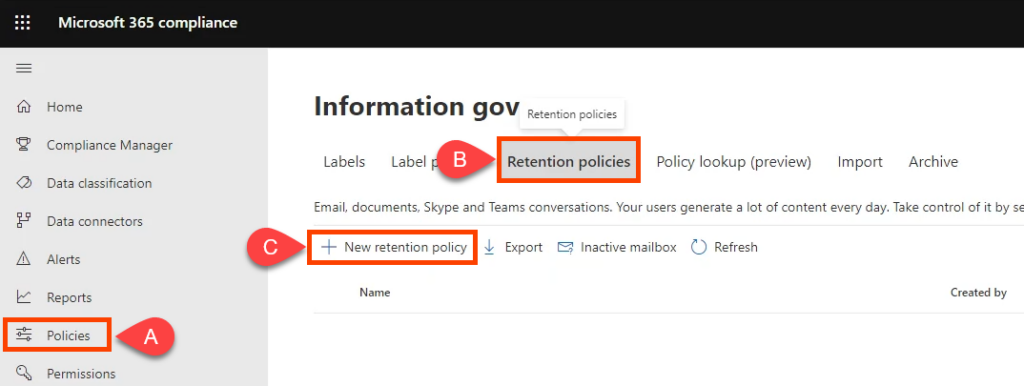
- Geef het beleid een naam als Teams Chat - Geen retentie(Teams Chat – No Retention) en selecteer Volgende(Next) .
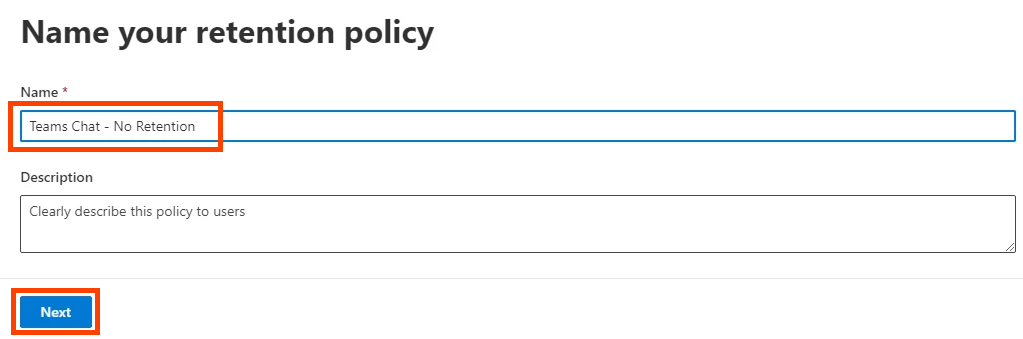
- Het type bewaarbeleid wordt standaard ingesteld op Statisch(Static) . Laat het zo en selecteer Volgende(Next) .
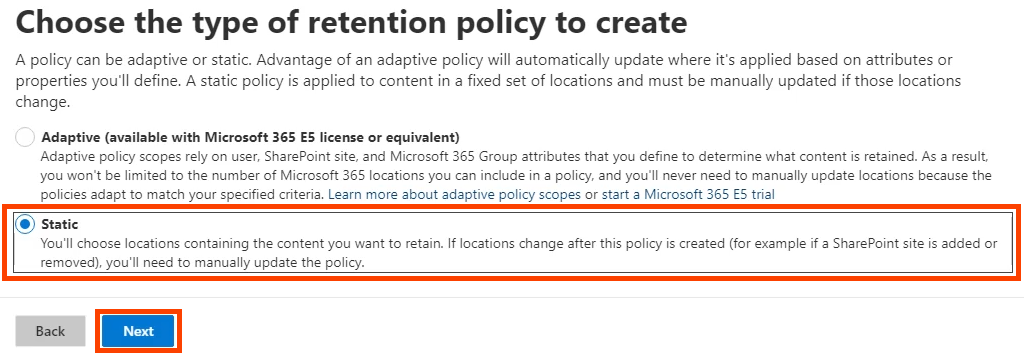
- Zet de Status voor alle locaties(Locations ) op Uit(Off) , behalve Teams-chats . Zorg ervoor dat deze is ingeschakeld . (On)Hier kunt u ook instellen wie Inbegrepen(Included ) of Uitgesloten(Excluded ) is van de polis. De standaardinstellingen zijn Inbegrepen: Alle gebruikers(Included: All users ) en Uitgesloten: Geen(Excluded: None) . Selecteer Volgende(Next) . Als u het bewaren van Teams(Teams) -kanaalberichten of Teams -privékanaalberichten ook wilt stoppen , schakelt u deze ook in.

- Als u de bewaartermijn op nul wilt zetten, selecteert u Alleen items verwijderen wanneer ze een bepaalde leeftijd hebben bereikt(Only delete items when they reach a certain age) . Merk op dat er staat: " Items worden niet bewaard...". Dat is wat je wilt en het verwijdert chatberichten onmiddellijk. Selecteer onder Items ouder dan verwijderen de optie (Delete items older than)Aangepast(Custom) .

Bij het verwijderen van items die ouder zijn dan(delete items older than) , stelt u jaren(years) , maanden(months) en dagen(days ) in op 0 en selecteert u vervolgens Volgende(Next) .

- Microsoft 365 geeft je de kans om de instellingen van het bewaarbeleid te bekijken. Als u tevreden bent, selecteert u Verzenden(Submit) . Houd er rekening mee dat het tot een dag kan duren voordat het beleid van kracht wordt. Verwijderingen zijn permanent.

Zodra het zegt Uw beleid is gemaakt,(Your policy was created) selecteert u Gereed(Done) .

Chatgeschiedenis uitschakelen in Teams for Business met PowerShell(Disable Chat History in Teams for Business with PowerShell)
PowerShell is een scripttaal voor Windows en Microsoft 365 . Als u dit script wilt gebruiken, moet u de globale beheerder voor uw organisatie zijn of moet u de machtigingen hebben die door de globale beheerder aan u zijn toegewezen.
Omdat het bewaarbeleid voor chats van Microsoft Teams wordt (Microsoft Teams)beheerd door Exchange Online(managed by Exchange Online) , moet u de ExchangePowershellModule installeren om deze cmdlets te gebruiken.
- Maak het bewaarbeleid:
New-RetentionCompliancePolicy -Name “Teams Chat – No Retention” -TeamsChatLocation All -TeamsChatLocationException None -Enabled $true
- Stel(Set) de regel in het beleid in om Teams- gesprekken te verwijderen. Omdat de bewaarduur is ingesteld op 0 dagen, kan de chatgeschiedenis maximaal 24 uur bestaan:
New-RetentionComplianceRule -Naam "Chat-verwijderingsregel" -Beleid "Teams-chat - geen retentie" -RetentionComplianceAction-verwijdering -RetentionDuration 0(New-RetentionComplianceRule -Name “Chat Delete Rule” -Policy “Teams Chat – No Retention” -RetentionComplianceAction Delete -RetentionDuration 0)
Chatgeschiedenis inschakelen in Teams for Business(Enable Chat History in Teams for Business)
In Teams for Business is chatgeschiedenis al ingeschakeld en worden chatberichten voor onbepaalde tijd bewaard, tenzij u het bewaarbeleid wijzigt.
Chatgeschiedenis inschakelen in Teams for Business met GUI(Enable Chat History in Teams for Business with GUI)
Als je het nul-bewaarbeleid hierboven hebt gemaakt, maar je bewaart en dus de chatgeschiedenis wilt inschakelen, kun je het beleid bewerken of verwijderen. We zullen het gewoon verwijderen voor dit voorbeeld.
- Meld u aan bij het Microsoft 365 Compliance Center . Navigeer naar Beleid(Policies ) > Retentie(Retention) . Selecteer Teams-chat - geen retentie(Teams Chat – No Retention) . Vervolgens kunt u Bewerken(Edit) , Verwijderen(Delete) of Beleid uitschakelen(Disable policy) selecteren . Als u het beleid verwijdert of uitschakelt, wordt de bewaring teruggezet naar de standaardwaarde van 7 jaar. Selecteer Verwijderen(Delete) .

- Bevestig de actie door nogmaals Verwijderen(Delete) te selecteren .

Chatgeschiedenis inschakelen in Teams for Business met PowerShell(Enable Chat History in Teams for Business with PowerShell)
Gebruik de cmdlet New-RetentionComplianceRule en wijzig de bewaar duur van het eerder gemaakte beleid in onbeperkt. Hiermee wordt elk chatretentiebeleid met een kortere duur overschreven.
New-RetentionComplianceRule -Naam "Chat Delete Rule" -Beleid "Teams Chat - No Retention" -RetentionComplianceAction Delete -RetentionDuur Onbeperkt(New-RetentionComplianceRule -Name “Chat Delete Rule” -Policy “Teams Chat – No Retention” -RetentionComplianceAction Delete -RetentionDuration Unlimited)
Waarom kan ik de chatgeschiedenis niet uitschakelen in Teams Personal?(Why Can’t I Turn Off Chat History in Teams Personal?)
Met Microsoft Teams Personal is er geen Microsoft 365 Compliance Center waartoe u toegang hebt. Je kunt de chatgeschiedenis dus niet uitschakelen. We hebben de documentatie van Microsoft doorzocht ,(Microsoft) maar Microsoft geeft geen reden waarom je de chatgeschiedenis in Teams Personal niet kunt uitschakelen . Misschien is dat de reden waarom apps zoals Signal Secure Messaging steeds populairder worden.
Hoe verwijder ik de chatgeschiedenis van Microsoft Teams?(How Do I Delete Microsoft Teams Chat History?)
Misschien denk je dat je gewoon je chatgeschiedenis kunt verwijderen en dan is er geen probleem. Helaas, als je hele chats verwijdert, doet het dit alleen aan jouw kant. De andere persoon, of personen die betrokken zijn bij een groepschat, hebben nog steeds de hele chat. Eventuele bestanden of links blijven ook voor hen toegankelijk.

U kunt echter naar OneDrive of uw SharePoint-site gaan en machtigingen voor gedeelde of gekoppelde documenten wijzigen om toegang te voorkomen. Als u OneDrive voor Bedrijven(Business) gebruikt, gaat u naar uw OneDrive- map naar Microsoft Teams-chatbestanden(Microsoft Teams Chat Files) en verwijdert u daar ook bestanden die u hebt gedeeld. Als je weer met ze chat, komt het hele chatgesprek terug.

Individuele chatberichten kunnen worden verwijderd en volgens Microsoft verdwijnt het bericht voor jou en de andere mensen.
Microsoft Teams Chat verwijderen in Teams Desktop-app(Delete Microsoft Teams Chat in Teams Desktop App)
- Selecteer het menu met drie stippen ( … ) voor de chat en selecteer vervolgens Chat verwijderen(Delete chat) .

- Bevestig door Ja, verwijderen(Yes, delete) te selecteren .
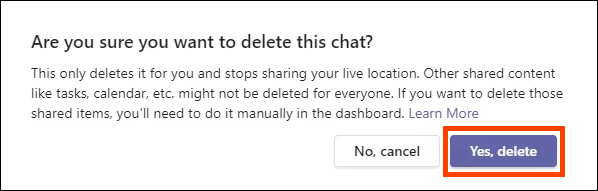
Microsoft Teams-chatbericht verwijderen in Teams Desktop(Delete Microsoft Teams Chat Message in Teams Desktop)
- Zoek het bericht dat u wilt verwijderen. Als u het bericht niet kunt vinden, gebruikt u de zoekbalk en de woorden die mogelijk in het bericht staan. Plaats de muisaanwijzer(Hover) op het bericht dat u wilt verwijderen en selecteer het menu met de drie stippen ( … ).

- Selecteer Verwijderen(Delete) in het menu dat verschijnt .

Je zult zien dat het bericht is verwijderd. Selecteer Ongedaan(Undo) maken om het terug te halen .
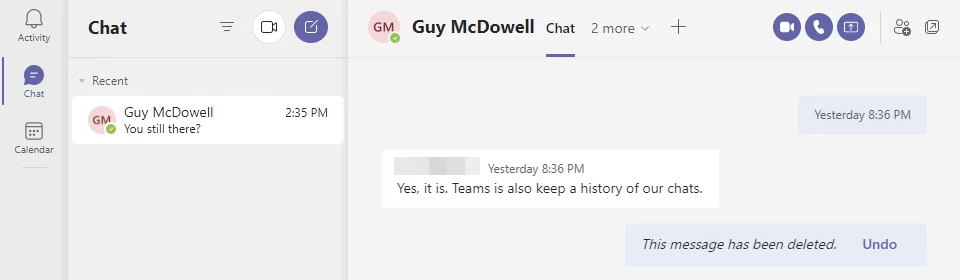
Het bericht zou ook weg moeten zijn voor de persoon met wie je aan het chatten bent, maar dat lijkt niet consistent te zijn. Hieronder worden beide kanten van het gesprek weergegeven. Het andere teamlid kan het verwijderde bericht nog steeds zien.

Microsoft Teams Chat verwijderen in Android Teams-app(Delete Microsoft Teams Chat in Android Teams App)
- Ga naar de lijst met gespreksgeschiedenis door de pijl terug te selecteren.

- Druk lang op het gesprek dat u wilt verwijderen. Selecteer vervolgens Verwijderen(Delete) .

Bevestig door OK te selecteren op het bevestigingsscherm.

Microsoft Teams-chatbericht verwijderen in Android Teams-app(Delete Microsoft Teams Chat Message in Android Teams App)
- Druk lang op het te verwijderen chatbericht. Als u het bericht niet kunt vinden, gebruikt u de zoekbalk en de woorden die mogelijk in het bericht staan.
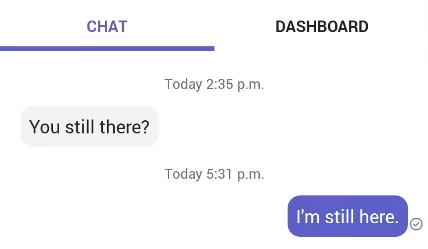
- Selecteer Verwijderen(Delete ) in het menu dat wordt geopend.

- Bevestig door VERWIJDEREN(DELETE) te selecteren .

Microsoft Teams Chat verwijderen in iOS Teams-app(Delete Microsoft Teams Chat in iOS Teams App)
- Veeg in de chatlijst naar links over de te verwijderen chat en selecteer Meer(More) .

- Selecteer Verwijderen(Delete) in het menu dat omhoog schuift .

- Bevestig door Ja(Yes ) te selecteren op het bevestigingsscherm

Microsoft Teams-chatbericht verwijderen in iOS Teams-app(Delete Microsoft Teams Chat Message in iOS Teams App)
- Zoek het bericht dat u wilt verwijderen. Als u het bericht niet kunt vinden, gebruikt u het zoekvak en de woorden die mogelijk in het bericht staan. Druk lang op het te verwijderen chatbericht.

- Selecteer Bericht verwijderen(Delete Message) in het menu dat omhoog schuift.

- Selecteer in het scherm Berichtbevestiging verwijderen de optie (Delete message )Verwijderen(Delete) .

Alle chatberichten van Microsoft Teams verwijderen met Zoeken naar inhoud(Delete All Microsoft Teams Chat Messages with Content Search)
Voor deze methode moet u lid zijn van de eDiscovery Manager -groep. Het werkt alleen voor Exchange Online , niet voor Exchange on-premises.
- Log in op Office 365 Security & Compliance en navigeer naar Zoeken(Search ) > Inhoud zoeken(Content search ) en selecteer het. Zoeken naar inhoud(Content) wordt geopend in een nieuw venster en u moet mogelijk opnieuw inloggen.
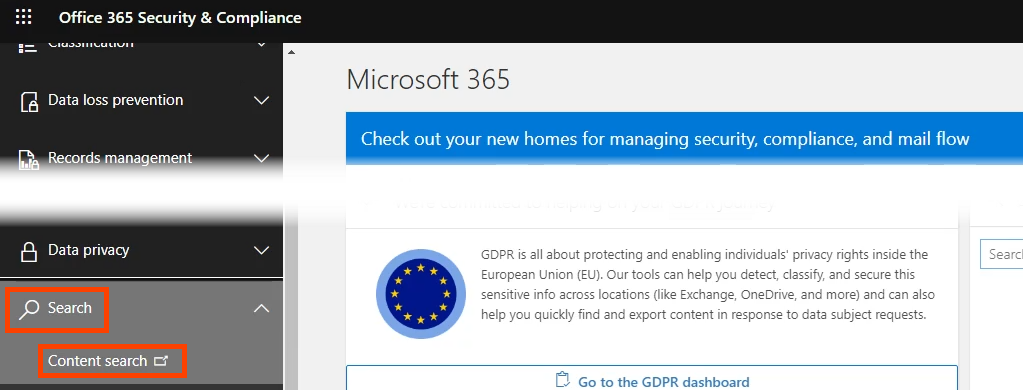
- Selecteer Nieuwe zoekopdracht(New search) .

- Geef de zoekopdracht een naam zoals Teams-chats verwijderen(Delete Teams Chats ) en selecteer Volgende(Next ) om door te gaan.

- Kies voor locaties Exchange mailboxen(Exchange mailboxes) . Dat is waar de Microsoft Teams -gegevens worden bewaard. Het is standaard ingesteld op Inbegrepen: Alles(Included: All ) en Uitgesloten: Geen(Excluded: None) . Als je dit maar voor een paar mensen wilt doen, pas deze dan zo nodig aan. Selecteer Volgende(Next ) wanneer u klaar bent.

- Selecteer op de pagina Uw zoekvoorwaarden definiëren de optie (Define)Voorwaardekaartbouwer(Condition card builder ) en selecteer vervolgens Voorwaarde toevoegen(Add condition) . Selecteer Type(Type) in het menu dat wordt geopend . Selecteer vervolgens Volgende(Next) .

- In de Type -kaart is deze standaard gelijk aan een van(Equals any of) . Laat het geselecteerd en vink Chatberichten(Instant messages ) aan en selecteer vervolgens Volgende(Next) .

- Microsoft 365 geeft je de kans om je zoekcriteria te herzien voordat je de zoekopdracht maakt. Als het er goed uitziet, selecteert u Verzenden(Submit) . Dit doorzoekt alleen de berichten. U moet PowerShell gebruiken om ze te verwijderen.

- Als u PowerShell wilt gebruiken om de zoekresultaten te verwijderen, heeft u beheerderstoegang nodig tot Exchange Online en het Security & Compliance - centrum. Breng eerst(First) een verbinding tot stand:
$UserCredential = Get-Credential
$Session = New-PSSession -ConfigurationName Microsoft.Exchange -ConnectionUri https://ps.compliance.protection.outlook.com/powershell-liveid/ -Credential $UserCredential -Authentication Basic -AllowRedirection
Import-PSSession $Session
Bij het uitvoeren van het script vraagt een pop-up om uw gebruikersnaam en wachtwoord.
- Gebruik een zoekactie voor naleving om alles te vinden dat overeenkomt met uw zoekopdracht naar inhoud van Delete Teams Search en verwijder deze. Het opschoontype HardDelete(HardDelete) markeert zoekresultaten die permanent uit de mailbox moeten worden verwijderd zodra de Managed Folder Assistant deze heeft verwerkt.
New-ComplianceSearchAction -SearchName "Teams zoeken verwijderen" -Purge -PurgeType (New-ComplianceSearchAction -SearchName “Delete Teams Search ” -Purge -PurgeType )HardDelete
U wordt gevraagd of u zeker weet dat u alles wilt verwijderen. Voer Y in voor ja.
- Als dit nog nooit is gedaan, duurt het even. Gebruik de cmdlet Get-ComplianceSearchAction om de status te controleren .
Neem de controle over de chatgeschiedenis van Microsoft Teams(Take Control of Microsoft Teams Chat History)
Hoewel er geen gemakkelijke manier is om de chatgeschiedenis van Teams uit te schakelen, hebben we u enkele tijdelijke oplossingen en manieren kunnen geven om de chatgeschiedenis van Teams op zijn minst te verwijderen. (Teams)Dat is tenslotte het echte doel; om de berichtgeschiedenis te verwijderen.

Laat Microsoft weten dat je meer controle wilt over de persoonlijke gegevens van Microsoft Teams . (Microsoft Teams Personal)Open Teams Help en selecteer Een functie voorstellen(Suggest a feature ) of Feedback geven(Give feedback) .
Related posts
Een team maken in Microsoft Teams
Hoe u kunt voorkomen dat Microsoft Teams automatisch wordt geopend
Microsoft Teams gebruiken op een Chromebook
Een koppeling voor een Microsoft Teams-vergadering maken
Zoom toevoegen aan Microsoft Teams
Een beveiligd bestand delen in Microsoft Teams
Meerdere exemplaren van Microsoft Teams openen in Windows 11/10
Hoe verwijderde teams en kanalen in Microsoft Teams te herstellen
Het bestand is vergrendeld fout op Microsoft Teams
Een Microsoft Teams-vergadering instellen, plannen en eraan deelnemen
De teamfoto wijzigen in Microsoft Teams
Video delen is uitgeschakeld door de beheerder in Microsoft Teams
Hoe installeer ik Microsoft Teams op Linux en macOS
Je mist wat, vraag je beheerder om Microsoft Teams in te schakelen
Hoe de app te installeren en toe te voegen als een tabblad in Microsoft Teams
Hoe maak je een peiling in Microsoft Teams?
Het thema wijzigen in Microsoft Teams op Windows 11
Achtergrondgeluid verminderen in Microsoft Teams
Beste projectbeheer-apps voor Microsoft Teams
Iemand in Microsoft Teams prijzen voor hun goed uitgevoerde werk
