Chrome-meldingen uitschakelen: alles wat u moet weten -
Wil je Google Chrome- meldingen stoppen? Vraagt u zich af hoe u meldingen in Chrome(Chrome) kunt uitschakelen en uw pc zonder onderbrekingen kunt gebruiken? Hoewel u het misschien handig vindt om updates van uw favoriete websites te ontvangen, kan het toestaan dat te veel van hen als spam van Google Chrome- meldingen aanvoelen. Als je het beu bent dat er waarschuwingen op je bureaublad verschijnen, laat deze tutorial zien hoe je Chrome- meldingen in Windows 10 uitschakelt voor een specifieke website en hoe je kunt voorkomen dat Chrome- meldingen helemaal worden weergegeven:
Chrome- meldingen stoppen wanneer u voor het eerst een website bezoekt
De meeste gebruikers die zich afvragen hoe ze meldingen in Chrome(Chrome) kunnen uitschakelen, hebben geen idee wat ze hebben gedaan om ze in de eerste plaats weer te geven. Wanneer u door verschillende websites bladert, kunt u er enkele tegenkomen die meldingen naar uw bureaublad kunnen sturen. Als dit gebeurt, verschijnt er een venster onder de adresbalk waarin u wordt gevraagd om meldingen in Chrome toe(Allow) te staan of te blokkeren .(Block)

(Allow)Reddit- meldingen toestaan of uitschakelen in Chrome
Als u opzettelijk of per ongeluk op Toestaan(Allow) klikt of tikt , meldt u zich aan om Google Chrome- meldingen te ontvangen die door die website worden verzonden. Deze worden bovenaan het systeemvak van Windows 10(Windows 10 system tray) weergegeven , in de rechterbenedenhoek van uw scherm, en als u erop drukt, wordt de bijbehorende website geladen.

Google Chrome- meldingen in Windows 10 verschijnen rechtsonder
Als u geen meldingen van een website wilt ontvangen, kunt u Google Chrome- meldingen daarvoor uitschakelen door op Blokkeren(Block) te drukken wanneer u de optie voor het eerst ziet.

Hoe u Google Chrome -meldingen uit het pop-upvenster van de website kunt stoppen
Chrome onthoudt uw instellingen, dus de website zou niet opnieuw om deze toestemming moeten vragen. Hoewel het misschien nuttig advies is voor de toekomst, helpt dit niet als je al wordt overspoeld met waarschuwingen.
Lees verder(Continue) om erachter te komen hoe u Google Chrome -meldingen uitschakelt wanneer u een website al toestemming heeft gegeven om ze weer te geven.
TIP: U krijgt geen pop-upvensters waarin u wordt gevraagd meldingen toe te staan als u de incognitomodus(Incognito mode) in Chrome gebruikt.
Hoe Google Chrome-(Google Chrome) meldingen uit te schakelen door hun website te bezoeken
Maak je geen zorgen als je van gedachten bent veranderd over een website of de waarschuwingen per ongeluk hebt ingeschakeld! Dit hoofdstuk laat zien hoe u meldingen van Chrome kunt stoppen met behulp van een pop-up zoals die wordt weergegeven tijdens uw eerste bezoek aan de webpagina. Open om te beginnen de website in Google Chrome en klik of tik op het pictogram links van de adresbalk. Als die website veilig is, drukt u op het slotpictogram, zoals hieronder te zien is.

Klik(Click) of tik op het slot om meldingen in Chrome te verwijderen(Chrome)
Er verschijnt een venster waarin wordt aangegeven of de site meldingen kan verzenden. Als u niet tevreden bent met de huidige instelling, drukt u op het veld naast Meldingen(Notifications) om een vervolgkeuzemenu te openen.

Druk(Press) op het veld om de instellingen voor Chrome - meldingen te wijzigen
Er zijn drie instellingen beschikbaar om Chrome- meldingen voor een website te beheren. Met de optie Vragen (standaard)(Ask (default)) vraagt de pagina u opnieuw om toestemmingen wanneer u deze bezoekt. U kunt ook de waarschuwingen toestaan of (Allow)Blokkeren(Block) kiezen om Chrome- meldingen van die site te verwijderen.

Schakel in Chrome eenvoudig meldingen voor een website uit door deze te openen(Chrome)
TIP: U kunt ook het bovenstaande pop-upvenster gebruiken om de cookies van Chrome te zien en te wissen(clear the cookies from Chrome) .
Gebruik de instellingen voor meldingen van (Settings)Google Chrome om meldingen volledig of voor een specifieke website te blokkeren
Met de instellingen voor Chrome -meldingen krijgt u volledige controle over de waarschuwingen die door verschillende websites op uw computer of apparaat worden weergegeven. Naast het uitschakelen van meldingen in Chrome , kunt u ook de vervelende toestemmingsprompts blokkeren die verschijnen wanneer u aan het browsen bent.
Open Chrome en klik of tik op de knop "Google Chrome aanpassen en beheren"(“Customize and control Google Chrome”) . Het pictogram bevindt zich in de rechterbovenhoek en ziet eruit als drie verticale stippen.

Druk op Google Chrome aanpassen(Customize) en bedienen
Open Instellingen(Settings) via de beschikbare opties.

Open Instellingen om (Access Settings)Chrome - meldingen te blokkeren
Hiermee wordt de pagina Chrome - instellingen(Settings) geopend . Selecteer "Privacy en beveiliging"(“Privacy and security”) aan de linkerkant en druk vervolgens op Site-instellingen(Site Settings) aan de rechterkant van het venster.
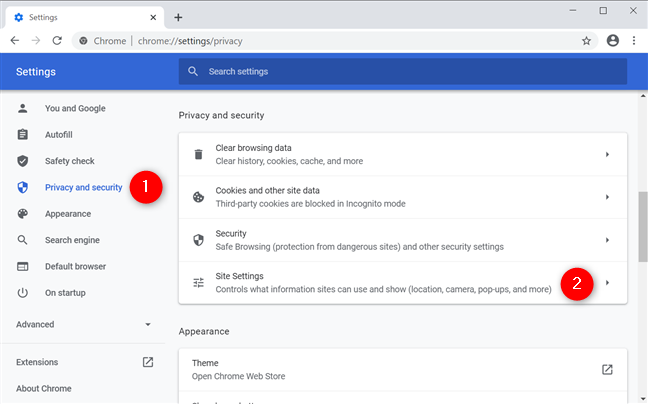
Hoe meldingen in Chrome te stoppen vanuit het menu Instellingen(Settings)
Scroll naar beneden en onder Machtigingen(Permissions) ziet u de optie Meldingen(Notifications) , met de huidige status - in ons geval "Vraag voor verzending"(“Ask before sending”) - hieronder weergegeven. Klik(Click) of tik erop.

Meldingen verwijderen uit de instellingen van Chrome
U bent eindelijk op de pagina waar u Chrome - meldingen in Windows 10 kunt beheren . Als alternatief kunt u hier ook komen door het volgende in de adresbalk van Chrome in te voegen: (Chrome)chrome://settings/content/notifications
Druk bovenaan de pagina op de optie "Sites kunnen vragen om meldingen te verzenden"(“Sites can ask to send notifications”) om deze uit te schakelen.

In Chrome blokkeer je meldingen en prompts over hen zodat ze je niet storen
Hoewel deze instelling voorkomt dat nieuwe websites u daarom vragen en hun meldingen naar Google Chrome sluipen , worden de waarschuwingen die u hebt toegestaan en momenteel ontvangt, niet gestopt. Er zijn twee lijsten eronder: Blokkeren(Block) en Toestaan(Allow) . De sites waarvan je hebt voorkomen dat ze je op de hoogte stellen, worden vermeld onder Blokkeren,(Block,) terwijl degenen die je waarschuwingen sturen worden weergegeven in het gedeelte Toestaan(Allow) . Druk op de knop Meer acties(More actions) naast een van hen om extra opties weer te geven. Het pictogram ziet eruit als drie verticale stippen.

Druk(Press) op Meer acties om Chrome- meldingen voor Reddit uit te schakelen(Reddit)
Om Reddit- meldingen in Chrome uit te schakelen , klikt of tikt u op Blokkeren(Block) en wordt de website onmiddellijk naar de bovenstaande lijst verplaatst. Als u Verwijderen(Remove) selecteert , verwijdert Google Chrome de website uit de lijst Toestaan(Allow) en worden alle bijbehorende meldingsinstellingen vergeten. Wanneer u het opnieuw opent, volgt de pagina de instelling die is bepaald door de schakelaar bovenaan de pagina - dus in ons geval kan het geen prompts en waarschuwingen meer verzenden, tenzij we de optie "Sites kunnen vragen om meldingen te verzenden"(“Sites can ask to send notifications”) uitschakelen .

Schakel (Turn)Chrome -meldingen uit via de browserinstellingen
Dat was het! Nu weet u hoe u Google Chrome- meldingen volledig en effectief kunt verwijderen.
TIP: Als je hetzelfde probleem hebt op je smartphone, lees dan Hoe stop ik spammeldingen op Android? (How do I stop spam notifications on Android?)om het daar ook op te lossen.
Heb(Did) je de meldingen in Chrome helemaal verwijderd?
Het is gemakkelijk om Chrome(Chrome) -meldingen uit te schakelen wanneer ze vervelend worden, en voor sommigen van ons is dat altijd zo. De meeste websites zijn al spam genoeg en strijden om onze aandacht, dus persoonlijk veracht ik elke extra inhoud waardoor de informatie die ik nodig heb moeilijker te zien is. Als gevolg hiervan voorkom ik altijd dat websites meldingen en pop-ups verzenden door ze uit te schakelen via de instellingen van (Settings)Chrome . En jij dan? Heb(Did) je Google Chrome- meldingen helemaal of alleen voor bepaalde pagina's uitgeschakeld? Laat het ons weten in de reacties.
Related posts
Een tabblad dempen in Chrome, Firefox, Microsoft Edge en Opera
Een artikel afdrukken zonder advertenties in alle belangrijke browsers -
Hoe te voorkomen dat Chrome vraagt om wachtwoorden op te slaan -
Hoe de mobiele browser-emulator te gebruiken in Chrome, Firefox, Edge en Opera -
Hoe de zoekmachine in Chrome voor Windows, macOS, Android en iOS te wijzigen -
Do Not Track inschakelen in Chrome, Firefox, Edge en Opera
Een website vastzetten op de taakbalk of het Startmenu in Windows 10
Chrome de standaardbrowser maken in Windows 10 (Firefox & Opera)
Zet Chrome en andere browsers op volledig scherm (Edge, Firefox en Opera)
Simpele vragen: wat zijn cookies en wat doen ze?
Hoe u uw LastPass-wachtwoorden naar een CSV-bestand kunt exporteren
Hoe u pagina's hard ververst in uw browser, op een Mac (Safari, Chrome, Firefox en Opera)
Java inschakelen in alle belangrijke webbrowsers
Maak InPrivate- of Incognito-snelkoppelingen voor Firefox, Chrome, Edge, Opera of Internet Explorer
Een sms verzenden vanaf de computer met Android Berichten
Hoe OneDrive in Windows te verwijderen of uit te schakelen
Schakelen tussen CMD en PowerShell in Windows Terminal
Hoe Adobe Flash Player te deblokkeren in Google Chrome -
Hoe foto's op Instagram te plaatsen vanaf een pc -
Cookies van derden blokkeren in Chrome, Firefox, Edge en Opera
