Contactgegevens voor ondersteuning aanpassen in Windows-beveiliging
U kunt informatie over uw organisatie in een visitekaartje toevoegen aan het Windows Beveiligingscentrum(Windows Security Center) . Dit kan een link naar een ondersteuningssite, een telefoonnummer voor een helpdesk en een e-mailadres voor ondersteuning via e-mail zijn. In dit bericht laten we u zien hoe u contactgegevens voor ondersteuning(support contact information) kunt toevoegen aan de Windows Security- app en de bijbehorende meldingen voor alle gebruikers in Windows 10 .

Deze contactgegevens kunnen ook worden weergegeven in sommige meldingen (inclusief die voor Windows Defender Exploit Guard , de functie Blokkeren op het eerste gezicht en mogelijk ongewenste toepassingen(potentially unwanted applications) .
Gebruikers kunnen op de weergegeven informatie klikken om een ondersteuningsverzoek te starten:
- Als u op Bellen(Call) of het telefoonnummer klikt, wordt Skype geopend om een oproep naar het weergegeven nummer te starten
- Als u op E- mail(Email) of het e-mailadres klikt, wordt er een nieuwe e-mail aangemaakt in het standaard e-mailapp-adres van de machine naar het weergegeven e-mailadres
- Als u op Help-portal of de website - URL klikt , wordt de standaardwebbrowser van het apparaat geopend en gaat u naar het weergegeven adres
Contactgegevens voor ondersteuning(Support Contact Information) aanpassen in Windows-beveiliging(Windows Security)
Om de contactgegevens voor ondersteuning aan te passen, moet u eerst de contactkaart(contact card) voor app- of aangepaste meldingen(custom notifications) inschakelen voordat u vervolgens de naam(company name) van het contactbedrijf , het e- mailadres(email) , het telefoonnummer(phone number) en de website-URL kunt opgeven . Als u de naam van de contactpersoon en een contactmethode niet opgeeft, is de aanpassing niet van toepassing, wordt de contactkaart niet weergegeven en worden meldingen niet aangepast.
Ga als volgt te werk om de contactkaart voor app- en aangepaste meldingen in te schakelen:(To enable the contact card for app and custom notifications, do the following:)
Stap 1: Start de Editor voor lokaal groepsbeleid .
Stap 2: Navigeer in het linkerdeelvenster van de Editor voor lokaal groepsbeleid naar de onderstaande locatie.(Local Group Policy Editor)
Computer Configuration > Administrative Templates > Windows components > Windows Security > Enterprise Customization

Stap 3: Dubbelklik in het rechterdeelvenster van Enterprise Customization in Editor voor lokaal groepsbeleid op Aangepast beleid voor (Local Group Policy Editor)contactgegevens configureren(Configure customized contact information) om het te bewerken.
Stap 4: Selecteer in het dialoogvenster met beleidseigenschappen het keuzerondje Ingeschakeld .(Enabled)
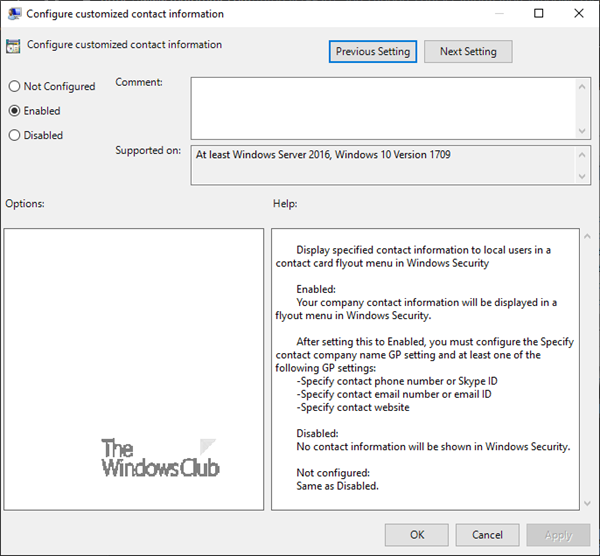
Stap 5: Klik op Toepassen(Apply) > OK.
U hebt nu de contactgegevens van de ondersteuningskaart(Support Contact Card Information) toegevoegd aan Windows-beveiliging(Windows Security) .
Ga hieronder verder om aangepaste meldingen in te schakelen:(Continue below, to enable custom notifications:)
Stap 3: Dubbelklik in het rechterdeelvenster van Enterprise Customization in Editor voor lokaal groepsbeleid op (Local Group Policy Editor)Aangepast meldingsbeleid configureren(Configure customized notifications) om het te bewerken.
Stap 4: Selecteer in het dialoogvenster met beleidseigenschappen het keuzerondje Ingeschakeld .(Enabled)

Stap 5: Klik op Toepassen(Apply) > OK.
U hebt nu contactgegevens voor ondersteuning(Support Contact Information) toegevoegd aan Windows Security Center-meldingen(Windows Security Center Notifications) .
U kunt nu doorgaan met het specificeren van de bedrijfsnaam(company name) , het e-mailadres(email address) , het telefoonnummer(phone number) en de website .
Ga als volgt te werk om de naam van het contactpersoonbedrijf op te geven:(To specify Contact Company Name, do the following:)
Stap 1: Start de Editor voor lokaal groepsbeleid(Local Group Policy Editor) .
Stap 2: Navigeer in het linkerdeelvenster van de Editor voor lokaal groepsbeleid naar de onderstaande locatie.(Local Group Policy Editor)
Computer Configuration > Administrative Templates > Windows components > Windows Security > Enterprise Customization

Stap 3: Dubbelklik in het rechterdeelvenster van Enterprise Customization in Editor voor lokaal groepsbeleid op (Local Group Policy Editor)Geef het naambeleid van het contactbedrijf(Specify contact company name) op om het te bewerken.
Stap 4: Selecteer in het dialoogvenster met beleidseigenschappen het keuzerondje Ingeschakeld .(Enabled)
Stap 5: Typ de naam van het contactbedrijf in het veld Bedrijfsnaam(Company Name) .

Stap 6: Klik op Toepassen(Apply) > OK.
Om het e-mailadres of e-mailadres van de contactpersoon op te geven:(To specify Contact Email Address or Email ID:)
Stap 3: Dubbelklik in het rechterdeelvenster van Enterprise Customization in Editor voor lokaal groepsbeleid op (Local Group Policy Editor)E-mailadres voor contactpersoon opgeven of E-mail-ID(Specify contact email address or Email ID) - beleid om het te bewerken.
Stap 4: Selecteer in het dialoogvenster met beleidseigenschappen het keuzerondje Ingeschakeld .(Enabled)
Stap 5: Typ het e-mailadres in het veld E(Email) -mailadres of e-mailadres.

Stap 6: Klik op Toepassen(Apply) > OK.
Telefoonnummer of Skype-ID opgeven:(To specify Contact Phone Number or Skype ID:)
Stap 3: Dubbelklik in het rechterdeelvenster van Enterprise Customization in Editor voor lokaal groepsbeleid op (Local Group Policy Editor)Geef het telefoonnummer van een contactpersoon of het Skype-ID(Specify contact phone number or Skype ID) - beleid op om het te bewerken.
Stap 4: Selecteer in het dialoogvenster met beleidseigenschappen het keuzerondje Ingeschakeld .(Enabled)
Stap 5: Typ het telefoonnummer of Skype-ID in het veld Telefoonnummer(Phone) of Skype-ID .
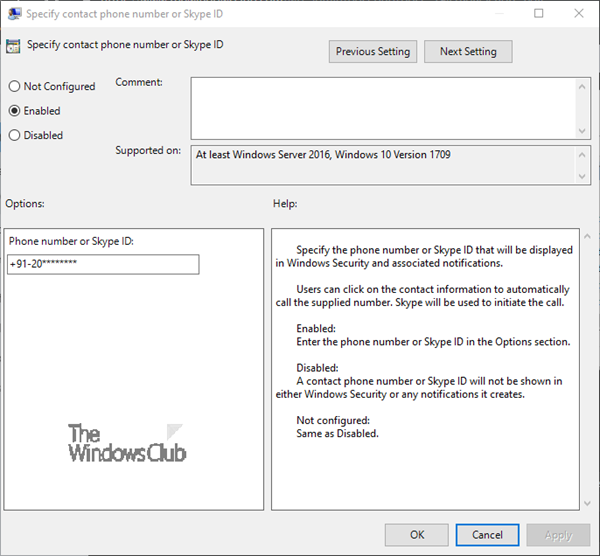
Stap 6: Klik op Toepassen(Apply) > OK.
Om de URL van de contactwebsite op te geven:(To specify Contact Website URL:)
Stap 3: Dubbelklik in het rechterdeelvenster van Enterprise Customization in Editor voor lokaal groepsbeleid op (Local Group Policy Editor)Specify contact website policy om het te bewerken.
Stap 4: Selecteer in het dialoogvenster met beleidseigenschappen het keuzerondje Ingeschakeld .(Enabled)
Stap 5: Typ de website - URL in het veld IT- of supportwebsite.

Stap 6: Klik op Toepassen(Apply) > OK.
U hebt nu met succes contactinformatie voor ondersteuning(Support Contact Information) toegevoegd aan Windows Security Center(Windows Security Centre) .
Als u de bedrijfsnaam(company name) , het e-mailadres(email address) , het telefoonnummer(phone number) en de website en(website,) de contactgegevens van de ondersteuning van het Windows - beveiligingscentrum wilt verwijderen ,(Centre) doet u het volgende;
Stap 1: Herhaal alle hierboven beschreven stappen , maar selecteer in elk(each policy properties) dialoogvenster met beleidseigenschappen het keuzerondje Niet geconfigureerd(Not Configured) of Uitgeschakeld(Disabled) . Dit is de standaardinstelling.
Ik hoop dat dit helpt.(Hope this helps.)
Related posts
Hoe de Windows Security-app opnieuw in te stellen in Windows 11/10
Windows-beveiliging zegt geen beveiligingsproviders in Windows 11/10
Uw IT-beheerder heeft Windows-beveiliging uitgeschakeld
Hoe het Windows-beveiligingspictogram op de taakbalk van Windows 10 te verbergen of weer te geven?
Beveiliging in één oogopslag pagina in Windows Beveiliging is leeg in Windows 11/10
Handmatig een contactpersoon toevoegen aan een Windows Live Mail-adresboek
Informatiekaarten weergeven of verbergen in widgets in Windows 11/10
Hulp krijgen met de Windows Help- en ondersteuningstoepassing
Hoe Windows-beveiligingsmeldingen in Windows 10 uit te schakelen
Hoe de Get Help-app te gebruiken in Windows 11/10
Einde levensduur van Windows 7: risico's van bij Windows 7 blijven
Schakel Microsoft Internet Information Services (IIS) in Windows 7 in
Een contactblad met foto's afdrukken in Windows 11/10
Fix Minecraft-verbinding time-out Geen verdere informatiefout
Bestands- of procesuitsluiting toevoegen aan Windows-beveiliging
Ondersteuning voor Caret-navigatie in- of uitschakelen in Windows 10
Technische ondersteuning geven of aannemen met de Quick Assist-app in Windows 11/10
Verwisselbare opslagklassen en toegang uitschakelen in Windows 10
Microsoft publiceert veelgestelde vragen over het einde van de ondersteuning voor Windows 10 Mobile
Beperk USB-toegang tot Windows 10-computer met Ratool
