De DNS-serverinstelling op Xbox One wijzigen om het sneller te maken
DNS of Domain Name Server is een service die het websiteadres omzet in een IP-adres. Dit laatste is het fysieke adres van de computer van waaruit alles op internet wordt geserveerd. Een DNS die domeinnamen sneller oplost, is een betere DNS . Er zijn veel DNS die nu ook privacy bieden. In deze handleiding zullen we zien hoe je de DNS Server- instelling op Xbox One kunt wijzigen om het sneller te maken
Wat zou de DNS voor Xbox One moeten zijn om het sneller te maken ?
Dit is een moeilijke vraag om te beantwoorden, en er is geen definitief antwoord op. Het hangt af van uw locatie, het type dienst waarvan u gebruik wilt maken, enzovoort. De beste manier is door het te proberen en dan het antwoord te vinden. Er is niets zo goed als de beste DNS voor gaming, aangezien services verspreid zijn en ze heterogeen van aard zijn.
DNS Benchmark is echter een tool die je hierbij kan helpen. We hebben uitgebreid geschreven over hoe u uw DNS kunt optimaliseren voor een snellere internetervaring.(DNS for a faster internet experience) U moet er alles over lezen en dan beslissen.
Deze tool houdt een register bij van openbare DNS - services, waaronder Google DNS en CloudFare DNS die onlangs zijn toegevoegd. Wanneer u de lijst aanvinkt, ziet u ze gesorteerd op basis van rangen. Probeer enkele van de beste aanbevelingen om te zien welke het beste voor u presteert.
Wijzig de Xbox One DNS-serverinstelling
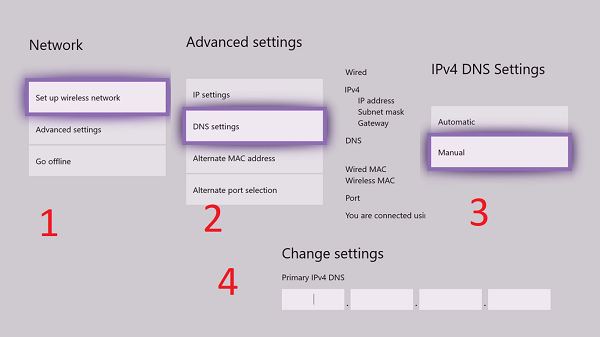
Nu weet je welke DNS voor jou werkt, en de spelsnelheid verbetert en de hele ervaring verbetert. Laten we dus de volgende stap nemen en de DNS - instellingen van de Xbox One wijzigen .
- Open de guide door op de Xbox -knop op je controller te drukken.
- Ga(Move) naar rechts naar het tabblad Systeem(System) > Instellingen > Netwerk > Netwerkinstellingen selecteren.
- Selecteer Geavanceerde instellingen.
- Noteer uw bestaande DNS -servers op dit scherm op papier of op uw telefoon. Als dingen niet gaan zoals verwacht, kun je ze opnieuw invoeren.
- Selecteer DNS-(Select DNS) instellingen en selecteer vervolgens Handmatig(Manual) .
- Voer uw nieuwe DNS- servers in. U moet zowel de primaire als de secundaire DNS- instellingen invoeren om het te voltooien.
- Druk op B om het menu te verlaten als u klaar bent.
Xbox zal beginnen met het maken van verbindingen met internet en Xbox Live- services om ervoor te zorgen dat alles correct werkt. Als je een bericht krijgt dat er geen verbinding met internet kan worden gemaakt, is het tijd om het opnieuw te controleren. Controleer nogmaals de nummers die je hebt ingevoerd in de DNS - instelling en als het nog steeds niet werkt, val dan terug naar de oude instellingen.
Hoewel je de instellingen ook in de router kunt toepassen, kun je alleen de (Router)Xbox-instellingen(Xbox Settings) wijzigen als je doel alleen voor Xbox is . Op deze manier blijven andere apparaten die zijn aangesloten op uw router onaangetast door de wijziging.
Related posts
Xbox One instellen voor je kind
Twitter Sharing instellen op Xbox One
Fix UPnP niet succesvol fout op Xbox One
10 beste vechtgames voor Xbox One
Een aangepaste afbeelding instellen en gebruiken als Gamerpic op Xbox One
Top 10 kaart- en bordspellen voor Xbox One
Xbox One-console aanwijzen als je thuis-Xbox
Dolby Vision inschakelen op Xbox One
Google Assistent instellen op Xbox One
10 beste horrorspellen voor Xbox 360 en Xbox One
Gameclips opnemen, bewerken, delen, verwijderen en beheren op Xbox One
JoyRide Turbo Local Multiplayer werkt niet op Xbox One
Party Chat gebruiken op Xbox One, Windows, Android en iOS
Hoe Xbox One-games en -apps naar een externe harde schijf over te zetten
Een account toewijzen aan een Xbox One draadloze controller
De modus Niet storen en geplande thema's gebruiken op Xbox One
Hoe speel je je favoriete Xbox 360-games op Xbox One
Xbox One-opstartfouten of E-foutcodes oplossen
Xbox Game Pass-abonnement opzeggen op Xbox One
Hoe Xbox One-games naar Windows-pc te streamen
