De Kindle Fire aansluiten op een televisie
Amazon heeft een minicomputertablet ontwikkeld die bekend staat als de Kindle Fire . Het bood de mogelijkheid om films en shows van Amazon Prime te streamen en ook om boeken uit de Kindle -winkel te lezen. Met miljoenen gebruikers over de hele wereld wordt het voornamelijk gebruikt voor het bekijken van video's. Veel mensen geven er de voorkeur aan om video's op een groter scherm te bekijken. Je kunt dit doen door de Kindle Fire op een televisie aan te sluiten met behulp van een Fire TV, HDMI-adapter of een Miracast- apparaat. Als je ook inhoud wilt bekijken die door Amazon op tv wordt aangeboden, hebben we een perfecte gids samengesteld die je zal helpen de Kindle Fire op je televisie aan te sluiten(connect Kindle Fire to your Television) .

De Kindle Fire aansluiten(Kindle Fire) op een televisie
Je kunt als volgt controleren of je Kindle Fire Screen Mirroring ondersteunt :
1. Ga naar Instellingen (Settings ) en tik op Weergaveopties(Display ) op je Kindle Fire
2. Als er weergaveopties(Display) beschikbaar zijn, ondersteunt uw apparaat weergavespiegeling. Je kunt een van de volgende methoden gebruiken om Kindle Fire en Televisie(Television) te verbinden .
Opmerking:(Note:) als weergave(Display) - opties niet beschikbaar zijn, biedt het Kindle Fire -model dat je bezit niet de functie voor weergave-mirroring.
Methode 1: Fire(Use Fire) TV gebruiken om Kindle Fire(Connect Kindle Fire) op een televisie aan te sluiten
Opmerking:(Note:) de volgende stappen zijn alleen van toepassing op Fire -tablets met Fire OS 2.0 of hoger. Dit omvat modellen zoals HDX , HD8 , HD10 , etc, en zorg er ook voor dat je toegang hebt tot de Amazon Fire TV-box / Amazon Fire TV Stick .
Voordat u beide apparaten probeert aan te sluiten, moet u ervoor zorgen dat aan de volgende criteria is voldaan:
- Zowel Fire TV-apparaten als Kindle Fire - tablets zijn verbonden met hetzelfde netwerk.
- Het gebruikte draadloze netwerk heeft stabiele en snelle internettoegang.
- Beide apparaten worden gebruikt onder dezelfde Amazon -inloggegevens.
1. Breng een verbinding tot stand tussen de Fire TV en de televisie door een standaard HDMI -kabel aan te sluiten op de HDMI - poort van de tv.

2. Lees ook hoe u vanaf een Windows-pc naar Firestick kunt casten(how to cast to Firestick from Windows PC) . Zet nu de televisie(Television) aan en wacht tot het Fire TV- apparaat is gestart; Ga nu naar Instellingen(Settings ) op Fire TV.
3. Navigeer in de instellingen naar Weergave en geluiden(Display & Sounds ) en schakel de optie met de titel Second Screen Notifications in.(Second Screen Notifications.)
4. Kies de video die u vanaf uw tablet wilt afspelen.

Opmerking: (Note: ) alleen Amazon Fire TV kan worden gebruikt voor toegang tot Fire HDX 8.9 ( Gen 4 ), Fire HD 8 ( Gen 5 ) en Fire HD 10 ( Gen 5 ).
Methode 2: Gebruik een HDMI-adapter om de Kindle Fire(Connect Kindle Fire) op een televisie aan te sluiten
Opmerking:(Note:) de volgende stappen zijn alleen van toepassing op Kindle Fire-modellen(Kindle Fire Models) zoals HD Kids , HDX 8.9 , HD7 , HD10 , HD8 en HD6 .
1. Eerst(First) en vooral heb je een standaard HDMI -kabel nodig.
2. Breng een verbinding tot stand tussen de HDMI -adapter en de televisie door een standaard HDMI-kabel aan te sluiten op de HDMI-poort van de tv.(connecting a standard HDMI cable to the HDMI port of the TV.)

3. Sluit nu de micro-USB-connector op de HDMI - adapter aan op Kindle Fire .
4. Sluit tot slot een stroomkabel aan(power cable) tussen uw telefoon en de adapter. Zorg ervoor dat het netsnoer is aangesloten op het stopcontact en dat de schakelaar is ingeschakeld.
Lees ook: (Also Read:) Hoe zacht en hard de Kindle Fire resetten(How to Soft and Hard Reset Kindle Fire)
Methode 3: Miracast gebruiken om Kindle Fire(Connect Kindle Fire) op een televisie aan te sluiten
Opmerking:(Note:) de volgende stappen zijn alleen van toepassing op het HDX -model van Kindle Fire .
1. Ten eerste heb je een apparaat nodig dat compatibel is met Miracast , zoals Miracast Video Adapter .
2. Breng een verbinding tot stand tussen de Miracast-videoadapter(Miracast Video Adapter) en de televisie door een standaard HDMI -kabel aan te sluiten op de HDMI - poort van de tv. Zorg ervoor dat de adapter onder hetzelfde netwerk werkt als je Kindle Fire -apparaat.
3. Schakel nu het Fire TV- apparaat in en ga naar Instellingen.(Settings.)
4. Ga onder instellingen naar Geluiden(Sounds ) en selecteer het.
5. Controleer de optie Display Mirroring en klik op Verbinden. (Connect.)Als je klaar bent, wordt de geselecteerde video op de televisie weergegeven.
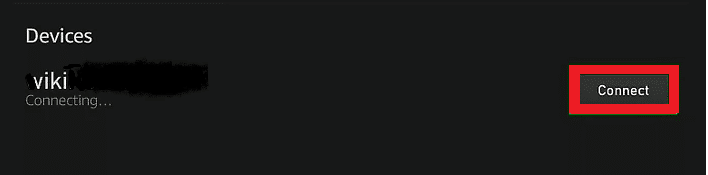
Lees ook: (Also Read: )Hoe Miracast instellen en gebruiken op Windows 10?(How to Set up & Use Miracast on Windows 10?)
Methode 4: Gebruik de HDMI-poort(HDMI Port) om de Kindle Fire(Connect Kindle Fire) op een televisie aan te sluiten
Met een standaard Micro HDMI naar standaard HDMI-kabel(standard Micro HDMI to standard HDMI cable) kun je een Kindle Fire HD op je televisie aansluiten. De methode is alleen van toepassing op de 2012 HD Kindle Fire .

Breng een verbinding tot stand tussen het apparaat en de televisie door een standaard HDMI -kabel aan te sluiten op de HDMI - poort van de tv. Deze verbinding geeft ook toegang tot audiocontent.
Opmerking:(Note:) Onthoud altijd dat deze methode alleen van toepassing is op nieuwe HD-televisies.
Voor oudere analoge televisies heb je een converter nodig die digitale signalen omzet naar analoge signalen. Dit maakt het compatibel met de 3 RCA -aansluitingen aan de achterkant van de tv, samen met de Micro HDMI - naar - standaard HDMI(Standard HDMI) -kabel.
Nu kun je genieten van het bekijken van video's met Kindle Fire HD op tv.
Aanbevolen:(Recommended:)
- Fix Amazon Fire Tablet gaat niet aan(Fix Amazon Fire Tablet Won’t Turn On)
- Hoe iPad Mini hard te resetten(How to Hard Reset iPad Mini)
- Fix Dit exemplaar van Windows is geen echte fout(Fix This copy of Windows is not genuine error)
We hopen dat deze handleiding nuttig was en dat je de Kindle Fire op een televisie hebt kunnen aansluiten(connect Kindle Fire to a Television) . Laat ons weten of deze methoden hebben gewerkt voor jouw Kindle Fire -model. Als je vragen/opmerkingen hebt over dit artikel, stel ze dan gerust in het opmerkingengedeelte.
Related posts
Kindle Fire zacht en hard resetten
Amazon Fire-tablet gaat niet aan? Top 6 manieren om het te repareren
Hoe het Kindle-boek te repareren dat niet wordt gedownload
8 Beste Fire TV Mirroring-apps 2022
De Kindle Fire verbinden met een Windows-pc in de draadloze modus
Hoe WhatsApp-groepscontacten te extraheren (2022)
Hoe Google- of Gmail-profielfoto verwijderen?
Internetfout op mobiele PUBG-apps oplossen
Toegang tot mobiele websites met desktopbrowser (pc)
Filter verwijderen uit een TikTok-video
Vind GPS-coördinaten voor elke locatie
Hoe maak je één pagina liggend in Word
Hoe SafeSearch op Google uit te schakelen
Hoe u het toevoegen van mensen op Snapchat ongedaan kunt maken (vrienden verwijderen en blokkeren)
MacOS Big Sur-problemen oplossen (13 problemen opgelost)
Tekst doorhalen in Google Documenten
Hoe Pluto TV te activeren (2022)
Wat is een MKV-bestand en hoe open je het?
Hoe Instagram-account permanent te verwijderen
Fix League of Legends zwart scherm in Windows 10
